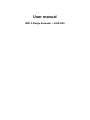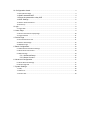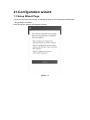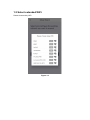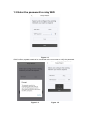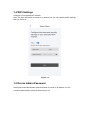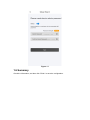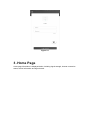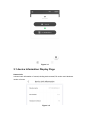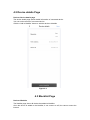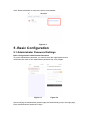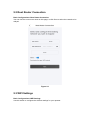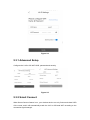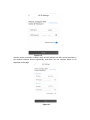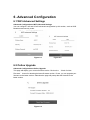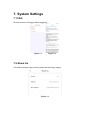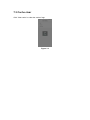MTN EAX1805 WiFi 6 Range Extender User manual
- Type
- User manual

User manual
WiFi 6 Range Extender -- EAX1805

21.Configuration wizard.................................................................................................................3
1.1SetupWizardPage..............................................................................................................3
1.2Select extended WiFi.......................................................................................................4
1.3 Enter the password to relay WiFi..................................................................................5
1.4WiFi Settings.....................................................................................................................6
1.5DeviceAdminPassword......................................................................................................6
1.6Summary.............................................................................................................................7
2.Login.............................................................................................................................................8
2.1LoginAPP.............................................................................................................................8
3 .Home Page.................................................................................................................................9
3.1deviceInformationDisplayPage.......................................................................................10
3.2LogoutButton...................................................................................................................11
4 .Device Page.............................................................................................................................1 1
4.1ConnectedClientsList.......................................................................................................11
4.2DevicedetailsPage............................................................................................................12
4.3BlacklistPage.....................................................................................................................12
5 .Basic Configuration..................................................................................................................13
5.1AdministratorPasswordSettings......................................................................................13
5.2RootRouterConnection....................................................................................................14
5.3WIFISettings.....................................................................................................................14
5.3.1 Advanced Setup..................................................................................................15
5.3.2 Smart Connect....................................................................................................15
6 .Advanced Configuration..........................................................................................................17
6.1WiFiAdvancedSettings.....................................................................................................17
6.2OnlineUpgrade.................................................................................................................17
7. System Settings.......................................................................................................................18
7.1FAQ....................................................................................................................................18
7.2AboutUs............................................................................................................................18
7.3Cacheclear........................................................................................................................19

21.Configuration wizard
1.1 Setup Wizard Page
Connect to WiFi and log in to app , automatically jump to the configuration wizard page
(NO password in default)
Note:The device needs to be restored to factory
Figure 1-1

1.2 Select extended WiFi
Please choose relay WiFi
Figure 1-2

1.3 Enter the password to relay WiFi
Figure 1-3
Click Confirm, repeater needs to be connected to the root router to verify the password
Figure 1-4 Figure 1-5

1.4 WiFi Settings
Configure your extended WiFi network.
Note :The sync WiFi switch is turned on by default, and you can customize WiFi Settings
after you turn it off
Figure 1-6
1.5 Device Admin Password
Note:Synchronize administrator password switch is turned on by default. You can
customize administrator password after turning it off

Figure 1-7
1.6 Summary
Check the information, and then click “Finish” to save the configuration.

Figure 1-8
2.Login
2.1 Login APP
After completing the configuration wizard, please reconnect to the WiFi and log in to app
again.
Admin Password:The Device administrator Password you set in Wizard Page.

Figure 2-1
3 .Home Page
Home page information is displayed below, including signal strength, internet connection
status, device information and logout button.

Figure 3-1
3.1 device Information Display Page
Home>>Info
It shows basic information of router,including device name,FW version and Hardware
version of router.
Figure 3-2

3.2 Logout Button
Home>>Logout
Click “Logout” to exit the current login and jump to the login page.
4 .Device Page
4.1 Connected Clients List
It shows all Connected Clients information,including device name,mac address,ip address
and connection method.
Figure 4-1

4.2 Device details Page
Device>>Device details page
The device details page shows details information of connected device.
You can set the remark of connected device.
Click the “add to blacklist” button to add the device to blacklist.
Figure 4-2
4.3 Blacklist Page
Device>>Blacklist
The blacklist page shows all the devices added to blacklist.
Once the device is added to the blacklist, it can connect to wifi, but cannot access the
internet.

Click “Remove blacklist” to remove the device from blacklist.
Figure 4-3
5 .Basic Configuration
5.1 Administrator Password Settings
Basic Configuration>>Administrator Password
To set the administrator password, you need to enter the original password for
verification,then enter a new administrator password and verify it again.
Figure 5-1 Figure 5-2
After modifying the administrator password,app will automatically jump to the login page.
Enter the administrator password to login.

5.2 Root Router Connection
Basic Configuration>>Root Router Connection
You can view the current root router on this page, or click Scan to select the network to be
relayed.
Figure 5-3
5.3 WIFI Settings
Basic Configuration>>WIFI Settings
Use this section to configure the wireless settings for your repeater.

Figure 5-4
5.3.1 Advanced Setup
Configure the 2.4G or 5G WIFI SSID ,password and security.
Figure 5-5
5.3.2 Smart Connect
When Smart Connect feature is on, your wireless device can only find one wireless SSID
of the router, and it will automatically match the 2.4G or 5G band WIFI according to the
connection signal strength.

Figure 5-6
After the smart connection is closed, the 2.4G WIFI and the 5G WIFI can be searched on
the terminal wireless device respectively, and there are two wireless bands to be
displayed on the page.
Figure 5-7

6 .Advanced Configuration
6.1 WiFi Advanced Settings
Advanced Configuration>>WiFi Advanced Settings
You can configure 2.4G and 5G wifi advanced configuration by this section, such as SSID
Broadcast and security mode.
Figure 6-1 Figure 6-2
6.2 Online Upgrade
Advanced Configuration>>Online Upgrade
This page will display your current firmware version. Click on the ‘Check for New
Firmware’ button for detecting the latest firmware version. If have, you can upgrade your
firmware to the latest version. Otherwise the page will prompt that the firmware is the
latest version.
Figure 6-3

7. System Settings
7.1 FAQ
FAQ list shows the Frequently Asked Questions.
Figure 7-1 Figure 7-2
7.2 About Us
This section shows the app version,website and technology support.
Figure 7-3

7.3 Cache clear
Click “Clear cache” to clear the cache of app.
Figure 7-4

Frequently Asked Questions:
Why the connected node can not be managed:
Please confirm that the mobile wifi is connected to the SSID of the device to be
managed
How to restore the router to factory settings:
When the power is on, sting the repeater's "Reset" pinhole for 10 seconds to restore
the factory settings.
How to manage the node by using PC / laptop:
Step 1.Connect the PC / Laptop to the mesh repeater’s Wi-Fi or LAN port via ethernet
cable.
Step 2.Launch an Internet Browser(Chrome,Safari,etc.)and enter the repeater’s
domain name or IP Address.The default login information is available at the product
label.
FCC Radiation Exposure Statement:
This equipment complies with FCC radiation exposure limits set forth for an
uncontrolled environment. This equipment should be installed and operated with
minimumdistance20cmbetweentheradiator&yourbody.
FCC Warning
ThisdevicecomplieswithPart15oftheFCCRules.Operationis subject to the
followingtwoconditions:
(1)Thisdevicemaynotcauseharmfulinterference,and(2)thisdevicemustaccept
any interference received, including interference that may cause undesired
operation.
NOTE1:Thisequipmenthasbeentestedandfoundtocomplywiththelimitsfora
ClassBdigitaldevice,pursuanttopart15oftheFCCRules.Theselimitsaredesigned
to provide reasonable protection against harmful interference in a residential
installation.Thisequipmentgeneratesusesandcanradiateradiofrequencyenergy
and,ifnotinstalledandusedinaccordancewiththeinstructions,maycauseharmful
interference to radio communications. However, there is no guarantee that
interferencewill not occur in a particularinstallation.Ifthisequipmentdoescause
harmful interference to radio or television reception, which can be determined by
Page is loading ...
-
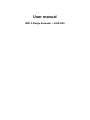 1
1
-
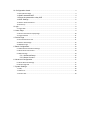 2
2
-
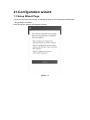 3
3
-
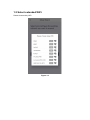 4
4
-
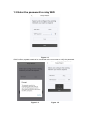 5
5
-
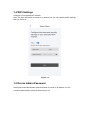 6
6
-
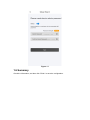 7
7
-
 8
8
-
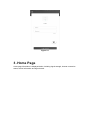 9
9
-
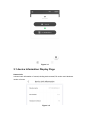 10
10
-
 11
11
-
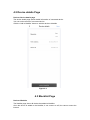 12
12
-
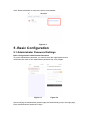 13
13
-
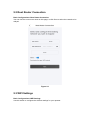 14
14
-
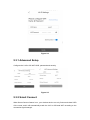 15
15
-
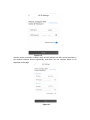 16
16
-
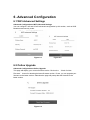 17
17
-
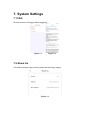 18
18
-
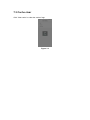 19
19
-
 20
20
-
 21
21
MTN EAX1805 WiFi 6 Range Extender User manual
- Type
- User manual
Ask a question and I''ll find the answer in the document
Finding information in a document is now easier with AI