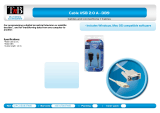ii
TABLE OF CONTENTS
INTRODUCTION............................................................................................................................................................. 1
MATERIALS .................................................................................................................................................................... 2
DEFINITIONS.................................................................................................................................................................. 2
FEATURES AND FUNCTIONS.......................................................................................................................................3
RACKMOUNTING INSTRUCTIONS............................................................................................................................... 4
To Mount to a Rack .....................................................................................................................................................4
INSTALLATION............................................................................................................................................................... 5
RS232 Connection.......................................................................................................................................................7
Power-Up Sequence.................................................................................................................................................... 8
Limitations.................................................................................................................................................................... 8
USING THE UNIMUX DVI KVM SWITCH ...................................................................................................................... 9
Front Panel Control...................................................................................................................................................... 9
Keyboard Control......................................................................................................................................................... 9
Command Mode .......................................................................................................................................................... 9
Scan Mode.............................................................................................................................................................. 10
Broadcast Mode...................................................................................................................................................... 10
Normal Mode ..........................................................................................................................................................10
No Sun Sleep Mode................................................................................................................................................ 10
Select Country Code............................................................................................................................................... 11
Mice and Trackballs with MACs.............................................................................................................................. 11
RS232 CONTROL......................................................................................................................................................... 12
RS232 Connections and Configuration ..................................................................................................................... 12
Remote Connection ................................................................................................................................................ 12
Baud Rate ...............................................................................................................................................................12
Unit Address and Loop Back .................................................................................................................................. 12
Command Protocol ................................................................................................................................................. 14
NTI Switch Control Program For Windows 9X, NT, 2000, XP, And Vista ................................................................. 15
SerTest- RS232 Interface Test Program ................................................................................................................... 15
Main Options........................................................................................................................................................... 15
KEYBOARD FEATURES .............................................................................................................................................. 17
Keyboard-To-Computer Translation .......................................................................................................................... 17
Translation Capabilities .......................................................................................................................................... 17
Translation Tables .................................................................................................................................................. 17
International Sun Keyboards .....................................................................................................................................18
TROUBLESHOOTING .................................................................................................................................................. 19
INDEX............................................................................................................................................................................ 19
WARRANTY INFORMATION........................................................................................................................................ 19
TABLE OF FIGURES
Figure 1- Secure rackmount ears to switch..................................................................................................................... 4
Figure 2- Secure switch to a rack.................................................................................................................................... 4
Figure 3- Connect a DVI monitor ....................................................................................................................................5
Figure 4- Connect the device(s)...................................................................................................................................... 5
Figure 5- Connect each CPU .......................................................................................................................................... 6
Figure 6- Connect the AC adapter .................................................................................................................................. 6
Figure 7- Connect RS232 control terminal...................................................................................................................... 7
Figure 8- Compatible device combinations ..................................................................................................................... 8
Figure 9- Country Codes for international SUN keyboards........................................................................................... 11
Figure 10- RS232 dip-switches .....................................................................................................................................12
Figure 11- RS232 connection with Matrix-Y-1 cable..................................................................................................... 13
Figure 12- Pinout of Matrix-Y-1 cable ........................................................................................................................... 13
Figure 13- RS232 Communication Illustrated ............................................................................................................... 14
Figure 14- Keyboard Layouts........................................................................................................................................ 18