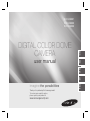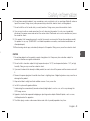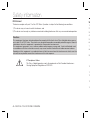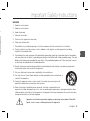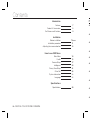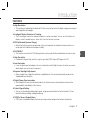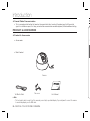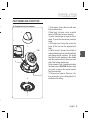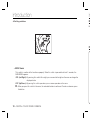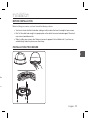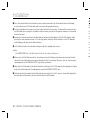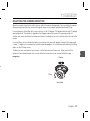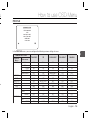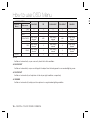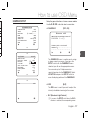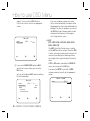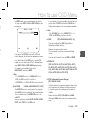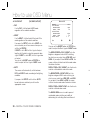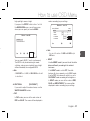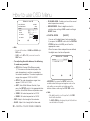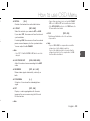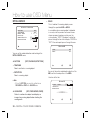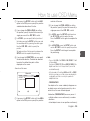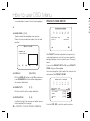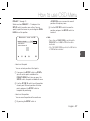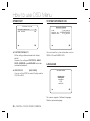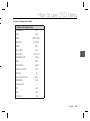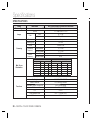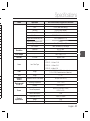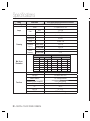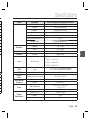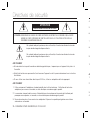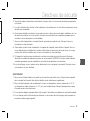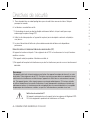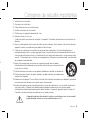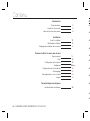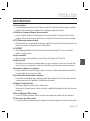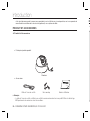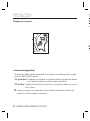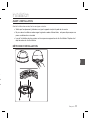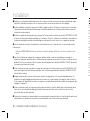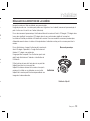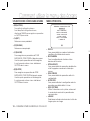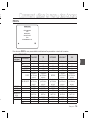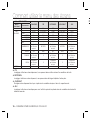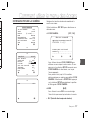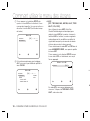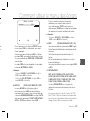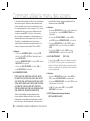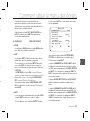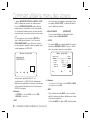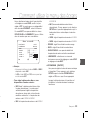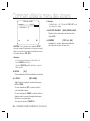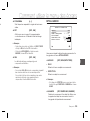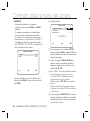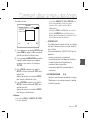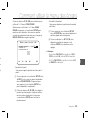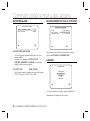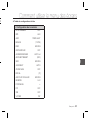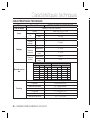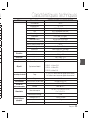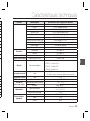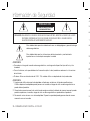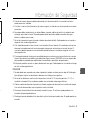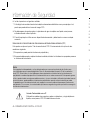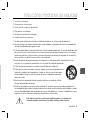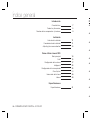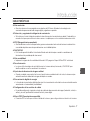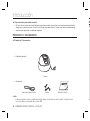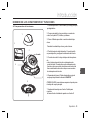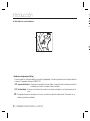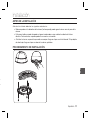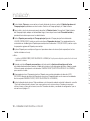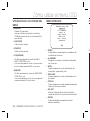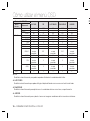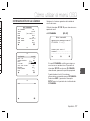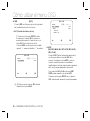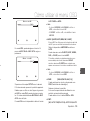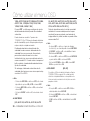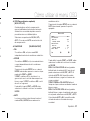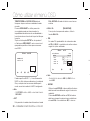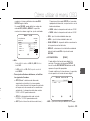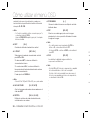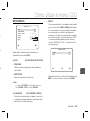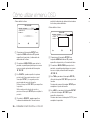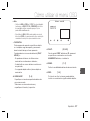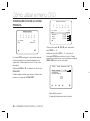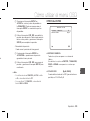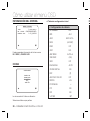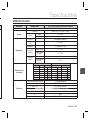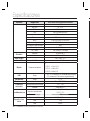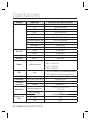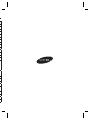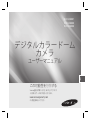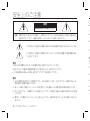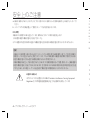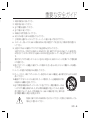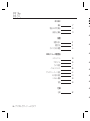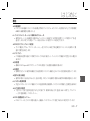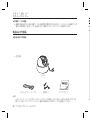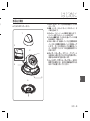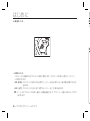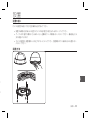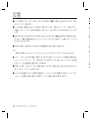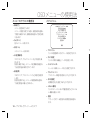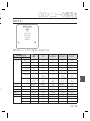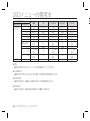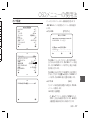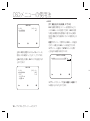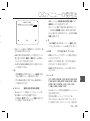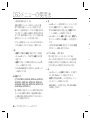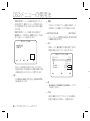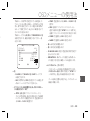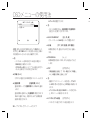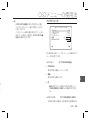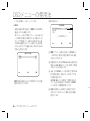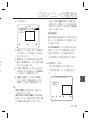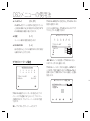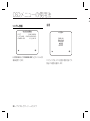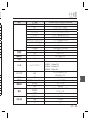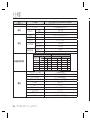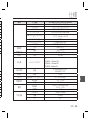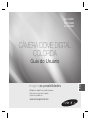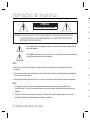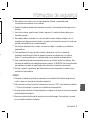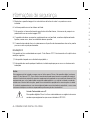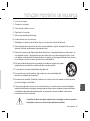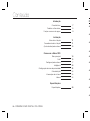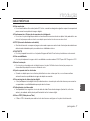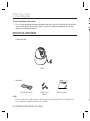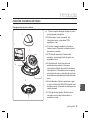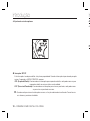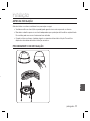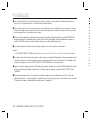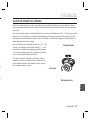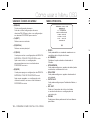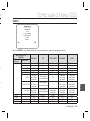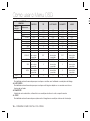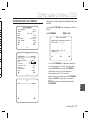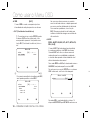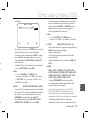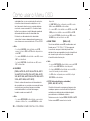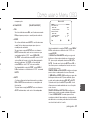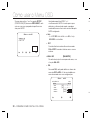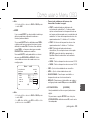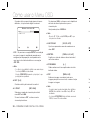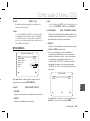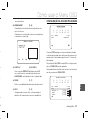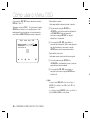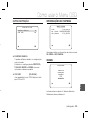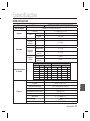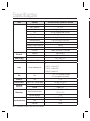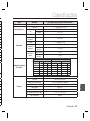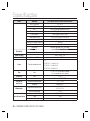Samsung SCC-B5335P User manual
- Category
- Security cameras
- Type
- User manual

ENG
DIGITAL COLOR DOME
CAMERA
user manual
SCC-B5331
SCC-B5333
SCC-B5335
imagine the possibilities
Thank you for purchasing this Samsung product.
To receive more complete service,
please register your product at
www.samsungsecurity.com
ENG FRC
SPA-M
JAP
POR-B

2 – DIGITAL COLOR DOME CAMERA
CAUTION
RISK OF ELECTRIC SHOCK.
DO NOT OPEN
CAUTION: TO REDUCE THE RISK OF ELECTRIC SHOCK, DO NOT REMOVE COVER (OR BACK) NO USER SERVICEABLE PARTS
INSIDE. REFER SERVICING TO QUALIFIED SERVICE PERSONNEL.
This symbol indicates that dangerous voltage consisting a risk of electric shock is
present within this unit.
This exclamation point symbol is intended to alert the user to the presence of important
operating and maintenance (servicing) instructions in the literature accompanying the
appliance.
WARNING
To reduce the risk of fi re or electric shock, do not expose this appliance to rain or moisture.
To prevent injury, this apparatus must be securely attached to the fl oor/wall in accordance with the
installation instructions.
If this power supply is used at 240V ac, a suitable plug adapter should be used.
WARNING
Be sure to use only the standard adapter that is specifi ed in the specifi cation sheet.
Using any other adapter could cause fi re, electrical shock, or damage to the product.
Incorrectly connecting the power supply or replacing battery may cause explosion, fi re, electric shock, or
damage to the product.
Do not connect multiple cameras to a single adapter. Exceeding the capacity may cause abnormal heat
generation or fi re.
Securely plug the power cord into the power receptacle. Insecure connection may cause fi re.
When installing the camera, fasten it securely and fi rmly. The fall of camera may cause personal injury.
•
•
•
1.
2.
3.
4.
5.
Safety information
CA
6.
7.
8.
9.
10
1.
2.
3.
4.
5.
6.
7.
8.
9.

English – 3
ENG
S
nt
Do not place conductive objects (e.g. screwdrivers, coins, metal parts, etc.) or containers fi lled with water on
top of the camera. Doing so may cause personal injury due to fi re, electric shock, or falling objects.
Do not install the unit in humid, dusty, or sooty locations. Doing so may cause fi re or electric shock.
If any unusual smells or smoke come from the unit, stop using the product. In such case, immediately
disconnect the power source and contact the service center. Continued use in such a condition may cause
fi re or electric shock.
If this product fails to operate normally, contact the nearest service center. Never disassemble or modify
this product in any way. (SAMSUNG is not liable for problems caused by unauthorized modifi cations or
attempted repair.)
When cleaning, do not spray water directly onto parts of the product. Doing so may cause fi re or electric shock.
CAUTION
Do not drop objects on the product or apply strong blows to it. Keep away from a location subject to
excessive vibration or magnetic interference.
Do not install in a location subject to high temperature (over 140°F), low temperature (below -14°F), or high
humidity. Doing so may cause fi re or electric shock.
If you want to relocate the already installed product, be sure to turn off the power and then move or reinstall
it.
Remove the power plug from the outlet when there is a lighting storm. Neglecting to do so may cause fi re or
damage to the product.
Keep out of direct sunlight and heat radiation sources. It may cause fi re.
Install it in a place with good ventilation.
Avoid aiming the camera directly towards extremely bright objects such as sun, as this may damage the
CCD image sensor.
Apparatus shall not be exposed to dripping or splashing and no objects fi lled with liquids, such as vases,
shall be placed on the apparatus.
The Mains plug is used as a disconnect device and shall stay readily operable at any time.
6.
7.
8.
9.
10.
1.
2.
3.
4.
5.
6.
7.
8.
9.
Safety information

4 – DIGITAL COLOR DOME CAMERA
FCC Statement
This device complies with part 15 of the FCC Rules. Operation is subject to the following two conditions :
1) This device may not cause harmful interference, and
2) This device must accept any interference received including interference that may cause undesired operation.
W
1.
2.
3.
4.
5.
6.
7.
8.
9.
10
11
12
13
14
Safety information
Caution
This equipment has been tested and found to comply with the limits for a Class A digital device, pursu-
ant to part 15 of FCC Rules. These limits are designed to provide reasonable protection against harmful
interference when the equipment is operated in a commercial environment.
This equipment generates, uses, and can radiate radio frequency energy and, if not installed and used
in accordance with the instruction manual, may cause harmful interference to radio communications.
Operation of this equipment in a residential area is likely to cause harmful interference in which case the
user will be required to correct the interference at his own expense.
IC Compliance Notice
This Class A digital apparatus meets all requirements of the Canadian Interference.-
Causing Equipment Regulations of ICES-003.

English – 5
ENG
n.
Important Safety Instructions
WARNING
Read these instructions.
Keep these instructions.
Heed all warnings.
Follow all instructions.
Do not use this apparatus near water.
Clean only with dry cloth.
Do not block any ventilation openings. Install in accordance with the manufacturer’s instructions.
Do not install near any heat sources such as radiators, heat registers, or other apparatus (including
amplifi ers) that produce heat.
Do not defeat the safety purpose of the polarized or grounding-type plug. A polarized plug has two blades
with one wider than the other. A grounding type plug has two blades and a third grounding prong. The wide
blade or the third prong is provided for your safety. If the provided plug does not fi t into your outlet, consult
an electrician for replacement of the obsolete outlet.
Protect the power cord from being walked on or pinched particularly at plugs, convenience receptacles,
and the point where they exit from the apparatus.
Only use attachments/accessories specifi ed by the manufacturer.
Use only with cart, stand, tripod, bracket, or table specifi ed by the manufacturer, or
sold with the apparatus.
Unplug this apparatus when a card is used. Use caution when moving the cart/
apparatus combination to avoid injury from tip-over.
Refer all servicing to qualifi ed service personnel. Servicing is required when the
apparatus has been damaged in any way, such as powersupply cord or plug is damaged, liquid has been
spilled or objects have fallen into the apparatus, the apparatus has been exposed to rain or moisture, does
not operate normally, or has been dropped.
Apparatus shall not be exposed to dripping or splashing and no objects fi lled with
liquids, such as vases, shall be placed on the apparatus
1.
2.
3.
4.
5.
6.
7.
8.
9.
10.
11.
12.
13.
14.
-
u
l
e

6 – DIGITAL COLOR DOME CAMERA
Contents
Introduction
Features 7
Product & Accessories 8
Part Names and Functions 9
Installation
Before installation 11ssss
Installation procedure 11
Adjusting the camera direction 13
How to use OSD Menu
Main Menu 14
Profi le 15
Camera Setup 17
Intelligence 24
Privacy Zone Setup
26
Other Set 28
System Information 28
Language 28
Specifi cations
Specifi cations 30
F
❖
❖
❖
❖
❖
❖
❖
❖
❖
❖

English – 7
ENG
Introduction
FEATURES
High Resolution
This camera has realized high resolution of 600 lines using the top-notch full digital image processing and
special algorithm technologies.
Intelligent Motion Detection & Tracking
This is an intelligent function that automatically detects a motion of an object. You can set a virtual fence so it
displays an alert if an object passes / enters /exits the virtual fence or virtual area.
XDR (eXtended Dynamic Range)
Actively controls the gamma compensation in the way it operates the ambient luminance contrast in a
certain pixel unit to determine the optimal visibility.
DAY/NIGHT
This function can make the IR Cut fi ltering function inactive under the illumination below the normal value.
High Sensitivity
It implements images of high sensitivity using the up-to-date SONY Super-HAD Progressive CCD.
Low Illumination
It uses the digital signal technologies such as low illumination and Day/Night functions that make your camera
identify objects even in the worst environment.
Superior Backlight Adjustment
When an object has a bright illumination or sunlight behind it, this camera automatically improves the
shaded object picture quality.
Digital Power Synchronization
The full digital Line Lock function directly adjusts the vertical camera synchronization to enhance the
operationability and reliability of this camera.
Output Signal Setting
You can set the following Video output signals: Image reversion (Horizontal, Vertical, or both), Privacy,
Horizontal/Vertical profi ling, and digital zooming.
OSD(On Screen Display) Menu
OSD menu is provided to display the status of camera and to confi gure the functions interactively.
❖
•
❖
•
❖
•
❖
•
❖
•
❖
•
❖
•
❖
•
❖
•
❖
•

8 – DIGITAL COLOR DOME CAMERA
Introduction
Coaxial Cable Communication
This is a remote control function that overlaps the coaxial cable (for a transfer of the video signal) with the control
signal. In installation or repair, this helps you control the communication controller (optional) without additional cabling.
PRODUCT & ACCESSORIES
Product & Accessories
Accessories
❖
•
❖
•
Main Product
•
Camera
Test Monitor Cable
Tab screw
User’s Manual
P
❖
Note :
The test monitor cable is used to test the camera by connecting to a portable display. If you really want to connect the camera
to a monitoring display, use the BNC cable.
–
3

English – 9
ENG
Introduction
g.
PART NAMES AND FUNCTIONS
Components of your camera ❖
a
2
1
3
4
5
LENS
6
7
1.Cover dome: Covers the lens and main
body to protect them.
2.Main body: Includes a lens, a switch
board, a PCB board, screws, and such.
3.Locker: Used to open or close the Cover
dome. To open the cover dome, press the
locker.
4.Tilt fixing screw: Using this screw, the
slope of the lens can be adjusted and
fi xed.
5.Switch board: Includes two kinds of
control switches such as function switches
and phase-control switches. The board
has eight function switches in the middle
and two phase-control buttons on each
side of the function switch area.
6Lock releaser: Push it outward and rotate
the main body in UNLOCK direction when
you want to remove the mount bracket
from the main body.
7.Ceiling mount opener: Remove it for
line connection to the ceiling when it is
installed on the ceiling.

10 – DIGITAL COLOR DOME CAMERA
Introduction
SETUP Switch
This switch is used to set the function or property. When this switch is pressed for at least 2 seconds, the
MAIN MENU appears.
ef
(Left/Right)
: By pressing this switch left or right, you can move left or right on the menu or change the
displayed value.
cd
(Up/Down) :
By pressing this switch up or down, you can move up or down on the menu.
: When you press this switch in the menu, the selected function is confi rmed. To enter a submenu, press
this button.
•
Setting switches❖
In
B
Be
IN

English – 11
ENG
e
the
ess
Installation
BEFORE INSTALLATION
Before installing your camera, you have to read the following cautions.
You have to check whether the location (ceiling or wall) can bear fi ve times the weight of your camera.
Don’t let the cable to be caught in improper place or the electric line cover to be damaged. Otherwise it
may cause a breakdown or fi re.
When installing your camera, don’t allow any person to approach the installation site. If you have any
valuable things under the place, move them away.
INSTALLATION PROCEDURE
•
•
•

12 – DIGITAL COLOR DOME CAMERA
Installation
Press the Locker button on the bottom of your camera and remove the Cover dome from the Main body
using the other hand. The Main body and Inner cover will be exposed to you.
To install and adjust your camera, you have to fi rst remove the Inner cover. To remove the Inner cover from
the Main body, push a long thin screwdriver into the narrow spot of the Wing locker and press it outward to
remove the cover.
Remove the Mount bracket from the Main body by rotating the Main body in the UNLOCK direction while
pushing the Lock releaser outward. If it is not easily done, rotate the Mount bracket in the LOCK direction
while holding small holes on the Mount bracket.
Fix the Mount bracket to the location (ceiling or wall) with supplied three screws
Note :
The CAMERA FRONT sign on the Mount bracket should face the camera monitoring area.
When you install the Mount bracket on the ceiling, remove the Ceiling mount opener by pressing it hard to
connect the line attached on your camera through the hole in the ceiling. Otherwise, you can use the empty
space opposite to the CAMERA FRONT sign for line connection.
Now attach the Main body to the Mount bracket by rotating it in the LOCK direction after aligning the Groove
mark on the Main body with the wide groove around the CAMERA FRONT inlay.
Finally attach the Cover dome to the Main body by pressing it until a “click” sound is heard after aligning the
bump inside the Cover dome with the Groove mark on the Main body.
–
A
W
lef
In
co
un
ca
In
is
an
To
ca
pa

English – 13
ENG
Installation
o
y
ve
e
ADJUSTING THE CAMERA DIRECTION
When the camera is fi xed on the ceiling, you can adjust the camera viewing angle. You can rotate your camera
leftward or rightward (Panning), and can change the slope of your camera upward or downward (Tilting).
In case of panning, the rotation limit of your camera is set to 355 degree (100 degree clockwise and 255 degree
counterclockwise). The rotation is stopped by the Stopper inside of the camera. For panning control, fi rst
unfasten two screws located on the bottom and rotate in the direction you want, and then fasten them to fi x the
camera.
In case of tilting, you can change the slope of your camera from zero to 90 degree. However if the slope angle
is under 17 degree, you can encounter a partial image hide problem. To fi x the location after adjusting the tilting
angle, use the Tilt fi xing screws.
To adjust the focus and zoom of your camera, use the Zoom lever and Focus lever. When you install the
camera on the inclined ceiling or wall, you can rotate the camera lens to see a correct direction image.
pangnoing
Panning
Tilting
Lens rotation

14 – DIGITAL COLOR DOME CAMERA
USING ICONS IN THE MENU
(EXIT)
Exits the menu setting.
Before you exits the menu setting, select SAVE to
save your settings, or select QUIT to cancel.
(RET)
Returns to the previous menu.
(HOME)
Returns to the main menu.
(SAVE)
Used to save your settings of MASK AREA,
PRIVACY ZONE and more.
Once you save your settings, they will remain
even if you select QUIT in the menu.
(DEL)
Used to deletes your settings of MASK AREA,
PRIVACY ZONE and more.
Once you delete your settings, they will not be
restored even if you select QUIT in the menu.
•
•
•
•
•
MAIN MENU
ÃÃMAIN MENUÃÃ
PROFILE
CAMERA SET
INTELLIGENCE
PRIVACY ZONE
OTHER SET
SYSTEM INFO
LANGUAGE
PROFILE
You can set a mode according to the camera
installation conditions.
CAMERA SET
Confi gure Camera related functions and data.
INTELLIGENCE
You can confi gure the settings of motion
detection, tracking and more.
PRIVACY ZONE
You can confi gure the privacy related settings.
OTHER SET
You can confi gure for Factory Defaults, and more.
SYSTEM INFO.
Displays the system information including the
camera version and communication settings.
LANGUAGE
Select a preferred one from the supported
languages.
•
•
•
•
•
•
•
How to use OSD Menu
P
In
D
W

English – 15
ENG
How to use OSD Menu
re.
u
PROFILE
e
PROFILE
f
Ã
STANDARD
ITS
BACKLIGHT
DAY/NIGHT
GAMING
CUSTOM
In the PROFILE menu, you can confi gure the following camera settings at once.
CAMERA SET Menu
STANDARD ITS BACKLIGHT DAY/NIGHT GAMING
Previous
Menu
Sub-menus
IRIS ELC ELC ELC ELC ELC ELC
ALC - - - - -
LENSDCDC DCDCDC
LEVEL 0 0 0 0 0
BACKLIGHT OFF OFF BACKLIGHT OFF OFF
MOTION (F.FAST)--- (F.FAST)--- NORM (F.FAST)--- SLOW
DNR MID MID MID MID MID
SHUTTER OFF AUTO1/250 OFF OFF OFF
SENS-UP AUTOx4 AUTOx2 AUTOx4 AUTOx4 AUTOx4
XDR MID MID MID MID MID
DAY/NIGHT AUTO AUTO DAY AUTO DAY
NIGHT-- ---
BURST OFF ON OFF OFF OFF
WHITE BAL DAY DAY/NIGHT DAY DAY/NIGHT DAY
DAY -- ---
MODE ATW2 ATW1 ATW1 ATW1 ATW1

16 – DIGITAL COLOR DOME CAMERA
How to use OSD Menu
CAMERA SET Menu
STANDARD ITS BACKLIGHT DAY/NIGHT GAMING
Previous
Menu
Sub-menus
RED00 000
BLUE 0 0 0 0 0
NIGHT-- ---
BRIGHTNESS
User setting
allowed
MID
User setting
allowed
MID
User setting
allowed
MODE OFF ATW2 OFF ATW2 OFF
RED
User setting
allowed
0
User setting
allowed
0
User setting
allowed
BLUE
User setting
allowed
0
User setting
allowed
0
User setting
allowed
DETAIL 2 2 2 2 2
ITS
It will be set automatically so you can easily check the traffi c conditions.
BACKLIGHT
It will be set automatically so you can distinguish the object from the background in a severe backlighting scene.
DAY/NIGHT
It will be set automatically so it optimizes to the day or night conditions, respectively.
GAMING
It will be set automatically to help you take a picture in a regular indoor lighting condition.
❖
❖
❖
❖
C

English – 17
ENG
How to use OSD Menu
CAMERA SETUP
eCAMERA SETf
CAMERA ID OFF
IRIS ELC
MOTION (F.FAST)---
DNR MID
SHUTTER OFF
SENS-UP AUTO X4
FLICKERLESS (OFF
XDR MID
d
c
DAY/NIGHT AUTO
WHITE BAL
DIGITAL ZOOM
OFF
DETAIL [2]
V-SYNC (INT)---
AGC COLOR SUP
LOW
REVERSE H/V
POSI/NEGA +
PIP OFF
d
c
DIS OFF
Setup the general functions of zoom camera module.
Use the
cdef
switch to select a menu item.
CAMERA ID [OFF, ON]
CAMERA ID
ABCDEFGHIJKLMNOPQRSTUVWXYZ0
123456789 :?-+*()/
SP
ffee
SP LOCATION
CAMERA-1..................
...........................
The CAMERA ID menu is used for you to assign
a unique name to a camera. If you press the
SETUP switch with the CAMERA ID menu
selected, you will see the appropriate screen.
You can enter up to 54 alphanumeric or
special characters for the CAMERA ID. Select
LOCATION and press the SETUP switch to
move the display position of the CAMERA ID.
IRIS [ELC]
The IRIS menu is used if you want to adjust the
intensity of radiation incoming to the camera.
ELC (Electronic Light Control)
①
If you press the SETUP switch when the ELC
submenu is selected, the corresponding screen
❖
❖
•

18 – DIGITAL COLOR DOME CAMERA
How to use OSD Menu
appears. You can make the ELC (Electronic
Light Control) function active or not.
appropriate
screen.
ELC
LEVEL [00]----I----
BACKLIGHT OFF
② If you set the BACKLIGHT option to BLC,
you will see a menu where you can set the
BLC area.
you can set the desired BLC zone by defi ning
the size and location.
I
If you use an ordinary camera in a scene
with an intensive backlight, the object will be
displayed dark on the monitor affected by the
backlight. To solve this problem, you can use
the BLC(Back Light Compensation) function
to improve the sharpness of the image in
such a high contrast scene.
AGC
[OFF, VERY LOW, LOW, MID, HIGH, VERY
HIGH, USER, FIX]
The AGC (Auto Gain Control) menu is used to
set the AGC level of the camera. When the AGC
is active, the camera automatically increases the
sensitivity by amplifying the Video signal when
the strength of the signal falls below the normal
value.
If OFF or FIX mode is selected in the SENS-UP
menu, you can specify the AGC level.
If you press the SETUP switch with a USER
sub menu selected, you will see the appropriate
screen.
AGC USER
LEVEL [16]
❖
❖
ELC
LEVEL [00]----I----
BACKLIGHT BLC
AREA USER
<SIZE>
<LOCATION>

English – 19
ENG
How to use OSD Menu
e
e
C
e
In USER mode, you can break down the level in
16 steps from VERY LOW to VERY HIGH to your
preference.
AGC FIX
LEVEL [01]
If you press the SETUP switch with a FIX sub
menu selected, you will see the appropriate screen.
As a fi xed value of the AGC gain is used in FIX
mode, you can select one of the 16 detailed levels
from VERY LOW to VERY HIGH before fi xing it.
FIX mode is not available if you set the
BACKLIGHT function to WDR.
Note :
If the DAY/NIGHT menu of the CAMERA SET is set to
AUTO, the AGC menu will be deactivated.
If FLICKERLESS is set to ON, the AGC FIX mode will be disabled.
MOTION
[S.SLOW, SLOW, NORM, FAST, F.FAST]
The MOTION menu is used to adjust the strength
of the AGC level for a control of the camera motion.
This is available only if the SENS-UP menu is set
to AUTO.
You can select one from S.SLOW, SLOW, NORM,
FAST and F.FAST for the AGC level.
–
–
❖
If you monitor a fast moving object in a low contrast
scene, select F.FAST while select S.SLOW for a
hardly moving object in the same lighting condition.
Note :
If the DAY/NIGHT menu of the CAMERA SET is set to
AUTO, the MOTION menu will be deactivated.
DNR
[OFF,LOW,MID,HIGH, USER(1~16)]
You can confi gure the DNR (Digital Noise
Reduction) related settings.
Reduces the noise on the screen.
This is especially useful for a severely distorted
screen.
You can set the level if you set DNR to USER.
SENS-UP
[OFF, AUTO X2, AUTO X4, AUTO X6, AUTO
X8, AUTO X12, AUTO X16, AUTO X24, AUTO
X32, AUTO X48, AUTO X64, AUTO X96, AUTO
X128, AUTO X256, AUTO X512]
XDR (eXtended Dynamic Range)
[OFF, LOW, MID, HIGH]
Actively controls the gamma compensation in the
way it operates the ambient luminance contrast
in a certain pixel unit to determine the optimal
visibility.
Select one from OFF, LOW, MID and HIGH.
Closing to HIGH will increase the compensation
level.
–
❖
❖
❖

20 – DIGITAL COLOR DOME CAMERA
How to use OSD Menu
DAY/NIGHT
[DAY,NIGHT,AUTO,EXT]
DAY
If set to DAY, it will be fi xed to DAY mode
regardless of the ambient conditions.
NIGHT
If set to NIGHT, it will be fi xed to Black-and-White
mode regardless of the ambient conditions.
If you press the SETUP switch with a NIGHT sub
menu selected, you will see a menu where you can
set Burst to OFF/ON.
If BURST is set to ON, the Burst signal will output
together with the black-and-white composite video
signal. If BURST is set to OFF, the Burst signal does
not output.
You can set the BURST option to OFF/ON, or
select to output the Burst signal in NIGHT mode.
AUTO
The camera will automatically switch between
DAY and NIGHT mode, according to the lighting
condition.
If you press the SETUP switch with an AUTO-
based sub menu selected, you will see the
appropriate screen.
❖
•
•
•
AUTO
BURST OFF
DAYÆNIGHT
BRIGHTNESS MID
DWELL TIME 2S
NIGHTÆDAY
BRIGHTNESS MID
DWELL TIME 5S
MASK AREA 1 2
You can set the BURST option to OFF/ON, or
select to output the Burst signal in NIGHT mode.
The BRIGHTNESS of DAYÆNIGHT sets the
brightness degree of color to BW switching,
for which you can select from LOW, MID, and
HIGH. As you adjust it from HIGH to LOW, the
screen switches to black and white mode under
the darker situation.
DWELL TIME of DAYÆNIGHT sets the time to
maintain switched black and white mode.
The BRIGHTNESS of NIGHTÆDAY sets the
brightness degree of BW to color switching, for
which you can select from LOW, MID, and HIGH.
As you adjust it from HIGH to LOW, the screen
switches to color mode under the darker situation.
DWELL TIME of NIGHTÆDAY sets the time to
maintain switched color mode.
The MASK AREA menu is used to prevent
unintended mode switching or inability of
determining the switching due to existence of
❖
•
Page is loading ...
Page is loading ...
Page is loading ...
Page is loading ...
Page is loading ...
Page is loading ...
Page is loading ...
Page is loading ...
Page is loading ...
Page is loading ...
Page is loading ...
Page is loading ...
Page is loading ...
Page is loading ...
Page is loading ...
Page is loading ...
Page is loading ...
Page is loading ...
Page is loading ...
Page is loading ...
Page is loading ...
Page is loading ...
Page is loading ...
Page is loading ...
Page is loading ...
Page is loading ...
Page is loading ...
Page is loading ...
Page is loading ...
Page is loading ...
Page is loading ...
Page is loading ...
Page is loading ...
Page is loading ...
Page is loading ...
Page is loading ...
Page is loading ...
Page is loading ...
Page is loading ...
Page is loading ...
Page is loading ...
Page is loading ...
Page is loading ...
Page is loading ...
Page is loading ...
Page is loading ...
Page is loading ...
Page is loading ...
Page is loading ...
Page is loading ...
Page is loading ...
Page is loading ...
Page is loading ...
Page is loading ...
Page is loading ...
Page is loading ...
Page is loading ...
Page is loading ...
Page is loading ...
Page is loading ...
Page is loading ...
Page is loading ...
Page is loading ...
Page is loading ...
Page is loading ...
Page is loading ...
Page is loading ...
Page is loading ...
Page is loading ...
Page is loading ...
Page is loading ...
Page is loading ...
Page is loading ...
Page is loading ...
Page is loading ...
Page is loading ...
Page is loading ...
Page is loading ...
Page is loading ...
Page is loading ...
Page is loading ...
Page is loading ...
Page is loading ...
Page is loading ...
Page is loading ...
Page is loading ...
Page is loading ...
Page is loading ...
Page is loading ...
Page is loading ...
Page is loading ...
Page is loading ...
Page is loading ...
Page is loading ...
Page is loading ...
Page is loading ...
Page is loading ...
Page is loading ...
Page is loading ...
Page is loading ...
Page is loading ...
Page is loading ...
Page is loading ...
Page is loading ...
Page is loading ...
Page is loading ...
Page is loading ...
Page is loading ...
Page is loading ...
Page is loading ...
Page is loading ...
Page is loading ...
Page is loading ...
Page is loading ...
Page is loading ...
Page is loading ...
Page is loading ...
Page is loading ...
Page is loading ...
Page is loading ...
Page is loading ...
Page is loading ...
Page is loading ...
Page is loading ...
Page is loading ...
Page is loading ...
Page is loading ...
Page is loading ...
Page is loading ...
Page is loading ...
Page is loading ...
Page is loading ...
Page is loading ...
Page is loading ...
Page is loading ...
Page is loading ...
Page is loading ...
Page is loading ...
Page is loading ...
Page is loading ...
Page is loading ...
Page is loading ...
Page is loading ...
Page is loading ...
Page is loading ...
Page is loading ...
Page is loading ...
Page is loading ...
Page is loading ...
Page is loading ...
Page is loading ...
Page is loading ...
Page is loading ...
Page is loading ...
Page is loading ...
Page is loading ...
-
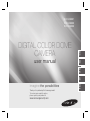 1
1
-
 2
2
-
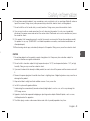 3
3
-
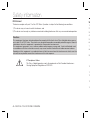 4
4
-
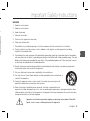 5
5
-
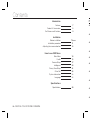 6
6
-
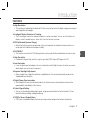 7
7
-
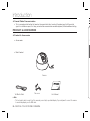 8
8
-
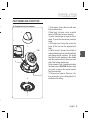 9
9
-
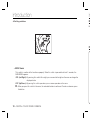 10
10
-
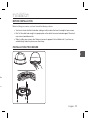 11
11
-
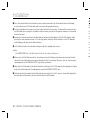 12
12
-
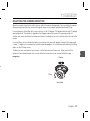 13
13
-
 14
14
-
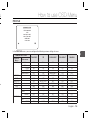 15
15
-
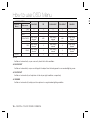 16
16
-
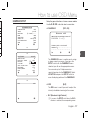 17
17
-
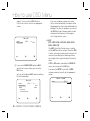 18
18
-
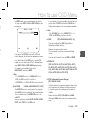 19
19
-
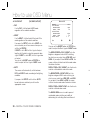 20
20
-
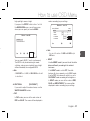 21
21
-
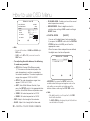 22
22
-
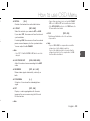 23
23
-
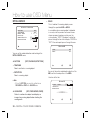 24
24
-
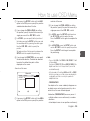 25
25
-
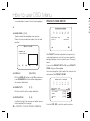 26
26
-
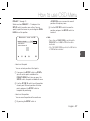 27
27
-
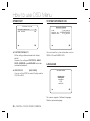 28
28
-
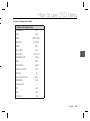 29
29
-
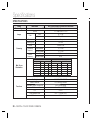 30
30
-
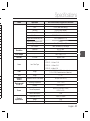 31
31
-
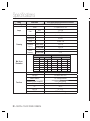 32
32
-
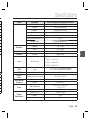 33
33
-
 34
34
-
 35
35
-
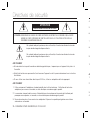 36
36
-
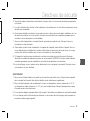 37
37
-
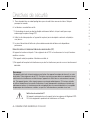 38
38
-
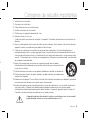 39
39
-
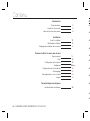 40
40
-
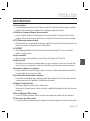 41
41
-
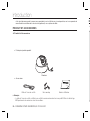 42
42
-
 43
43
-
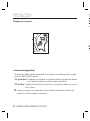 44
44
-
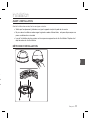 45
45
-
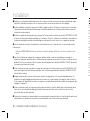 46
46
-
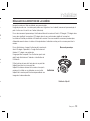 47
47
-
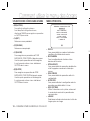 48
48
-
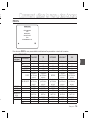 49
49
-
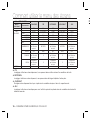 50
50
-
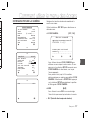 51
51
-
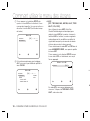 52
52
-
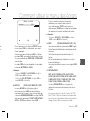 53
53
-
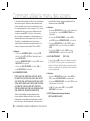 54
54
-
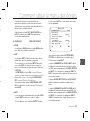 55
55
-
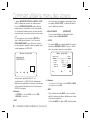 56
56
-
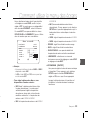 57
57
-
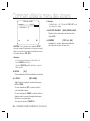 58
58
-
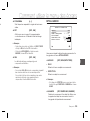 59
59
-
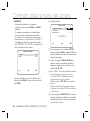 60
60
-
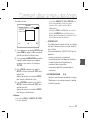 61
61
-
 62
62
-
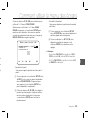 63
63
-
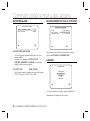 64
64
-
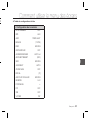 65
65
-
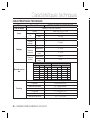 66
66
-
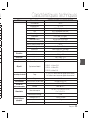 67
67
-
 68
68
-
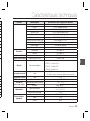 69
69
-
 70
70
-
 71
71
-
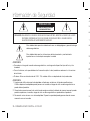 72
72
-
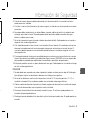 73
73
-
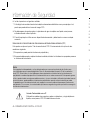 74
74
-
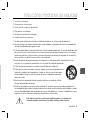 75
75
-
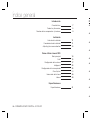 76
76
-
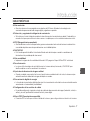 77
77
-
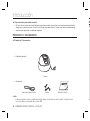 78
78
-
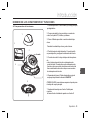 79
79
-
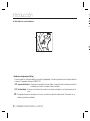 80
80
-
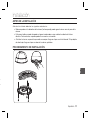 81
81
-
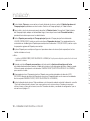 82
82
-
 83
83
-
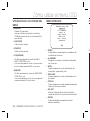 84
84
-
 85
85
-
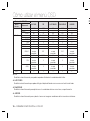 86
86
-
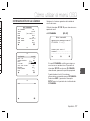 87
87
-
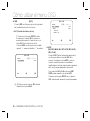 88
88
-
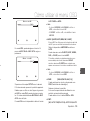 89
89
-
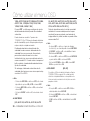 90
90
-
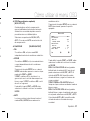 91
91
-
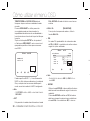 92
92
-
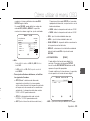 93
93
-
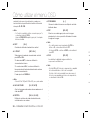 94
94
-
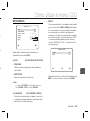 95
95
-
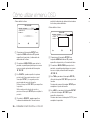 96
96
-
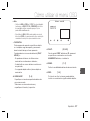 97
97
-
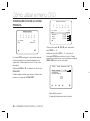 98
98
-
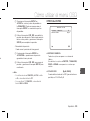 99
99
-
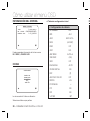 100
100
-
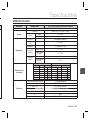 101
101
-
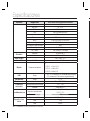 102
102
-
 103
103
-
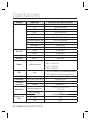 104
104
-
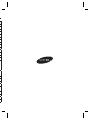 105
105
-
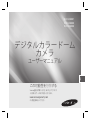 106
106
-
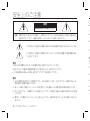 107
107
-
 108
108
-
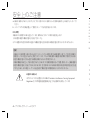 109
109
-
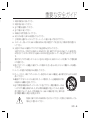 110
110
-
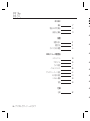 111
111
-
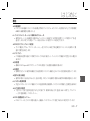 112
112
-
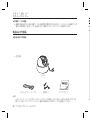 113
113
-
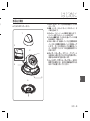 114
114
-
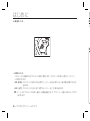 115
115
-
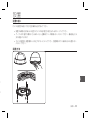 116
116
-
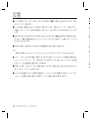 117
117
-
 118
118
-
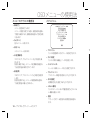 119
119
-
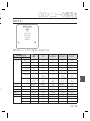 120
120
-
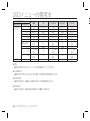 121
121
-
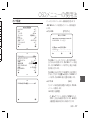 122
122
-
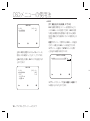 123
123
-
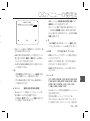 124
124
-
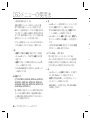 125
125
-
 126
126
-
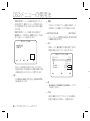 127
127
-
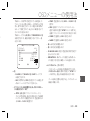 128
128
-
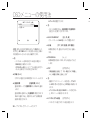 129
129
-
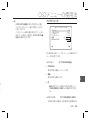 130
130
-
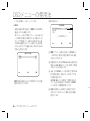 131
131
-
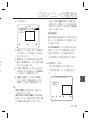 132
132
-
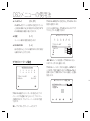 133
133
-
 134
134
-
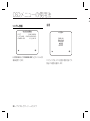 135
135
-
 136
136
-
 137
137
-
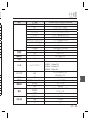 138
138
-
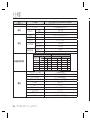 139
139
-
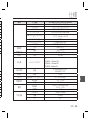 140
140
-
 141
141
-
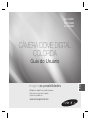 142
142
-
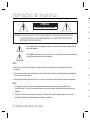 143
143
-
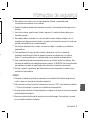 144
144
-
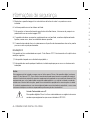 145
145
-
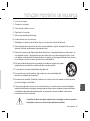 146
146
-
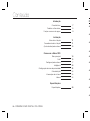 147
147
-
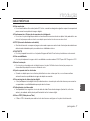 148
148
-
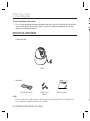 149
149
-
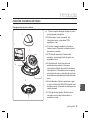 150
150
-
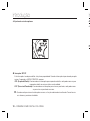 151
151
-
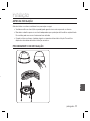 152
152
-
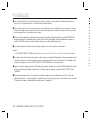 153
153
-
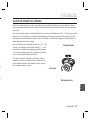 154
154
-
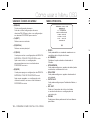 155
155
-
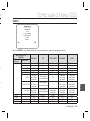 156
156
-
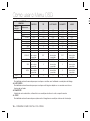 157
157
-
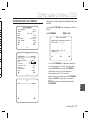 158
158
-
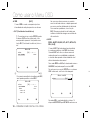 159
159
-
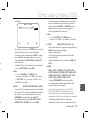 160
160
-
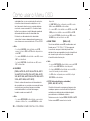 161
161
-
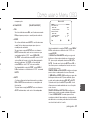 162
162
-
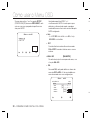 163
163
-
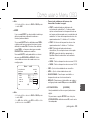 164
164
-
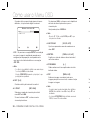 165
165
-
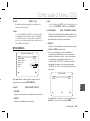 166
166
-
 167
167
-
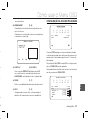 168
168
-
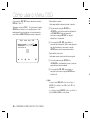 169
169
-
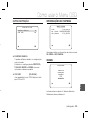 170
170
-
 171
171
-
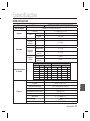 172
172
-
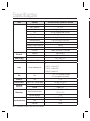 173
173
-
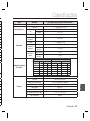 174
174
-
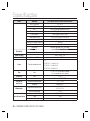 175
175
-
 176
176
Samsung SCC-B5335P User manual
- Category
- Security cameras
- Type
- User manual
Ask a question and I''ll find the answer in the document
Finding information in a document is now easier with AI
in other languages
- français: Samsung SCC-B5335P Manuel utilisateur
- español: Samsung SCC-B5335P Manual de usuario
- português: Samsung SCC-B5335P Manual do usuário
- 日本語: Samsung SCC-B5335P ユーザーマニュアル
Related papers
-
Samsung SCC-B5368B User manual
-
Samsung SCC-B5369 User manual
-
Samsung SCC-B5335B User manual
-
Samsung SCC-B5335B User manual
-
Samsung SCB-3020 User manual
-
Samsung SCB-2020 User manual
-
Samsung SCC-B5368B User manual
-
Samsung SCC-B5368B User manual
-
Samsung SCC-B5369 User manual
-
Samsung SCC-B5367P User manual
Other documents
-
 SANSI C2440-JW-36W User manual
SANSI C2440-JW-36W User manual
-
Eneo VKCD-1331 Installation & Operating Manual
-
 Digital Watchdog PTZ39XFM User manual
Digital Watchdog PTZ39XFM User manual
-
 Digital Watchdog DWC-V1312XW User manual
Digital Watchdog DWC-V1312XW User manual
-
CNB BN258ST/BP258ST Owner's manual
-
Swann Pro-Series User manual
-
Ganz ZC-DT8000 User manual
-
Messoa SDF418 User manual
-
Sony YTICB45 Installation guide
-
Sanyo VA-DK01 User manual