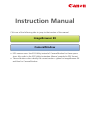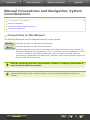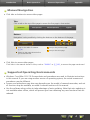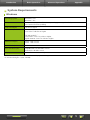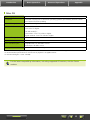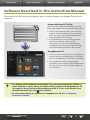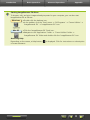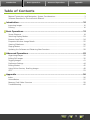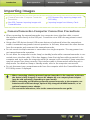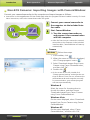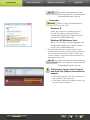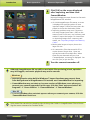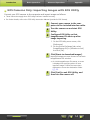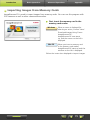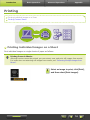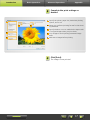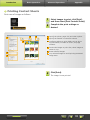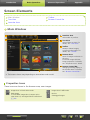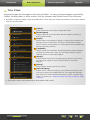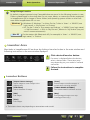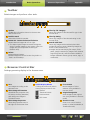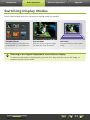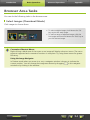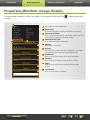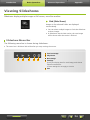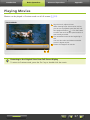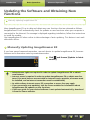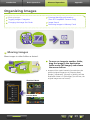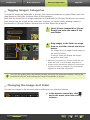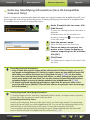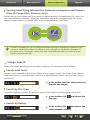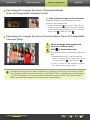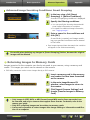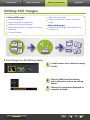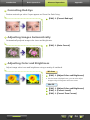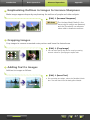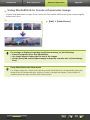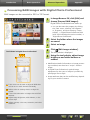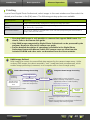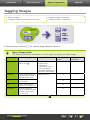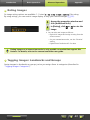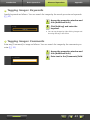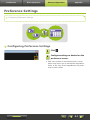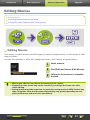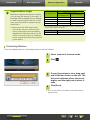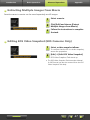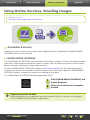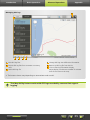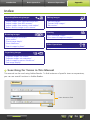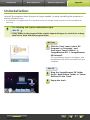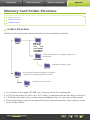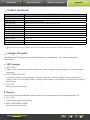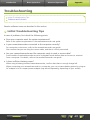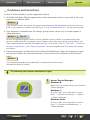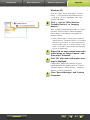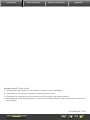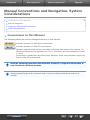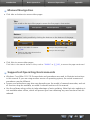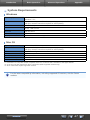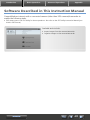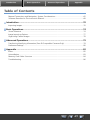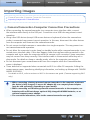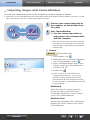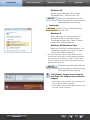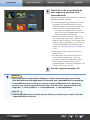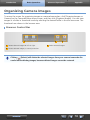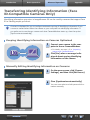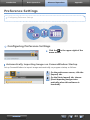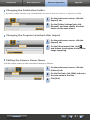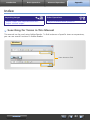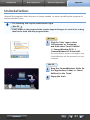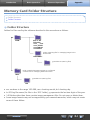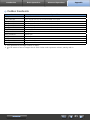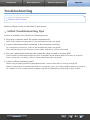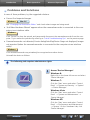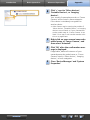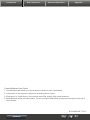Canon LEGRIA HF R36 User manual
- Category
- Navigators
- Type
- User manual

Instruction Manual
Click one of the following tabs to jump to that section of the manual.
ImageBrowser EX
CameraWindow
• EOS camera users: Use EOS Utility instead of CameraWindow for these opera-
tions. Also refer to the EOS Utility Instruction Manual, provided in PDF format.
• Tab and button colors identify the current section—green for ImageBrowser EX
and blue for CameraWindow.

2
C
C
Co
Co
Co
Co
Co
Co
Co
Co
Co
Co
t
t
nt
nt
nt
nt
nt
nt
nt
nt
nt
nt
en
en
en
en
en
en
en
en
en
en
t
t
ts
ts
ts
ts
ts
ts
ts
ts
ts
ts
CEL-SV5PA210
ImageBrowser EX
User Guide

3
C
C
Co
Co
Co
Co
Co
Co
Co
Co
Co
Co
t
t
nt
nt
nt
nt
nt
nt
nt
nt
nt
nt
en
en
en
en
en
en
en
en
en
en
t
t
ts
ts
ts
ts
ts
ts
ts
ts
ts
ts
Introduction Basic Operations Advanced Operations Appendix
Manual Conventions and Navigation, System
Considerations
Conventions in This Manual
Manual Navigation
Supported Operating Environments
System Requirements
Conventions in This Manual
The following labels are used to distinguish sections in this manual:
Indicates operations in Windows environments.
Indicates operations in Mac OS environments.
Windows operations are used in some cases to illustrate instructions in this manual. On
Macintosh keyboards, the equivalent of ‘Ctrl’ is ‘command’, and the equivalent of ‘Enter’
is ‘return’. Instead of right-clicking, Macintosh users can hold ‘command’ and click.
Screenshots in explanations are mainly from Windows. Some screen elements may be dif-
ferent in Mac OS environments.
Indicates operating precautions that should be followed, or important information to
note. Be sure to read these sections.
Indicates operating tips and convenient ways to use the software. Read these sections as
needed.
Windows
Mac OS

4
C
C
Co
Co
Co
Co
Co
Co
Co
Co
Co
Co
t
t
nt
nt
nt
nt
nt
nt
nt
nt
nt
nt
en
en
en
en
en
en
en
en
en
en
t
t
ts
ts
ts
ts
ts
ts
ts
ts
ts
ts
Introduction Basic Operations Advanced Operations Appendix
Manual Navigation
• Click tabs or buttons to access other pages.
Tabs
Click a tab on the top of the page to access the first page in that section.
Buttons
Navigation is also possible by clicking the buttons on the bottom of the page.
1
2 3 4
1 Jump to the table of contents
(
=
9).
2 Return to the page shown before
you clicked the link.
3 Jump to the previous page.
4 Jump to the next page.
• Click links to access other pages.
Click links in the manual shown in blue, such as “XXXXX” or (
=
XX), to access the page mentioned.
Supported Operating Environments
• Windows 7 and Mac OS X 10.8 screenshots and procedures are used to illustrate instructions
in this manual. If you are using another version of operating system, the actual screens and
procedures may be different.
• Screens and procedures may also vary depending on the model of camera/camcorder, and not
all functions may be available, as noted in relevant sections of this manual.
• Use the software when online to take advantage of auto updating. Note that auto updating is
not available when offline, which will prevent you from obtaining any new functions that are
released.

5
C
C
Co
Co
Co
Co
Co
Co
Co
Co
Co
Co
t
t
nt
nt
nt
nt
nt
nt
nt
nt
nt
nt
en
en
en
en
en
en
en
en
en
en
t
t
ts
ts
ts
ts
ts
ts
ts
ts
ts
ts
Introduction Basic Operations Advanced Operations Appendix
System Requirements
Windows
Operating System Windows 8 / 8.1
Windows 7 SP1
Computer Computer running one of the above operating systems (preinstalled); Internet connec-
tion required for auto updating
CPU (Still Images) 1.6 GHz or higher
CPU (Movies) [HD models]
Core 2 Duo 1.66 GHz or higher
[Full HD models]*
1
Camcorders: Core i5 3.0 GHz or higher
Digital cameras: Core i7 2.8 GHz or higher
RAM (Still Images) 64-bit: 2 GB or more
32-bit: 1 GB or more
RAM (Movies) 2 GB or more
Free Hard Disk Space ImageBrowser EX: 250 MB or more*
2
PhotoStitch: 40 MB or more
Display 1,024 x 768 resolution or higher
*1 Recommended specifications for Full HD movie playback in ImageBrowser EX.
*2
Includes Silverlight 5.1 (max. 100 MB).

6
C
C
Co
Co
Co
Co
Co
Co
Co
Co
Co
Co
t
t
nt
nt
nt
nt
nt
nt
nt
nt
nt
nt
en
en
en
en
en
en
en
en
en
en
t
t
ts
ts
ts
ts
ts
ts
ts
ts
ts
ts
Introduction Basic Operations Advanced Operations Appendix
Mac OS
Operating System OS X 10.9*¹, 10.8*¹
Computer Computer running one of the above operating systems (preinstalled); Internet connec-
tion required for auto updating
CPU (Still Images) Core 2 Duo or higher
CPU (Movies) [HD models]
Core 2 Duo or higher
[Full HD models]*
2
Camcorders: Core i5 3.0 GHz or higher
Digital cameras: Core i7 2.8 GHz or higher
RAM (Still Images) 2 GB or more
RAM (Movies) 2 GB or more
Free Hard Disk Space ImageBrowser EX: 350 MB or more*
3
PhotoStitch: 50 MB or more
Display 1,024 x 768 resolution or higher
*1 Information on computer models compatible with OS X 10.9 and 10.8 is available on the Apple website.
*2 Recommended specifications for Full HD movie playback in ImageBrowser EX.
*3
Includes Silverlight 5.1 (max. 100 MB).
For the latest compatibility information, including supported OS versions, visit the Canon
website.

7
C
C
Co
Co
Co
Co
Co
Co
Co
Co
Co
Co
t
t
nt
nt
nt
nt
nt
nt
nt
nt
nt
nt
en
en
en
en
en
en
en
en
en
en
t
t
ts
ts
ts
ts
ts
ts
ts
ts
ts
ts
Introduction Basic Operations Advanced Operations Appendix
Software Described in This Instruction Manual
Using mainly the following two programs, you can import images and manage them on your
computer.
zCameraWindow/EOS Utility
Used for basic image management, such as
importing images from the camera/camcorder.
• Users of cameras/camcorders other than EOS
cameras: Use CameraWindow for these opera-
tions. Also refer to the CameraWindow User
Guide (provided in PDF format).
• EOS camera users: Use EOS Utility for these
operations. However, versions of EOS
Utility before 2.10 are not compatible with
ImageBrowser EX. Also refer to the EOS Utility
Instruction Manual (provided in PDF format).
zImageBrowser EX
• Once you import images from your camera/cam-
corder and close CameraWindow or EOS Utility,
the main ImageBrowser EX window is displayed.
• Use ImageBrowser EX to manage images
imported to your computer. With ImageBrowser
EX, you can browse, edit, and print images on
your computer.
• The display will be updated automatically if you use operating system utilities or
other software to move, delete, or rename folders registered in ImageBrowser EX
(or images in these folders) while ImageBrowser EX is in use. If the display is not
updated automatically, click in the toolbar.
• To view which folders are registered in ImageBrowser EX, see “Configuring
Preference Settings”.

8
C
C
Co
Co
Co
Co
Co
Co
Co
Co
Co
Co
t
t
nt
nt
nt
nt
nt
nt
nt
nt
nt
nt
en
en
en
en
en
en
en
en
en
en
t
t
ts
ts
ts
ts
ts
ts
ts
ts
ts
ts
Introduction Basic Operations Advanced Operations Appendix
Starting ImageBrowser EX Alone
To browse, edit, and print images already imported to your computer, you can also start
ImageBrowser EX as follows:
• Double-click the desktop icon.
• In the taskbar, click the ‘Start’ menu → ‘All Programs’ → ‘Canon Utilities’ →
‘ImageBrowser EX’ → ‘ImageBrowser EX’ icon.
• Click the ‘ImageBrowser EX’ Dock icon.
• Navigate to the ‘Applications’ folder → ‘Canon Utilities’ folder →
‘ImageBrowser EX’ folder and double-click the ‘ImageBrowser EX’ icon.
Accessing Help
Depending on the screen, a Help button (
) is displayed. Click for instructions or a description
of screen elements.
Windows
Mac OS

9
Introduction Basic Operations Advanced Operations Appendix
Table of Contents
Manual Conventions and Navigation, System Considerations .........................................................3
Software Described in This Instruction Manual ................................................................................ 7
Introduction .............................................................................................................10
Importing Images .........................................................................................................................10
Printing ........................................................................................................................................ 16
Basic Operations ......................................................................................................19
Screen Elements ........................................................................................................................... 19
Switching Display Modes ..............................................................................................................23
Browser Area Tasks ......................................................................................................................24
Properties Window: Image Details ................................................................................................25
Viewing Slideshows ......................................................................................................................26
Playing Movies ............................................................................................................................. 27
Updating the Software and Obtaining New Functions ..................................................................28
Advanced Operations .............................................................................................29
Organizing Images ....................................................................................................................... 29
Editing Still Images .......................................................................................................................35
Tagging Images ............................................................................................................................41
Preference Settings .......................................................................................................................44
Editing Movies ..............................................................................................................................45
Using Online Services, Emailing Images .........................................................................................48
GPS .............................................................................................................................................. 53
Appendix .................................................................................................................56
Index ............................................................................................................................................ 56
Uninstallation ............................................................................................................................... 57
Memory Card Folder Structure .....................................................................................................58
Troubleshooting ........................................................................................................................... 60

10
C
C
Co
Co
Co
Co
Co
Co
Co
Co
Co
Co
t
t
nt
nt
nt
nt
nt
nt
nt
nt
nt
nt
en
en
en
en
en
en
en
en
en
en
t
t
ts
ts
ts
ts
ts
ts
ts
ts
ts
ts
Basic Operations Advanced Operations AppendixIntroduction
Importing Images
Camera/Camcorder–Computer Connection
Precautions
Non-EOS Cameras: Importing Images with
CameraWindow
EOS Cameras Only: Importing Images with
EOS Utility
Importing Images from Memory Cards
Camera/Camcorder–Computer Connection Precautions
• When connecting the camera/camcorder to a computer via an interface cable, connect
the interface cable directly to the USB port. Connection via a USB hub may prevent correct
operation.
• Using other USB devices (except USB mouse devices or keyboards) when the camera/cam-
corder is connected may prevent correct operation. In this case, disconnect the other devices
from the computer and reconnect the camera/camcorder.
• Do not connect multiple cameras or camcorders to a single computer. This may prevent cor-
rect camera/camcorder operation.
• Do not allow the computer to enter sleep (or standby) mode while a camera/camcorder is con-
nected via an interface cable. If this does happen, leave the interface cable connected to the
computer and try to wake the computer while the camera is still connected. Some computers
may not recover from sleep correctly if the interface cable is disconnected while they are in
sleep mode. For details on sleep or standby mode, refer to the computer user manual.
• Do not disconnect your camera/camcorder from the computer while the CameraWindow or
EOS Utility screen is displayed.
• When connecting a battery-powered camera/camcorder to the computer, make sure
the device is fully charged, or use an AC adapter kit or a compact power adapter
(may be sold separately, depending on your model).
• When connecting an AA battery-powered camera/camcorder to the computer, use
batteries with sufficient charge, optional fully charged AA NiMH batteries, or an
optional compact power adapter.
• For connection instructions, refer to the camera/camcorder user guide.

11
C
C
Co
Co
Co
Co
Co
Co
Co
Co
Co
Co
t
t
nt
nt
nt
nt
nt
nt
nt
nt
nt
nt
en
en
en
en
en
en
en
en
en
en
t
t
ts
ts
ts
ts
ts
ts
ts
ts
ts
ts
Basic Operations Advanced Operations AppendixIntroduction
Non-EOS Cameras: Importing Images with CameraWindow
Connect your camera/camcorder to the computer and import images as follows:
• Instructions in this ImageBrowser EX User Guide apply when the program has been installed correctly. For instal-
lation instructions, refer to the camera/camcorder user guide.
Connect your camera/camcorder to
the computer via the included inter-
face cable.
Start CameraWindow.
Æ Turn the camera/camcorder on
and prepare it for communication
with the computer.
• After the first time you connect the camera/
camcorder to the computer via the included
interface cable, CameraWindow will start up
automatically.
Camera
Follow these steps.
1. In the taskbar, click
.
2. When the screen on the left is displayed,
click ’Change program’ next to
.
3. Select ‘Downloads Images From Canon
Camera using Canon CameraWindow’,
and then click ‘OK’.
4. Double-click
.
• On the screen on the left, double-click
‘Change general settings’ and adjust the set-
tings as desired. From now on, whenever the
camera/camcorder and computer are ready
for communication, your selected program
will start up automatically.
Windows 8
Select the screen for choosing what to
do with the device, and then choose
‘Downloads Images From Canon Camera
using Canon CameraWindow’.
Windows Vista
On the screen displayed, select ‘Downloads
Images From Canon Camera using Canon
CameraWindow’.
Windows XP
On the screen displayed, select ‘Canon
CameraWindow’, and then click ‘OK’.
1
2
Windows

12
C
C
Co
Co
Co
Co
Co
Co
Co
Co
Co
Co
t
t
nt
nt
nt
nt
nt
nt
nt
nt
nt
nt
en
en
en
en
en
en
en
en
en
en
t
t
ts
ts
ts
ts
ts
ts
ts
ts
ts
ts
Basic Operations Advanced Operations AppendixIntroduction
Whenever the camera and com-
puter are ready for communication,
CameraWindow will start up.
Camcorder
Select ‘Canon CameraWindow’
and click ‘OK’.
Windows 8
Select the screen for choosing what to
do with the device, and then choose
‘Downloads Images From Canon Camera
using Canon CameraWindow’.
Windows XP/Windows Vista
When the ‘AutoPlay’ window appears, click
‘Downloads Images From Canon Camera
using Canon CameraWindow’.
• If a camcorder and memory card reader are con-
nected at the same time, a dialog appears allowing
you to select the camcorder model. Confirm that
‘Canon Camera’ or your camcorder model name is
displayed and click ‘OK’.
Whenever the camcorder and com-
puter are ready for communication,
CameraWindow will start up.
Click [Import Images from Camera],
and then click [Import Untransferred
Images].
• Only images that you have not transferred to
the computer will be imported.
• If you have used the GPS logger function, log
files will also be imported.
Mac OS
Windows
Mac OS
3

13
C
C
Co
Co
Co
Co
Co
Co
Co
Co
Co
Co
t
t
nt
nt
nt
nt
nt
nt
nt
nt
nt
nt
en
en
en
en
en
en
en
en
en
en
t
t
ts
ts
ts
ts
ts
ts
ts
ts
ts
ts
Basic Operations Advanced Operations AppendixIntroduction
Click [OK] on the screen displayed
after importing, and then close
CameraWindow.
Imported images are now shown in the main
ImageBrowser EX window.
• On initial ImageBrowser EX startup, a screen
is displayed for specifying where to save
imported images. Follow the instructions dis-
played to choose the destination folder .
• Importing problems may occur if there are
too many images (more than 1,000) on the
memory card. In this case, use a memory card
reader to import the images. For instructions
on importing images from a memory card
reader, see “Importing Images from Memory
Cards”.
•
Movies take longer to import, due to the
larger file size.
• On camcorders, files that exceed 4 GB or
movies that are longer than 1 hour are
split and recorded as multiple files. When
these files are detected and you close
CameraWindow, a message is displayed. You
can click [Yes] to join the files.
Turn the camera/camcorder off.
Although ImageBrowser EX can still be used while files are being joined, operation
may be sluggish, and movie playback may not be smooth.
• Importing movies using built-in Windows 7 import functions may prevent them
from being shown in ImageBrowser EX. Instead, use CameraWindow for importing.
• CameraWindow may not start up in some versions of Windows, even when you
connect your camera/camcorder. In this case, click the ‘Start’ menu and select ‘All
Programs’ Æ ‘Canon Utilities’ Æ ‘CameraWindow’ Æ ‘CameraWindow’.
• If CameraWindow does not start up even when you connect your camera, click the
‘CameraWindow’ Dock icon.
Split movie files can also be joined by right-clicking their folder in ImageBrowser EX and choos-
ing the menu command to combine them.
4
5
Windows
Mac OS

14
C
C
Co
Co
Co
Co
Co
Co
Co
Co
Co
Co
t
t
nt
nt
nt
nt
nt
nt
nt
nt
nt
nt
en
en
en
en
en
en
en
en
en
en
t
t
ts
ts
ts
ts
ts
ts
ts
ts
ts
ts
Basic Operations Advanced Operations AppendixIntroduction
EOS Cameras Only: Importing Images with EOS Utility
Connect your EOS camera to the computer and import images as follows:
• These instructions apply when EOS Utility has been installed correctly.
• For further details, refer to the EOS Utility Instruction Manual (provided in PDF format).
Connect your camera to the com-
puter via the included interface cable.
Turn the camera on and start EOS
Utility.
Configure EOS Utility so that
ImageBrowser EX starts up after
image importing.
1. On the EOS Utility menu screen, click
[Preferences].
2. On the [Linked Software] tab, select
[ImageBrowser EX] in [Software to link]
and click [OK].
Click [Starts to download images].
Imported images are now shown in the main
ImageBrowser EX window.
• On initial ImageBrowser EX startup, a screen
is displayed for specifying where to save
imported images. Follow the instructions
displayed to choose the destination folder
(
=
13).
Click [Quit] to exit EOS Utility, and
then turn the camera off.
1
2
3
4
5

15
C
C
Co
Co
Co
Co
Co
Co
Co
Co
Co
Co
t
t
nt
nt
nt
nt
nt
nt
nt
nt
nt
nt
en
en
en
en
en
en
en
en
en
en
t
t
ts
ts
ts
ts
ts
ts
ts
ts
ts
ts
Basic Operations Advanced Operations AppendixIntroduction
Importing Images from Memory Cards
ImageBrowser EX is used to import images from memory cards. You can use this program with
EOS cameras as well as other cameras/camcorders.
First, insert the memory card in the
memory card reader.
When a screen is displayed for
selecting an action, choose ‘View/
Download Images Using Canon
ImageBrowser EX’.
ImageBrowser EX now starts
up, and the screen on the left is
displayed.
When you insert a memory card
in the memory card reader,
ImageBrowser EX starts up and the
window on the left is displayed.
Follow the instructions displayed to import images.
Windows
Mac OS

16
C
C
Co
Co
Co
Co
Co
Co
Co
Co
Co
Co
t
t
nt
nt
nt
nt
nt
nt
nt
nt
nt
nt
en
en
en
en
en
en
en
en
en
en
t
t
ts
ts
ts
ts
ts
ts
ts
ts
ts
ts
Basic Operations Advanced Operations AppendixIntroduction
Printing
Printing Individual Images on a Sheet
Printing Contact Sheets
Printing Individual Images on a Sheet
Print individual images on single sheets of paper as follows:
Printing Scenes in Movies
Although movies cannot be printed, you can extract, save, and print still images from movies.
For instructions on extracting still images from movies, see “Extracting Multiple Images from
Movie”.
Select an image to print, click [Print],
and then select [Print Images].
1

17
C
C
Co
Co
Co
Co
Co
Co
Co
Co
Co
Co
t
t
nt
nt
nt
nt
nt
nt
nt
nt
nt
nt
en
en
en
en
en
en
en
en
en
en
t
t
ts
ts
ts
ts
ts
ts
ts
ts
ts
ts
Basic Operations Advanced Operations AppendixIntroduction
Complete the print settings as
desired.
1
4 5
2
3
1 Specify the printer, paper size, borderless printing
options, and so on.
2 Select your preferred printing format for the shoot-
ing date/time.
3 Specify whether or not to maintain the aspect ratio
of cropped images when you print them.
4 Crop images to avoid printing unwanted image
areas.
5 Add text to images before printing.
Click [Print].
The image is now printed.
2
3

18
C
C
Co
Co
Co
Co
Co
Co
Co
Co
Co
Co
t
t
nt
nt
nt
nt
nt
nt
nt
nt
nt
nt
en
en
en
en
en
en
en
en
en
en
t
t
ts
ts
ts
ts
ts
ts
ts
ts
ts
ts
Basic Operations Advanced Operations AppendixIntroduction
Printing Contact Sheets
Print rows of images as follows:
Select images to print, click [Print],
and then select [Print Contact Sheet].
Complete the print settings as
desired.
1
5 6
2
4
3
1 Specify the printer, paper size, and other options.
2 Specify the number of rows and columns.
3 Configure settings to print details such as shoot-
ing information, a header or footer, and page
numbers.
4 Preview the images to print. Also, select images to
rotate or crop.
5 Rotate selected images.
6 Crop selected images to avoid printing unwanted
image areas.
Click [Print].
The image is now printed.
1
2
3

19
C
C
Co
Co
Co
Co
Co
Co
Co
Co
Co
Co
t
t
nt
nt
nt
nt
nt
nt
nt
nt
nt
nt
en
en
en
en
en
en
en
en
en
en
t
t
ts
ts
ts
ts
ts
ts
ts
ts
ts
ts
Introduction Advanced Operations AppendixBasic Operations
Screen Elements
Main Window
Tree View
Launcher Area
Toolbar
Browser Control Bar
Main Window
3
1
2
4
5
1 Launcher Area
Select tasks to perform.
2 Tree View
Select folders to view. For
details, see “Tree View”.
3 Toolbar
Rotate or delete images,
or perform other tasks. For
details, see “Toolbar”.
4 Browser Area
Rows of images are shown in
this area.
Icons near images indicate
image properties. For details,
see “Properties Icons” below.
5 Browser Control Bar
Settings governing display in
the browser area. For details,
see “Browser Control Bar”.
• The buttons shown vary depending on camera/camcorder model.
Properties Icons
These icons are shown in the browser area, near images.
Images shot in Stitch Assist mode
RAW Image
To view RAW images shot in aspect ratios
other than 4:3, use Digital Photo Professional
(
=
39).
Images shot in AEB mode
Movies
Geotagged images

20
C
C
Co
Co
Co
Co
Co
Co
Co
Co
Co
Co
t
t
nt
nt
nt
nt
nt
nt
nt
nt
nt
nt
en
en
en
en
en
en
en
en
en
en
t
t
ts
ts
ts
ts
ts
ts
ts
ts
ts
ts
Introduction Advanced Operations AppendixBasic Operations
Tree View
Imported images are managed on the basis of folders. To view or browse images organized by
folders, shooting date, or other criteria, click the relevant item (folder) listed in the tree view.
• By default, importing images using CameraWindow or EOS Utility will create new folders to store them, named
with the shooting dates.
1
2
3
4
5
6
7
1 [Folders]
Shows destination folders where images are stored.
2 [Shooting Date]
Images organized by shooting date. Browse images by selecting a
date (year/month/day).
3 [People]
People’s names (as assigned to images or acquired from cameras sup-
porting Face ID) are listed here. This area is useful when browsing
shots of friends, family members, or other people. (Only available with
cameras supporting Face ID.)
4 [Landmarks]
Folders named after landmarks. By adding landmark names here that
represent shooting sites or areas, you can assign images to specific
landmark folders to view them together.
5 [Groups]
Folders named after groups. By adding group names of your choice,
you can assign images to specific group folders to view them
together.
6 [History]
Shows images recently imported or printed.
7 [Smart Grouping]
Folders can be created according to your preferred conditions. Once
you import images into ImageBrowser EX, the images are automati-
cally sorted into relevant folders depending on which conditions they
match. For details, see “Advanced Image Searching Conditions: Smart
Grouping”.
• The buttons shown vary depending on camera/camcorder model.
Page is loading ...
Page is loading ...
Page is loading ...
Page is loading ...
Page is loading ...
Page is loading ...
Page is loading ...
Page is loading ...
Page is loading ...
Page is loading ...
Page is loading ...
Page is loading ...
Page is loading ...
Page is loading ...
Page is loading ...
Page is loading ...
Page is loading ...
Page is loading ...
Page is loading ...
Page is loading ...
Page is loading ...
Page is loading ...
Page is loading ...
Page is loading ...
Page is loading ...
Page is loading ...
Page is loading ...
Page is loading ...
Page is loading ...
Page is loading ...
Page is loading ...
Page is loading ...
Page is loading ...
Page is loading ...
Page is loading ...
Page is loading ...
Page is loading ...
Page is loading ...
Page is loading ...
Page is loading ...
Page is loading ...
Page is loading ...
Page is loading ...
Page is loading ...
Page is loading ...
Page is loading ...
Page is loading ...
Page is loading ...
Page is loading ...
Page is loading ...
Page is loading ...
Page is loading ...
Page is loading ...
Page is loading ...
Page is loading ...
Page is loading ...
Page is loading ...
Page is loading ...
Page is loading ...
-
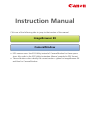 1
1
-
 2
2
-
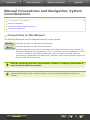 3
3
-
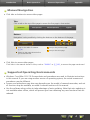 4
4
-
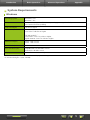 5
5
-
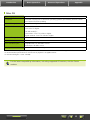 6
6
-
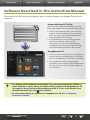 7
7
-
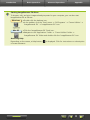 8
8
-
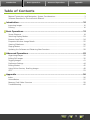 9
9
-
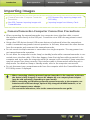 10
10
-
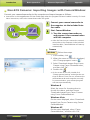 11
11
-
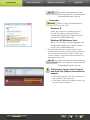 12
12
-
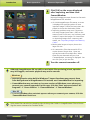 13
13
-
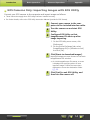 14
14
-
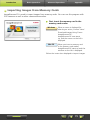 15
15
-
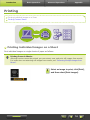 16
16
-
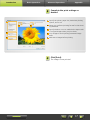 17
17
-
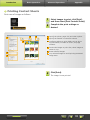 18
18
-
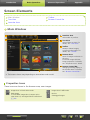 19
19
-
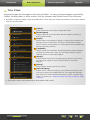 20
20
-
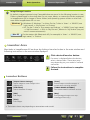 21
21
-
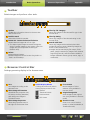 22
22
-
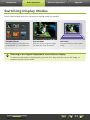 23
23
-
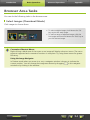 24
24
-
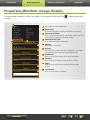 25
25
-
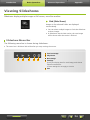 26
26
-
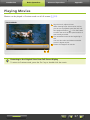 27
27
-
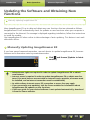 28
28
-
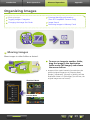 29
29
-
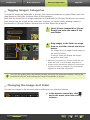 30
30
-
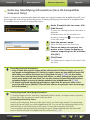 31
31
-
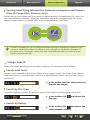 32
32
-
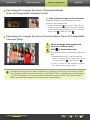 33
33
-
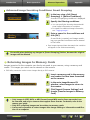 34
34
-
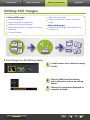 35
35
-
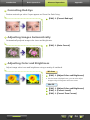 36
36
-
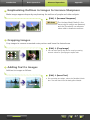 37
37
-
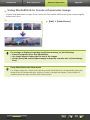 38
38
-
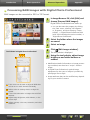 39
39
-
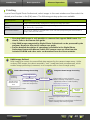 40
40
-
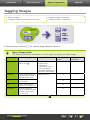 41
41
-
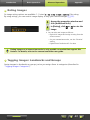 42
42
-
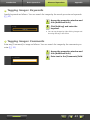 43
43
-
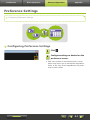 44
44
-
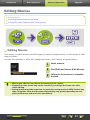 45
45
-
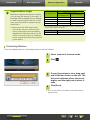 46
46
-
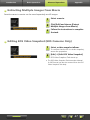 47
47
-
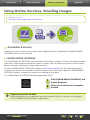 48
48
-
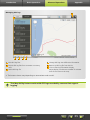 49
49
-
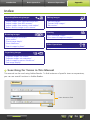 50
50
-
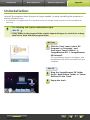 51
51
-
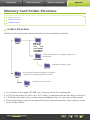 52
52
-
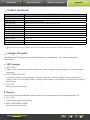 53
53
-
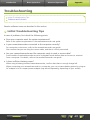 54
54
-
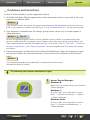 55
55
-
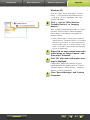 56
56
-
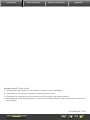 57
57
-
 58
58
-
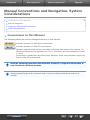 59
59
-
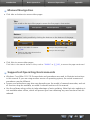 60
60
-
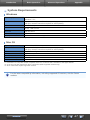 61
61
-
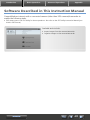 62
62
-
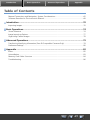 63
63
-
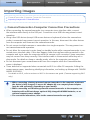 64
64
-
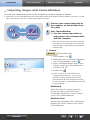 65
65
-
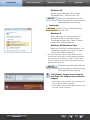 66
66
-
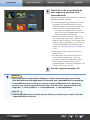 67
67
-
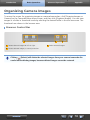 68
68
-
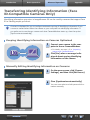 69
69
-
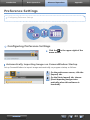 70
70
-
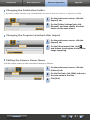 71
71
-
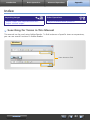 72
72
-
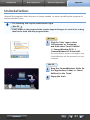 73
73
-
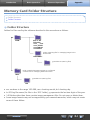 74
74
-
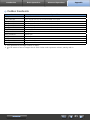 75
75
-
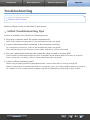 76
76
-
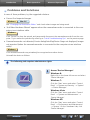 77
77
-
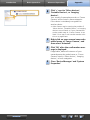 78
78
-
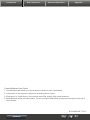 79
79
Canon LEGRIA HF R36 User manual
- Category
- Navigators
- Type
- User manual
Ask a question and I''ll find the answer in the document
Finding information in a document is now easier with AI
in other languages
- italiano: Canon LEGRIA HF R36 Manuale utente
Related papers
-
Canon Elura 60 User manual
-
Canon Optura 40 User manual
-
Canon 8035B002 User manual
-
Canon GPS RECEIVER GP-E2 User manual
-
Canon Optura 500 User manual
-
Canon EOS 7D Mark II User manual
-
Canon EOS M5 User manual
-
Canon T3 User manual
-
Canon REALiS LCOS WUX450ST Pro AV User manual
-
Canon VIXIA HV30 User manual