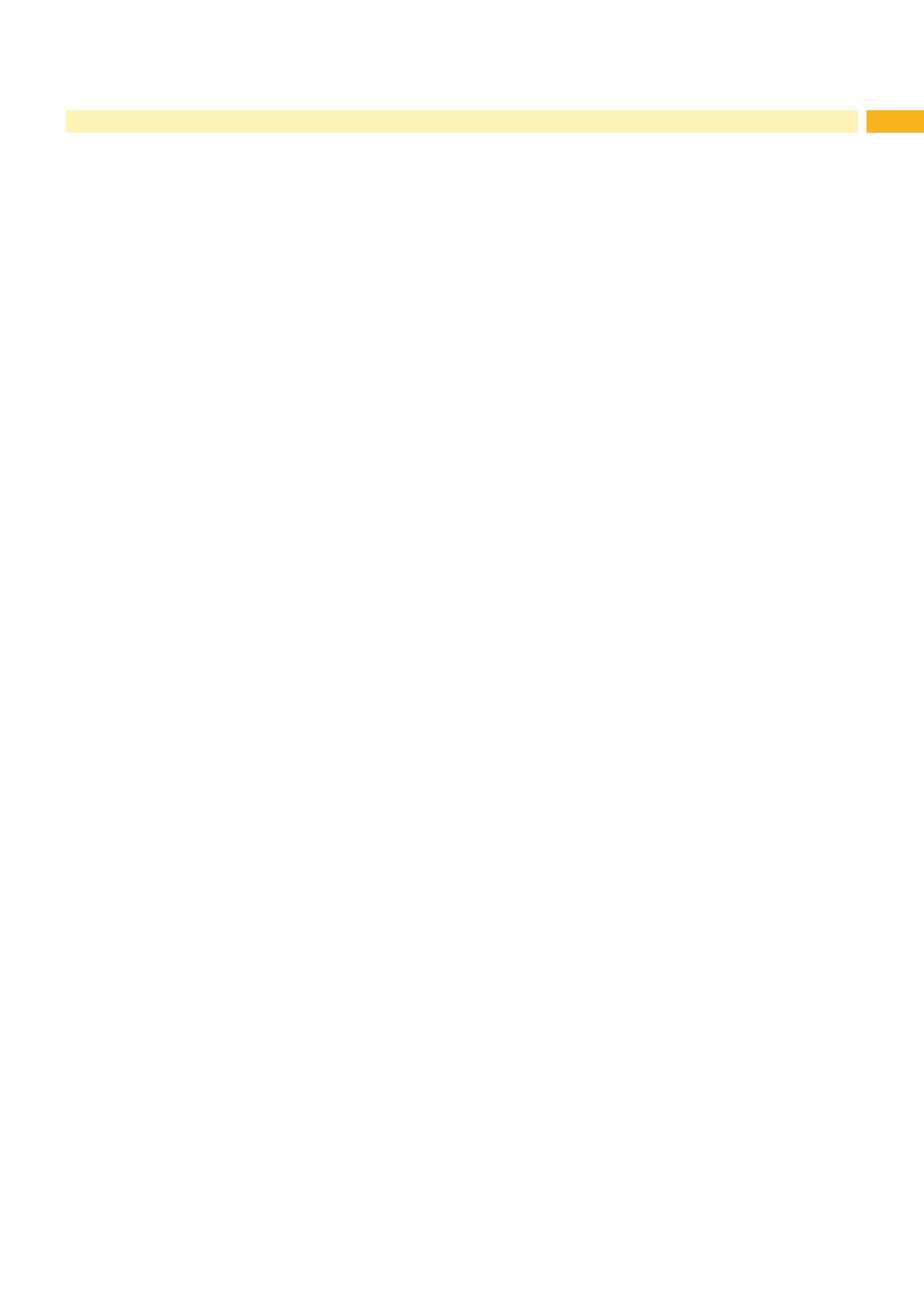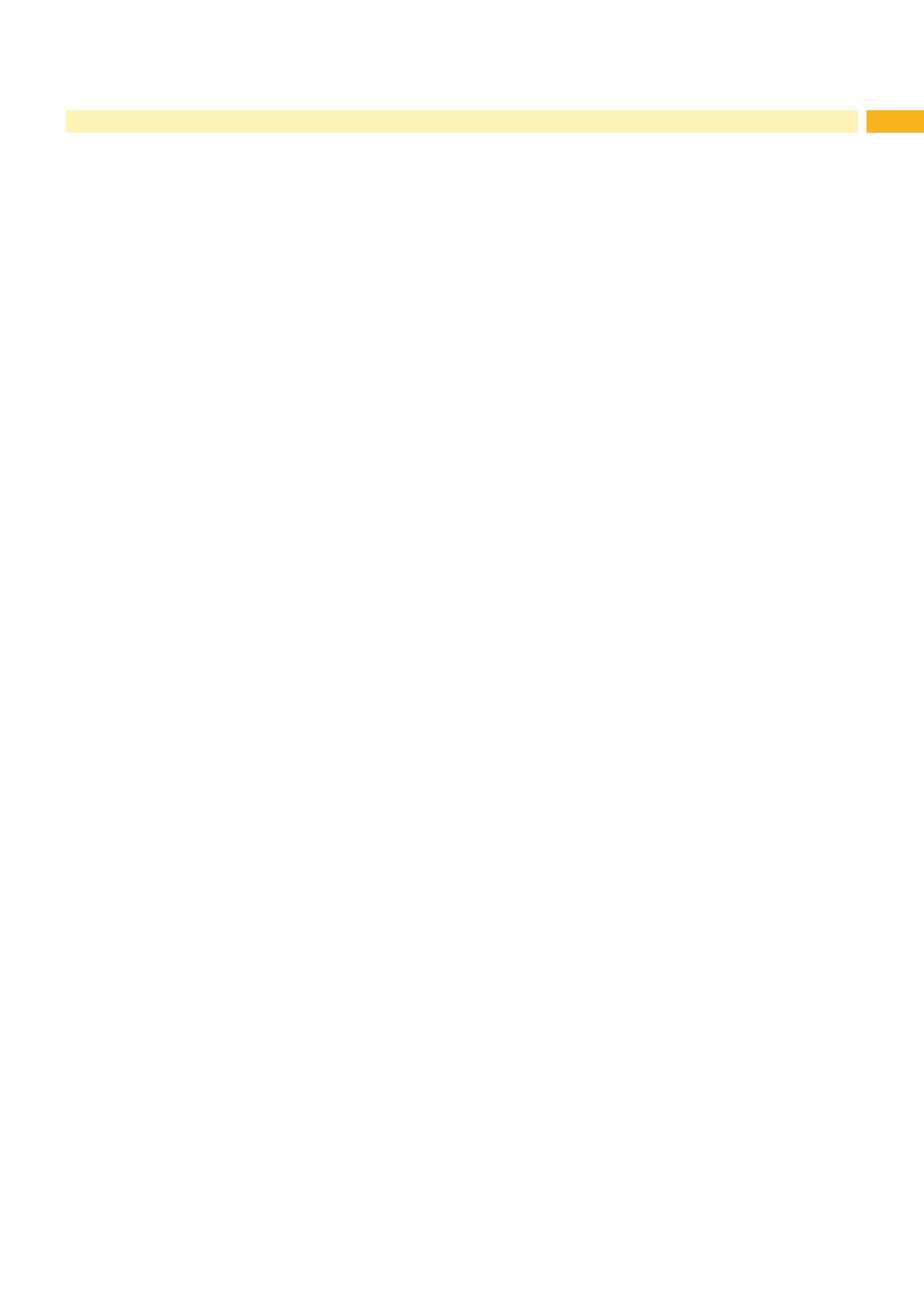
3
1 Introduction ............................................................................................................................................ 4
2 Connecting Label Printer to Computer ................................................................................................ 5
2.1 Connecting Label Printer via Ethernet Interface ......................................................................................5
2.2 Connecting Label Printer via USB Interface .............................................................................................6
2.3 Setting Up a WLAN Connection ...............................................................................................................7
2.4 Setting Up a Bluetooth Connection ..........................................................................................................7
3 Ofine Menu ........................................................................................................................................... 8
3.1 StructureoftheOfineMenu ................................................................................................................... 8
3.2 NavigatingintheOfineMenu .................................................................................................................9
3.3 Service Key ............................................................................................................................................10
4 Conguration ........................................................................................................................................ 11
4.1 CongurationviaControlPanel ..............................................................................................................11
4.2 CongurationviatheWebInterface .......................................................................................................18
5 Test Functions ...................................................................................................................................... 26
5.1 Overview ................................................................................................................................................ 26
5.2 Short Status ...........................................................................................................................................26
5.3 Status Print .............................................................................................................................................27
5.4 Font List .................................................................................................................................................29
5.5 Device List ..............................................................................................................................................30
5.6 WiFi Status .............................................................................................................................................31
5.7 ASCII Dump Mode ................................................................................................................................. 32
5.8 LabelProle ........................................................................................................................................... 33
5.9 Event Log ...............................................................................................................................................34
6 Service Functions ................................................................................................................................ 35
6.1 Firmware Update from Storage Device ..................................................................................................35
6.2 Load Settings ......................................................................................................................................... 35
6.3 Save Settings .........................................................................................................................................36
6.4 Default Settings ......................................................................................................................................36
6.5 Reset Service Counter ...........................................................................................................................37
6.6 Reset Passwords ................................................................................................................................... 37
6.7 SaveLogles .........................................................................................................................................38
6.8 Printer Model ..........................................................................................................................................38
7 Pay-per-Print ......................................................................................................................................... 39
7.1 Short status PPP ....................................................................................................................................39
7.2 Load PPP Voucher .................................................................................................................................39
8 FTP Printer Management ..................................................................................................................... 40
8.1 FTP Logon .............................................................................................................................................40
8.2 FTP Printing ...........................................................................................................................................40
8.3 FTP Access to Storage Devices .............................................................................................................40
8.4 FTP Firmware Update ............................................................................................................................41
9 Storage Devices ................................................................................................................................... 42
9.1 Suitable Storage Devices .......................................................................................................................42
9.2 Installation ..............................................................................................................................................42
9.3 Directory Structure ................................................................................................................................. 42
9.4 Writing .................................................................................................................................................... 43
9.5 StorageDeviceFunctionsintheOfineMenu .......................................................................................43
10 External Keyboard ............................................................................................................................... 45
10.1 Connecting External Keyboard ..............................................................................................................45
10.2 Keyboard Assignment ............................................................................................................................ 45
10.3 Special Key Functions ............................................................................................................................46
11 cabFirmwareUpdater ........................................................................................................................... 47
12 Index ...................................................................................................................................................... 48
Table of Contents