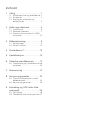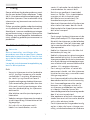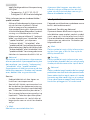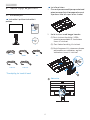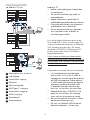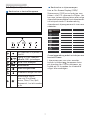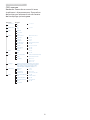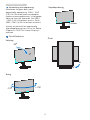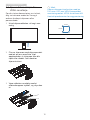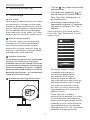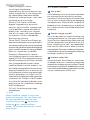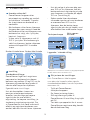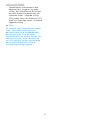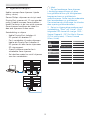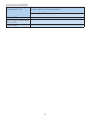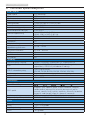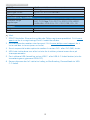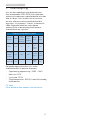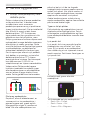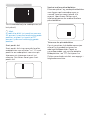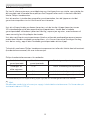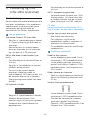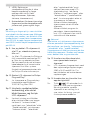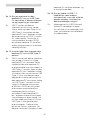Philips 272B7QUPBEB/01 User manual
- Category
- TVs & monitors
- Type
- User manual
This manual is also suitable for

Innhold
1. Viktig ............................................... 1
1.1 Sikkerhetstiltak og vedlikehold 1
1.2 Symboler ....................................... 2
1.3 Kasting av produktet og
emballasjen .................................. 3
2. Sette opp skjermen ................... 4
2.1 Installasjon ................................... 4
2.2 Betjene skjermen .........................7
2.3 Fjerne fotmontasjen for VESA-
montasje ......................................10
3. Bildeoptimering .......................... 11
3.1 SmartImage ..................................11
3.2 SmartContrast .............................12
4. PowerSensor™ ........................... 13
5. Kjedefunksjon ............................ 15
6. Tekniske spesikasjoner .......... 17
6.1 Oppløsning og forhåndsinnstilte
moduser ......................................20
7. Strømstyring ............................... 21
8. Service og garantier ................. 22
8.1 Philips atskjermpolicy ved
defekte pixler ............................. 22
8.2 Service og garantier .................. 25
9. Feilsøking og OSS (ofte stilte
spørsmål) ...................................26
9.1 Feilsøking .................................... 26
9.2 Generelle ofte stilte spørsmål 27

1
1. Viktig
1. Viktig
Denne elektroniske brukerguiden er ment
for alle som bruker Philips monitoren. Ta deg
tid til å lese denne brukerveiledningen før
du bruker skjermen. Den inneholder viktig
informasjon og kommentarer om bruk av
skjermen.
Philips-garantien gjelder under forutsetning
av at produktet blir behandlet korrekt til
tiltenkt bruk, i samsvar med bruksanvisningen
og ved fremvisning av original faktura eller
kvittering, som viser kjøpsdato, forhandlerens
navn, modell og produksjonsnummeret av
produktet.
1.1 Sikkerhetstiltak og vedlikehold
Advarsler
Bruk av kontroller, innstillinger eller
prosedyrer som ikke er spesifisert i denne
dokumentasjonen kan føre til fare for støt
og risiko for elektriske og/eller mekaniske
skader.
Les og følg instruksjonene for oppkobling og
bruk av dataskjermen.
Drift:
• Unngå at skjermen utsettes for direkte
sollys, kraftige lamper og alle andre
varmekilder. Langvarig eksponering
for sterkt lys og varme kan føre til
fargeforandringer og skade på skjermen.
• Fjern eventuelle gjenstander som kan
falle ned i ventilasjonsåpninger eller
som kan hindre kjøling av skjermens
elektronikk.
• Ikke blokker ventilasjonsåpningene i
kabinettet.
• Ved plassering av skjermen må man påse
at nettstøpslet og stikkontakten er lett
tilgjengelige.
• Hvis du slår av skjermen ved å
koble fra strømkabelen, må du
vente i 6 sekunder før du kobler til
strømkabelen for normal drift.
• Bruk kun en godkjent strømkabel
levert av Philips. Hvis strømkabelen
mangler må du ta kontakt med
ditt lokale serviceverksted. (Se
Kundeinformasjonssenter)
• Ikke utsett skjermen for kraftig vibrasjon
eller sterke støt mens den er i bruk.
• Ikke bank på eller slipp skjermen under
drift eller transport.
Vedlikehold
• For å unngå skade på skjermen må du
ikke trykke hardt på LCD-skjermpanelet.
Når du flytter skjermen, må du løfte den
etter rammen; ikke løft skjermen ved
å plassere hender eller fingre på LCD-
skjermpanelet.
• Koble fra skjermen hvis du ikke skal
bruke den på lang tid.
• Koble fra skjermen hvis du må rengjøre
den med en fuktig klut. Du kan tørke av
skjermen med en tørr klut når strømmen
er av. Bruk aldri organiske oppløsninger,
som alkohol eller ammoniakkbaserte
væsker, til å rengjøre skjermen.
• For å unngå støt eller at settet blir
permanent skadet, må ikke skjermen
utsettes for støv, regn, vann eller svært
fuktige omgivelser.
• Hvis skjermen din blir våt må du tørke av
den med en tørr klut så raskt som mulig.
• Hvis fremmedlegemer eller væske
kommer inn i skjermen må du slå
av skjermen umiddelbart og trekke
ut støpslet. Deretter fjerner du
fremmedlegemet eller vannet og sender
den til et serviceverksted.
• Ikke oppbevar eller bruk skjermen på
steder som er utsatt for varme, direkte
sollys eller ekstrem kulde.
• For at skjermen skal fungere best mulig
og for at den skal vare så lenge som
mulig, må du bruke den på et sted som

2
1. Viktig
oppfyller følgende krav til temperatur og
fuktighet .
• Temperatur: 0-40°C 32-104°F
• Fuktighet: 20-80 % relativ fuktighet
Viktig informasjon om innbrent bilde /
spøkelsesbilde
• Aktiver alltid en bevegelig skjermsparer
når du forlater skjermen. Aktiver
alltid et program for periodevis
skjermoppdatering hvis skjermen viser
statisk innhold som ikke endres. Uavbrutt
visning av stillbilder eller statiske
bilder over lengre tid fører til "innbrent
bilde", også kjent som "etterbilde" eller
"spøkelsesbilde", på skjermen.
• "Innbrent bilde", "etterbilde" eller
"spøkelsesbilde" er et velkjent fenomen i
skjermteknologi. I de fleste tilfeller vil det
"innbrente bildet" eller "etterbildet" eller
"spøkelsesbildet" forsvinne gradvis over
tid etter at strømmen har blitt slått av.
Advarsel
Unnlatelse av å aktivere en skjermsparer,
eller en periodisk skjermoppdatering kan
det resultere i en alvorlig "innbrenning",
"etterbilde" eller "spøkelsesbilde".
Symptomene vil ikke forsvinne og de kan
heller ikke repareres. Skaden som nevnes
over, dekkes ikke av garantien din.
Service
• Kabinettdekslet må kun åpnes av
kvalifisert servicepersonell.
• Kontakt ditt lokale servicesenter hvis
du har behov for dokumentasjon og
reparasjoner. (Vennligst se på kapittelet
om "Forbrukerinformasjonssenter")
• For transportinformasjon vennligst se
kapittelet "Tekniske spesifikasjoner".
• La ikke skjermen stå i en bil eller et
bagasjerom som er utsatt for direkte
sollys.
Merk
Kontakt en servicetekniker hvis
skjermen ikke fungerer som den skal,
eller hvis du er usikker på hva du skal
gjøre når driftsinstruksene som er gitt i
denne håndboken er fulgt.
1.2 Symboler
Følgende avsnitt beskriver symbolene som er
brukt i dette dokumentet.
Merknad, Forsiktig og Advarsel
Gjennom denne bruksanvisningen kan
tekstblokker være merket med et symbol
samt være satt i halvfet eller kursiv skrift.
Disse tekstblokkene inneholder merknader,
informasjon og advarsler. De brukes på
følgende måte:
Merk
Dette symbolet angir viktig informasjon
og tips som gjør at du får mer nytte av
datasystemet ditt.
Forsiktig
Dette symbolet angir informasjon som
forteller deg hvordan du kan unngå mulig
skade på maskinvaren eller tap av data.
Advarsel
Dette symbolet angir hvordan du kan unngå
problemer som kan forårsake personskade.
Noen advarsler kan også være satt i andre
formater og ikke være fulgt av et symbol.
Disse advarslene er oppgitt fordi lover eller
forskrifter pålegger oss å ha det med.

3
1. Viktig
1.3 Kasting av produktet og
emballasjen
Håndtering av elektrisk og elektronisk avfall
(Waste Electrical and Electronic Equipment -
WEEE)
This marking on the product or on its
packaging illustrates that, under European
Directive 2012/19/EU governing used
electrical and electronic appliances, this
product may not be disposed of with normal
household waste. You are responsible
for disposal of this equipment through a
designated waste electrical and electronic
equipment collection. To determine the
locations for dropping off such waste
electrical and electronic, contact your local
government office, the waste disposal
organization that serves your household
or the store at which you purchased the
product.
Your new monitor contains materials that
can be recycled and reused. Specialized
companies can recycle your product to
increase the amount of reusable materials
and to minimize the amount to be disposed
of.
All redundant packing material has been
omitted. We have done our utmost to make
the packaging easily separable into mono
materials.
Please find out about the local regulations
on how to dispose of your old monitor and
packing from your sales representative.
Taking back/Recycling Information for
Customers
Philips establishes technically and
economically viable objectives to optimize
the environmental performance of the
organization's product, service and activities.
From the planning, design and production
stages, Philips emphasizes the important of
making products that can easily be recycled.
At Philips, end-of-life management primarily
entails participation in national take-back
initiatives and recycling programs whenever
possible, preferably in cooperation with
competitors, which recycle all materials
(products and related packaging material)
in accordance with all Environmental Laws
and taking back program with the contractor
company.
Your display is manufactured with high
quality materials and components which can
be recycled and reused.
To learn more about our recycling program
please visit
http://www.philips.com/a-w/about/
sustainability.html

4
1. Viktig
2. Sette opp skjermen
2.1 Installasjon
Innholdet i pakkenInnholdet i
pakken
*DP
*HDMI
* CD
©
2
0
1
8
K
o
n
i
n
k
l
i
j
k
e
P
h
i
l
i
p
s
N
.
V
.
A
l
l
r
i
g
h
t
s
r
e
s
e
r
v
e
d
.
U
n
a
u
t
h
o
r
i
z
e
d
d
u
p
l
i
c
a
t
i
o
n
i
s
a
v
i
o
l
a
t
i
o
n
o
f
a
p
p
l
i
c
a
b
l
e
l
a
w
s
.
M
a
d
e
a
n
d
p
r
i
n
t
e
d
i
n
C
h
i
n
a
.
V
e
r
s
i
o
n
This product was manufactured and brought to
the market by or on behalf of Top Victory
Investments Ltd. or one of its aliates. Top
Victory Investments Ltd. is the warrantor in
relation to this product. Philips and the Philips
Shield Emblem are registered trademarks of
Koninklijke Philips N.V. used under license.
Contents:
Monitor drivers
User’s Manual
User’s Manual
www.philips.com/welcome
使用产品前请阅读使用说明
保留备用
Monitor
272B7
Register your product and get support at
www.philips.com/welcome
Quick
Start
Power
*USB C-C
*USB C-A
*Forskjellig fra land til land.
Installere foten
1. Plasser skjermen med skjermpanelet ned
på en jevn overflate. Vær oppmerksom så
skjermen ikke blir ripet eller skadet.
2. Hold stativet med begge hender.
(1) Fest stativet forsiktig i VESA-
montasjeområdet til låsehaken
låses til stativet.
(2) Fest foten forsiktig til stativet.
(3) Bruk fingrene til å stramme skruen
på bunnen av sokkelen, og fest
sokkelen stramt til stativet.
1
3
2
Advarsler

5
2. Sette opp skjermen
Koble til PC-en
5
4
8 7 6
3
2
1
10
9
USB C-C
USB C-A
USB C
USB C
OR
Step 1
Step 2
1
Kensington anti-tyverilås
2
Lyd-utgang
3
DisplayPort-utgang
4
Ethernet
5
USB-hurtiglader
6
USB Type-C-inngang
7
DisplayPort-inngang
8
HDMI-inngang
9
Strømbryter
10
Strøminngang
Koble til PC
1. Koble strømledningen til baksiden
av monitoren.
2. Slå av datamaskinen og trekk ut
strømkabelen.
3. Koble skjermens signalkabel til
videokoblingen bak på datamaskinen.
4. Plugg datamaskinens og skjermens
strømkabler i en stikkontakt.
5. Slå på datamaskinen og skjermen.
Hvis skjermen viser et bilde, er
installeringen fullført.
Hvis du er blant brukerne som har en
Mac med USB C-port, må du sørge for
at du installerer driveren for at Ethernet
skal fungere som det skal. Du finner
driveren: «RTUNICv1.0.16.pkg» på CD-
platen eller ved å laste last ned via
følgende kobling:
http://www.realtek.com/downloads/
downloadsView.aspx?Langid=1&PNid=13
&PFid=56&Level=5&Conn=4&DownType
ID=3&GetDown=false
Følgende er trinnene for installasjonen.
1. Last ned driveren fra koblingen
over via Wi-Fi. Hvis Wi-Fi ikke er
tilgjengelig, kan du lagre driveren på
en USB-minnepinne, koble denne
til USB-nedstrømsporten på denne
skjermen og deretter koble USB
C-kabelen mellom skjermen og
Mac-en, så kan Mac-en lese filen.
2. Dobbeltklikk filen «RTUNICv1.0.16.
pkg» for å installere. En melding
vises når installasjonen er ferdig.
3. Når installasjonen er fullført, starter
du datamaskinen på nytt.
4. Du skal se «Realtek USB Ethernet
Network Adapter» i listen over

6
2. Sette opp skjermen
installerte programmer når Mac-en
har startet opp.
5. Du finner alltid den mest
oppdaterte driveren på koblingen
over.
USB-hub
For å overholde internasjonale
energistandarder deaktiveres USB-
huben/-portene på skjermen under
hvilemodus og når den er avslått.
Tilkoblede USB-enheter vil ikke fungere
i denne tilstanden.
Du kan gjøre slik at USB-funksjon er på
hele tiden ved å gå til OSD-menyen og
sette «USB-ventemodus» til «PÅ».
USB-lading
Denne skjermen har USB-porter som
har standard strømeffekt, inkludert
noen med USB-ladefunksjon (markert
med strømikonet ). Du kan for
eksempel bruke disse portene til å lade
en smarttelefon eller drive en ekstern
harddisk. Skjermen må alltid være slått
PÅ for å kunne bruke denne funksjonen.
Noen utvalgte Philips-skjermer kan
ikke drive eller lade enheter når de
er i «Dvale»-modus (hvit strøm-
LED blinker). Da kan du gå inn i
skjermmenyen, velge «USB Standby
Mode» og deretter slå «PÅ» funksjonen
(standard = AV). Dette holder USB-
strøm- og ladefunksjonene aktive selv
når skjermen er i dvalemodus.
Merk
Hvis du slår av skjermen ved
strømbryteren, slås alle USB-portene
også av.
Advarsel:
2,4 GHz trådløse USB-enheter, for
eksempel, trådløse mus, tastatur
og hodetelefoner, kan bli forstyrret
av høyhastighetssignalet fra USB
3.0-enheter, noe som kan føre til
at eektiviteten til radiooverføring
reduseres. Dersom dette forekommer,
kan du prøve følgende metoder for å
redusere virkningene av forstyrrelser.
• Prøv å holde USB 2.0-mottakere
unna USB 3.0-porter.
• Bruk en standard USB-skjøteledning
eller en USB-hub for å øke
avstanden mellom den trådløse
mottakeren og USB 3.0-porter.

7
2. Sette opp skjermen
2.2 Betjene skjermen
Beskrivelse av kontrollknappene
7
6
25
4
3
1
Skru strømmen til skjermen PÅ
eller AV.
Tilgang til OSD-menyen.
Bekrefte OSD-justeringen.
Juster OSD-menyen.
PowerSensor
Endre innsignalkilde.
Gå tilbake til forrige OSD-nivå.
SmartImage. Det er
flere valg: EasyRead,
Kontor, Foto, Film, Spill,
Økonomisk, Lav blå-modus
og Av.
Beskrivelse av skjermmenyen
Hva er On-Screen Display (OSD)?
Skjermmeny (OSD) er en funksjon som
finnes i alle LCD-skjermer fra Philips. Her
kan man justere skjermytelsen eller velge
skjermfunksjoner direkte fra et skjermbasert
instruksjonsvindu. Et brukervennlig
skjermbasert skjermgrensesnitt vises som
nedenfor :
Grunnleggende og enkel instruksjon om
kontrolltastene
I skjermmenyen som vises ovenfor,
kan du trykke på -knappene foran
på skjermen for å flytte markøren, og
trykke på OK-knappen for å bekrefte
valget eller endringen.

8
2. Sette opp skjermen
OSD-menyen
Nedenfor finner du en oversikt over
strukturen i skjermmenyen. Denne kan
du bruke som referanse når du foretar
de forskjellige justeringene.
Main menu Sub menu
Picture
Input
OSD Settings
Setup
Language
Color
Audio
PowerSensor
Picture Format
Brightness
Contrast
Horizontal
Vertical
Transparency
OSD Time Out
Resolution Notication
Reset
Information
English, Deutsch, Español, Ελληνική, Français, Italiano,
Maryar, Nederlands, Português, Português do Brazil,
Polski , Русский, Svenska, Suomi, Türkçe, Čeština,
Українська, 简体中文, 繁體中文,日本語,한국어
Color Temperature
sRGB
User Dene
USB
HDMI 1.4
DisplayPort
SmartResponse
SmartContrast
Gamma
Over Scan
Pixel Orbiting
USB C
On
O
Mute
Wide Screen, 4:3, 1:1
0~100
0~100
0~100
0~100
O, 1, 2, 3, 4
5s, 10s, 20s, 30s, 60s
On, O
USB 3.0, USB 2.0
Yes, No
Native, 5000K, 6500K, 7500K,
8200K, 9300K, 11500K
Red: 0~100
Green: 0~100
Blue: 0~100
O, Fast, Faster, Fastest
On, O
1.8, 2.0, 2.2, 2.4, 2.6
0, 1, 2, 3, 4
0~100
On, O
Volume
On, O
USB Standby Mode
On, O
DP Out Multi-Stream
Clone, Extend
On, O
Sharpness
0~100
LowBlue Mode
On
O
1, 2, 3, 4

9
2. Sette opp skjermen
Anmerkning om oppløsning
Monitoren fungerer best med
opprinnelig oppløsning, 2560 × 1440
@ 60 Hz. Når monitoren er påkoblet
med en annen oppløsning, vil følgende
advarsel vises på skjermen. Use 2560
× 1440 @ 60 Hz for best results. (Bruk
2560 × 1440 @ 60 Hz for best resultat.)
Visning av advarsel for opprinnelig
skjermoppløsning kan slås av fra Setup
(Oppsett) i OSD (On Screen Display)-
menyen.
Fysisk funksjon
Helning
30
-5
Sving
+175
-175
Høydejustering
150mm
Pivot
90
0

10
2. Sette opp skjermen
2.3 Fjerne fotmontasjen for
VESA-montasje
Før du starter demontering av stativet,
følg instruksene under for å unngå
enhver skade på skjermen eller
personskade.
1. Utvid skjermsokkelen så langt som
mulig.
2. Plasser skjermen med skjermpanelet
ned på en jevn overflate. Vær
oppmerksom så skjermen ikke blir
ripet eller skadet. Løft deretter
skjermstativet.
3. Vipp sokkelen samtidig med at
utløserknappen trykkes, og skyv den
ut.
Merk
Denne skjermen kan brukes med en
100 mm x 100 mm VESA-kompatibel
monteringsenhet. VESA-festeskrue M4.
Kontakt produsenten før veggmontering.
100mm
100mm

11
3. Bildeoptimering
3. Bildeoptimering
3.1 SmartImage
Hva er det?
SmartImage gir deg forhåndsinnstillinger
som optimerer visningen av ulike typer
innhold, og dynamisk justering av lysstyrke,
kontrast, farge og skarphet i sanntid. Uansett
om du arbeider med tekstprogrammer,
viser bilder eller ser på video, gir Philips
SmartImage flott optimert skjermytelse.
Hvorfor trenger jeg det?
Du vil ha en skjerm som gir den beste
visningen av alt favorittinnholdet ditt.
SmartImage-programvaren justerer
automatisk lysstyrke, kontrast, farge og
skarphet i sanntid for å gi deg en bedre
seeropplevelse med skjermen.
Hvordan virker det?
SmartImage er en eksklusiv og nyskapende
teknologi fra Philips som analyserer
innholdet som vises på skjermen. Basert på
et scenario som du velger, gir SmartImage en
dynamisk forbedring av kontrast, fargenes
metningsgrad og bildeskarphet slik at du får
den beste skjermytelsen - alt i sanntid ved å
trykke på en enkelt knapp.
Hvordan aktiverer jeg SmartImage?
1. Trykk på for å åpne SmartImage-
skjermmenyen.
2. Trykk gjentatte ganger på for
å bytte mellom EasyRead, Kontor,
Foto, Film, Spill, Økonomisk, Lav
blå-modus og Av.
3. SmartImage-skjermmenyen blir
værende på skjermen i 5 sekunder,
eller du kan trykke på "OK" for å
bekrefte.
Det er flere valg: EasyRead, Kontor,
Foto, Film, Spill, Økonomisk, Lav blå-
modus og Av.
• EasyRead: Hjelper til med
å forbedre lesbarheten av
tekstbaserte applikasjoner
som ebøker i PDF-format.
Skjermen bruker en spesiell
algoritme som øker kontrasten og
grenseskarpheten i tekstinnhold,
slik at du kan lese tekst uten å
bli sliten. Lysstyrke, kontrast og
fargetemperatur blir automatisk
optimalt justert.
• Office (Kontor): Gir bedre
tekstkvalitet og demper lysstyrken
slik at lesbarheten blir bedre og
øynene anstrenges mindre. Denne
modusen gir mye større lesbarhet
og produktivitet når du arbeider
med regneark, PDF-filer, skannede
generelle kontorprogrammer.

12
3. Bildeoptimering
• Photo (Fotografi): Denne
innstillingen kombinerer
fargemetning, dynamisk kontrast og
større skarphet for å vise fotografier
og andre bilder med enestående
klarhet og livaktige farger –helt uten
artefakter og blasse farger.
• Movie (Film): Større lystetthet,
dypere fargemetning, dynamisk
kontrast og krystallklar skarphet gjør
at alle detaljer i mørke områder av
bildet vises, samtidig som fargene
ikke blir utvasket i de lysere delene
av skjermen. Slik blir videobildet
dynamisk og naturlig.
• Game (Spill): Denne innstillingen gir
den beste spillopplevelsen gjennom å
aktivere overdrivekretsen for å gi bedre
responstid, gjøre kantene på bevegelige
gjenstander mindre uklare og gi bedre
kontrast i mørke og lyse bilder.
• Economy (Økonomisk): I denne
innstillingen justeres lysstyrke, kontrast
og baklys slik at Office-programvare som
brukes i hverdagen vises riktig, samtidig
som strømforbruket holdes nede.
• LowBlue Mode (Lav blå-modus): Lav
blå-modus for produktivitet som skåner
øynene. Studier har vist at akkurat som
at ultrafiolette stråler kan gi øyeskade,
kan blå kortbølge-lysstråler fra LED-
skjermer forårsake øyeskader og påvirke
synet over tid. Philips Lav blå-modus
er utviklet for velvære og bruker smart
programvare for å redusere skadelige
blått kortbølgelys.
• Off (Av): SmartImage gjør ingen
forbedringer.
Merk
Philips LowBlue-modus 2 samsvarer
med sertifiseringen TUV Low Blue Light.
Du kan velge denne modusen ved
å trykke hurtigtasten og deretter
trykke på for å velge LowBlue-
modus. Se trinnene ovenfor for å velge
SmartImage.
3.2 SmartContrast
Hva er det?
Unik teknologi som analyserer innholdet
på skjermen på en dynamisk måte og
automatisk stiller inn optimal kontrastrate
for å gi størst mulig klarhet og en behagelig
seeropplevelse. Baklyset blir sterkere når
bildene er klare, skarpe og lyse, og baklyset
blir svakere når det vises bilder med mørk
bakgrunn.
Hvorfor trenger jeg det?
Du vil ha den beste visuelle klarheten og
visningskomforten for alle typer innhold.
SmartContrast kontrollerer kontrasten og
justerer bakgrunnslyset dynamisk for å gi
klare, skarpe og lyse spill- og videobilder,
eller vise klar tekst som er enkel å lese for
kontorarbeid. Gjennom å redusere skjermens
strømforbruk sparer du energikostnader og
forlenger skjermens levetid.
Hvordan virker det?
Når du aktiverer SmartContrast, analyseres
innholdet som vises i sanntid, og fargene og
intensiteten i bakgrunnslyset justeres. Denne
funksjonen vil dynamisk forbedre kontrasten
for en flott underholdningsopplevelse når du
ser på videoer eller spiller spill.

13
4. PowerSensor™
4. PowerSensor™
Hvordan virker det?
• PowerSensor fungerer etter
prinsippet om sending og mottak
av harmløse "infrarøde" signaler
for å registrere om brukeren er i
nærheten.
• Når brukeren sitter foran skjermen,
fungerer den som normalt med de
forhåndsinnstilte innstillingene som
brukeren har valgt, dvs. lysstyrke,
kontrast, farge osv.
• Vi kan anta at skjermen er satt til
100 % lysstyrke. Når brukeren går
vekk fra skjermen, bruker skjermen
automatisk opptil 80 % mindre
strøm.
Bruker tilstede foran Bruker ikke tilstede
ttaW
Strømforbruket som det vises til ovenfor, er kun ment som et
eksempel.
Innstilling
Standardinnstillinger
PowerSensor laget for å registrere
nærværet av brukeren hvis denne
befinner seg mellom 30 og 100 cm fra
skjermen og innenfor fem grader til
venstre eller høyre for skjermen.
Egendefinerte innstillinger
Hvis du foretrekker å være i en
posisjon utenfor perimeterne
ovenfor, kan du velge en høyere
signalstyrke for mer effektiv
registrering: Jo høyere innstilling, jo
sterkere er registreringssignalet. For
at PowerSensor skal være maksimalt
effektiv og registrere brukeren som
ønsket, bør du sitte rett foran skjermen.
• Hvis du velger å plassere deg mer
enn 100 cm fra skjermen, bør du
bruke maksimal registreringsstyrke
som fungerer i avstander på opptil
120 cm. (innstilling 4)
• Siden mørke klær absorberer
infrarøde signaler selv om brukeren
er nærmere enn 100 cm fra
skjermen, bør du bruke større
signalstyrke når du går kledd i svart
eller bruker klær med mørke farger.
Funksjonsknapp
Aktiv sensor-
avstand
3
Liggende / stående stilling
ATTENTION
PowerSensor off
ATTENTION
PowerSensor off
Illustrasjonene over er kun for referanse, og de gjengir kanskje ikke
hvordan akkurat denne modellen ser ut.
Slik justerer du innstillinger
Hvis PowerSensor ikke fungerer
som den skal innenfor eller utenfor
standardrekkevidden, kan du njustere
sensoren slik:
• Trykk på PowerSensor-
funksjonsknappen.
• Du finner justeringslinjen.
• Still registreringsstyrken til
PowerSensor til innstilling 4 og trykk
på OK.
• Test det nye oppsettet for å se om
PowerSensor registrerer deg korrekt
der du befinner deg.

14
4. PowerSensor™
• PowerSensor-funksjonen er kun
designet for å fungere i liggende
stilling. Når PowerSensor er aktivert,
blir den automatisk deaktivert når
skjermen settes i stående stilling
(90 grader); den slås automatisk PÅ
igjen hvis skjermen settes i standard
liggende stilling.
Merk
En manuelt valgt PowerSensor-modus
forblir aktiv med mindre og inntil
den omjusteres eller standardmodus
blir aktivert igjen. Hvis du synes
PowerSensor er for følsom, kan du skru
ned signalstyrken. Hold sensorlinsen
ren. Hvis den blir skitten, kan du tørke
den av med alkohol for å sikte at
avstandsregistrering fungerer.

15
5. Kjedefunksjon
5. Kjedefunksjon
Koble sammen flere skjermer i kjede
(daisy-chain)
Denne Philips-skjermen er utstyrt med
DisplayPort-grensesnitt 1.2 som gjør det
mulig å koble sammen flere skjermer i
kjede. Det betyr at du kan sette sammen
flere skjermer med bare én kabel fra
den ene skjermen til den neste.
Seriekobling av skjerm
• Koble DisplayPort-kabelen til
DP-porten fra bærbar PC
• For å seriekoble til andre skjermen
kobler du DisplayPort-kabelen til
DP-porten fra den første skjermens
DP-utgangsport
• Gjenta trinnene ovenfor for å
seriekoble flere skjermer
• Se tabellen under for antall skjermer
som kan seriekobles
DP
DP
DP OUT
Merk
1. Du kan kombinere flere skjermer
i forskjellige oppstillinger alt etter
hva grafikkortet kan yte. Mulighetene
begrenses bare av grafikkortets
spesifikasjoner. Dette kan du undersøke
hos leverandøren av grafikkortet.
Dessuten bør du alltid sørge for å bruke
den nyeste grafikkortdriveren.
2. Det er to tilgjengelige moduser ved
seriekobling: "Klon" og "Utvid". Gå til
følgende OSD-bane for å velge: OSD /
Setup (Oppsett) / DP Out Multi-Stream
(DP ut multistrøm) / Clone, Extend
(Klon, Utvid).

16
5. Kjedefunksjon
Skjermoppløsning
(standard 60 Hz)
Maksimalt antall skjermer som kan seriekobles (inkludert
første hovedkorttilkoblingsskjerm)
Utvid-modus (DP1.2)
1680 x 1050 5
1920 x 1080 (1080p) eller
1920 x 1200
4
2560 x 1440 2

17
6. Tekniske spesifikasjoner
6. Tekniske spesifikasjoner
Bilde/Skjerm
Type skjerm IPS-teknologi
Baklys LED
Skjermstørrelse 27" W (68,5 cm)
Bildesideforhold 16:9
Punktavstand 0,2331 (H) mm x 0,2331 (V) mm
SmartContrast 50,000,000:1
Reaksjonstid (typisk) 14 ms (GtG)
SmartResponse tid (typ.) 5 ms (GtG)
Optimal oppløsning
DP: 2560 x 1440 @ 60 Hz
HDMI: 2560 x 1440 @ 60 Hz
Betraktningsvinkel 178° (H) / 178° (V) @ C/R > 10
Skjermfarger 16,7 M
Flimmerfri JA
Bildeforbedring SmartImage
Vertikal
oppdateringsfrekvens
50 Hz - 76 Hz
Horisontal frekvens 30 kHz - 99 kHz
sRGB JA
Lav blå-modus JA
EasyRead JA
Tilkobling
Signalinngang/-utgang HDMI 1,4 (Digital), DisplayPort 1,2, DisplayPort ut
USB
USB type-Cx1 (DP Alt-modus, Strømlevering, data,
oppstrøm), USB3,1x3 (inkluderer 3 lading)
USB C-strømforsyning
USB C(up to 60W)
(5V/3A, 7V/3A, 9V/3A, 12V/3A, 15V/3A, 20V/3A)
Inndatasignal Separat synkronisering, synkronisering på grønn
Lyd inn/ut Lyd-utgang
RJ45 JA,Via USB
Innretninger
Innebygd høyttaler 2 W × 2
Brukerinnretninger
OSD-språk
Engelsk, tysk, spansk, gresk, fransk, italiensk, ungarsk,
nederlandsk, portugisisk, brasilsk portugisisk, polsk,
russisk, svensk, finsk, tyrkisk, tsjekkisk, ukrainsk, forenklet
kinesisk, tradisjonell kinesisk, japansk, koreansk
Andre innretninger VESA-montasje (100 × 100 mm), Kensington-lås
Plug and play-kompatibilitet DDC/CI, sRGB, Windows 10/8.1/8/7, Mac OS X
Stativ
Helning -5 / +30 grader
Sving -175 / +175 grader
Høydejustering 150mm
Pivot 90 grader

18
6. Tekniske spesifikasjoner
Strøm
Forbruk
Inngangs-
spenning 100 V
vekselstrøm 50
Hz
Inngangs-
spenning 115
V vekselstrøm
50Hz
Inngangs-
spenning 230 V
vekselstrøm 50
Hz
Normal bruk 44,00 W (typ.) 44,10 W (typ.) 44,20 W (typ.)
Innsoving (ventemodus) < 0,5 W < 0,5 W < 0,5 W
Av < 0,3 W
< 0,3 W
< 0,3 W
Av (vekselstrømbryter) 0 W 0 W 0 W
Varmetap*
Inngangs-
spenning 100 V
vekselstrøm 50
Hz
Inngangs-
spenning 115
V vekselstrøm
50Hz
Inngangs-
spenning 230 V
vekselstrøm 50
Hz
Normal bruk
150,17 BTU/t
(typisk)
150,51 BTU/t
(typisk)
150,85 BTU/t
(typisk)
Innsoving (ventemodus) < 1,71 BTU/t < 1,71 BTU/t < 1,71 BTU/t
Av < 1,02 BTU/t < 1,02 BTU/t < 1,02 BTU/t
Av (vekselstrømbryter) 0 BTU/t 0 BTU/t 0 BTU/t
På-modus (ØKO-modus) 19,7 W (typ.)
PowerSensor 9 W (typ.)
Strømlampe På-modus: Hvit, hvile-/ventemodus: Hvit (blinker)
Strømforsyning Innebygd, 100–240 V vekselstrøm, 50–60 Hz
Mål
Produkt med stativ (BxHxD) 614 x 548 x 257 mm
Produkt uten stativ (BxHxD) 614 x 372 x 56 mm
Produkt med emballasje
(BxHxD)
690 x 458 x 252 mm
Vekt
Produkt med stativ 7,38 kg
Produkt uten stativ 4,95 kg
Produkt med emballasje 10,16 kg
Driftsbetingelser
Spennvidde i temperatur (i
drift)
0°C til 40 °C
Relativ luftfuktighet (i drift) 20% til 80%
Atmosfærisk trykk (i drift) 700 til 1060 hPa
Temperatursone (ikke i
drift)
-20°C til 60°C
Relativ luftfuktighet
(avslått)
10% til 90%
Atmosfærisk trykk (avslått) 500 til 1060 hPa
Miljømessig og energi
RoHS JA
Page is loading ...
Page is loading ...
Page is loading ...
Page is loading ...
Page is loading ...
Page is loading ...
Page is loading ...
Page is loading ...
Page is loading ...
Page is loading ...
Page is loading ...
Page is loading ...
Page is loading ...
-
 1
1
-
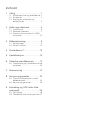 2
2
-
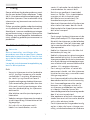 3
3
-
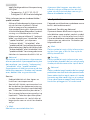 4
4
-
 5
5
-
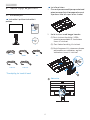 6
6
-
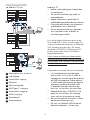 7
7
-
 8
8
-
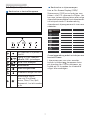 9
9
-
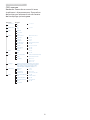 10
10
-
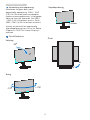 11
11
-
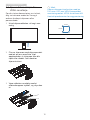 12
12
-
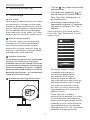 13
13
-
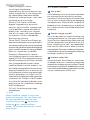 14
14
-
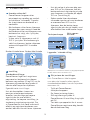 15
15
-
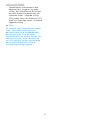 16
16
-
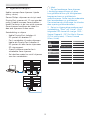 17
17
-
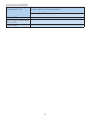 18
18
-
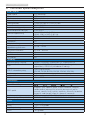 19
19
-
 20
20
-
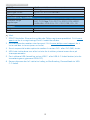 21
21
-
 22
22
-
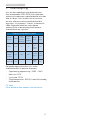 23
23
-
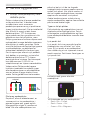 24
24
-
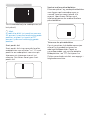 25
25
-
 26
26
-
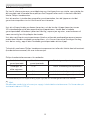 27
27
-
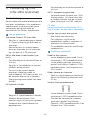 28
28
-
 29
29
-
 30
30
-
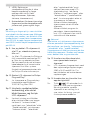 31
31
-
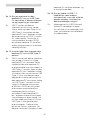 32
32
-
 33
33
Philips 272B7QUPBEB/01 User manual
- Category
- TVs & monitors
- Type
- User manual
- This manual is also suitable for
Ask a question and I''ll find the answer in the document
Finding information in a document is now easier with AI
in other languages
Related papers
-
Philips 273B9/00 User manual
-
Philips 246B1/00 User manual
-
Philips 226V6QSB6/00 User manual
-
Philips 272B7QPJEB/93 User manual
-
Philips 242B7QPTEB/01 User manual
-
Philips 241B6QPYEB/00 User manual
-
Philips 231P4UPES/00 User manual
-
Philips 231P4QRYES/00 User manual
-
Philips 221B6QPYEB/00 User manual
-
Philips 231B4LPYCS/00 User manual
Other documents
-
 Evnia 24M1N3200ZS/00 User manual
Evnia 24M1N3200ZS/00 User manual
-
Dell OptiPlex XE3 User manual
-
Dell Chromebook 3100 2-in-1 Owner's manual
-
Dell Chromebook 3100 Owner's manual
-
 Cepter CLOUD 512 GB 15,6" BÆRBAR PC Owner's manual
Cepter CLOUD 512 GB 15,6" BÆRBAR PC Owner's manual
-
 Cepter CLOUD 512 GB 15,6" BÆRBAR PC Owner's manual
Cepter CLOUD 512 GB 15,6" BÆRBAR PC Owner's manual
-
 Cepter PULSE 14" BÆRBAR PC Owner's manual
Cepter PULSE 14" BÆRBAR PC Owner's manual
-
 Cepter PULSE 14" BÆRBAR PC User manual
Cepter PULSE 14" BÆRBAR PC User manual
-
 Cepter CLOUD 256 GB 15,6" BÆRBAR PC Owner's manual
Cepter CLOUD 256 GB 15,6" BÆRBAR PC Owner's manual
-
 Cepter MIRAGE 14" BÆRBAR PC Owner's manual
Cepter MIRAGE 14" BÆRBAR PC Owner's manual