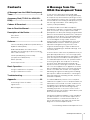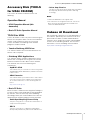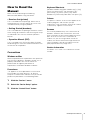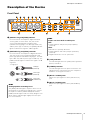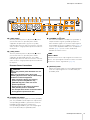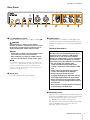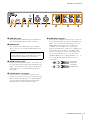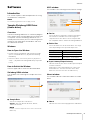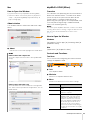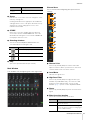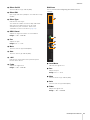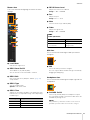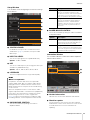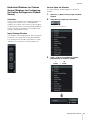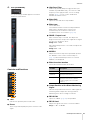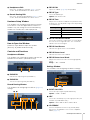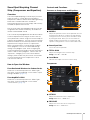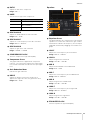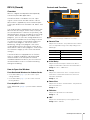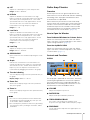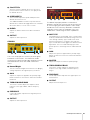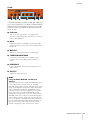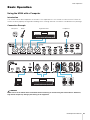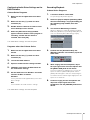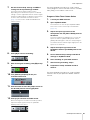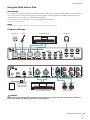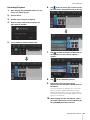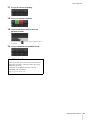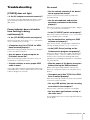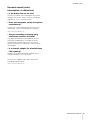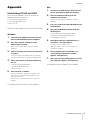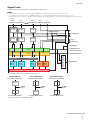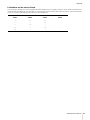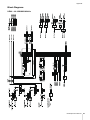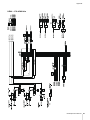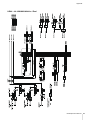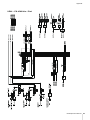EN
DE
FR
ES
JA
IT
USB AUDIO INTERFACE
ZH

Contents
UR44 Operation Manual
2
Contents
A Message from the UR44 Development
Team.........................................................2
Accessory Disk (TOOLS for UR44 CD-
ROM).........................................................3
Cubase AI Download ..............................3
How to Read the Manual.........................4
Description of the Device .......................5
Front Panel......................................................5
Rear Panel ......................................................7
Software ...................................................9
Yamaha Steinberg USB Driver (Audio driver) 9
dspMixFx UR44 (Mixer) ................................10
Dedicated Windows for Cubase Series
(Windows for Configuring the Device Settings
from Cubase Series) .....................................15
Sweet Spot Morphing Channel Strip
(Compressor and Equalizer).........................18
REV-X (Reverb).............................................20
Guitar Amp Classics .....................................21
Basic Operation.....................................24
Using the UR44 with a Computer .................24
Using the UR44 with an iPad ........................27
Troubleshooting....................................30
Appendix................................................32
Uninstalling TOOLS for UR44 .......................32
Signal Flows..................................................33
Block Diagrams ............................................35
A Message from the
UR44 Development Team
Thank you for choosing the UR44 USB audio
interface. The UR44 inherits the design philosophy
of the previously released UR22, packing essential
music production functions into a compact, durable
unit that delivers outstanding sound quality on a par
with our high-end models, while adding extra
capacity and expandability.
The UR44 includes four D-PRE microphone
preamplifiers and allows simultaneous recording of
up to six channels. Every aspect of the D-PRE
preamplifiers has been painstakingly engineered for
optimum sound and overall performance, from parts
selection to circuit design. These groundbreaking
preamplifiers were first introduced in the Yamaha
n12 and n8 digital mixing studios and then
implemented in the Steinberg MR816 series and
UR28M/UR824 interfaces, where they gained a
reputation among discerning musicians and
engineers for delivering an exquisite balance of
smoothly extended highs, detailed midrange, and
fat, punchy lows.
Of course there’s more to music production than just
great preamp performance. The same high quality
must be maintained throughout the signal path, right
up to the outputs that feed the monitor speakers.
The UR44 development team has spared no effort in
achieving that goal, with emphasis on realizing
eminently clear, detailed spatial imaging and
dynamic accuracy: left to right, near to far, loud to
soft. The same approach was applied in the UR22,
but the UR44 benefits from even further refinement
overall. The UR44 also includes True Integrated
Monitoring for lag-free monitoring while recording,
plus top-class REV-X reverb effects, matching our
high-end models for recording comfort, efficiency,
and effect capability.
The UR44 additionally features Class Compliant
mode for iOS support. In Class Compliant mode, the
UR44 works with the iPad. It can be used with iOS
compatible music production applications such as
Steinberg Cubasis for convenient high-quality
recording anywhere, at any time. There is also a
loopback function that facilitates video delivery and
other Internet related activities.
Top-quality recording capability is now available to
just about anyone. It is our sincere hope that the
UR44 will become a valued creative tool for all
artists and engineers who work with sound, from
beginners to seasoned professionals.
The Steinberg Hardware Development Team

Accessory Disk (TOOLS for UR44 CD-ROM)
UR44 Operation Manual 3
Accessory Disk (TOOLS
for UR44 CD-ROM)
The TOOLS for UR44 CD-ROM contains the
following.
Operation Manual
• UR44 Operation Manual (this
document)
• Basic FX Suite Operation Manual
TOOLS for UR44
TOOLS for UR44 is necessary when connecting the
device to a computer. Make sure to install it before
initially using the device. When you install the
TOOLS for UR44, the following three software
programs will be installed.
• Yamaha Steinberg USB Driver
This software allows communication between the
device and a computer.
• Steinberg UR44 Applications
This software allows setting the parameters of the
device from a computer or using the Link function
between the device and Cubase series software.
The software consists of the following two
components.
- dspMixFx UR44
This software lets you set the device when using it with
a DAW (Digital Audio Workstation) software other than
Cubase series.
- UR44 Extension
This software allows you to link the device with Cubase
series (for versions which supports the link function).
To use this link function, see the Steinberg web site
below.
http://www.steinberg.net/
• Basic FX Suite
Basic FX Suite is software consisting of VST3 Plug-ins
of various effects and sound processing developed
by Yamaha, some of which fully utilize modeling
technology. When you install the Basic FX Suite, the
following three software programs will be installed.
- Sweet Spot Morphing Channel Strip
This processing effect is a multi effect that features a
compressor and equalizer.
- REV-X
This processing effect is a digital reverb platform
developed by Yamaha for professional audio devices.
- Guitar Amp Classics
This processing effect features guitar amp simulations
developed by Yamaha that fully utilize modeling
technology.
NOTE
• TOOLS for UR44 does not support iPad.
• For instructions on using Basic FX Suite, refer to the
Basic FX Suite Operation Manual included in the
TOOLS for UR44 CD-ROM.
Cubase AI Download
We are offering Cubase AI as a free download via
our website, specifically for customers who have
purchased the UR44. In order to download the
software, you’ll need to first create a MySteinberg
account in the Steinberg website. For the latest
information, see the Steinberg web site below.
http://www.steinberg.net/getcubaseai/

How to Read the Manual
UR44 Operation Manual 4
How to Read the
Manual
Make sure to read through the following
documentation before using the device.
• Read me first (printed)
This is included with the package. Make sure to
read through this manual carefully to ensure safe
use before initially using the product.
• Getting Started (brochure)
This is included with the package. Read this manual
when setting up the device. After finishing the setup
as indicated in this manual, read the Operation
Manual.
• Operation Manual (PDF)
This is included in the TOOLS for UR44 CD-ROM.
Read through this manual to understand how to use
the features of the product.
Conventions
Windows or Mac
When the procedures or explanations are specific to
only one of the platforms, Windows or Mac, this is
properly indicated in the manual. When the
platforms do not appear, procedures or
explanations are for both Windows and Mac.
Procedures
“” appears on some procedures in the manual.
For example, the string “Devices” “Device
Setup” “Control Panel” indicates that you should
perform the procedures in the following order.
1. Click the “Devices” menu.
2. Select the “Device Setup” option.
3. Click the “Control Panel” button.
Keyboard Shortcuts
[Windows modifier key]/[Mac modifier key] + [key]
shows the shortcut keys. For example, [Ctrl]/
[command] + [Z] means “press [Ctrl] under
Windows or [command] under Mac, then press [Z].”
Cubase
The phrase “Cubase” in this manual applies to all
Cubase programs and versions (except
Cubase LE). If the instructions are only for Cubase,
“Cubase only” appears in the manual.
Screens
This manual predominantly uses screenshots of
Windows. However, Mac screenshots are used
when instructions of the function apply only to the
Mac. Also, this manual uses screenshots of
Cubase 7. If you are using another version of
Cubase, the actual screenshots might not be the
same. For details, refer to the Cubase manuals
(PDF) opened from the [Help] menu.
Version Information
The letters “x.x.x” and “x.xx” indicate the version
number.

Description of the Device
UR44 Operation Manual 5
Description of the Device
Front Panel
[MIC/HI-Z 1/2] jack/[PEAK] indicator
For connection to a microphone, digital instrument,
electric guitar, or electric bass. This jack can be
connected to both XLR-type and phone-type
(unbalanced only) plugs
*1
. The XLR-type is MIC only
and the phone type is HI-Z only. The [PEAK] indicator
lights in red when the signal is -3 dB or greater.
[MIC/LINE 3/4] jack/[PEAK] indicator
For connection to a microphone or digital instrument.
This jack can be connected to both XLR-type and
phone-type (balanced/unbalanced) plugs
*1
. The XLR-
type is MIC only and the phone type is LINE only. The
[PEAK] indicator lights in red when the signal is -3 dB
or greater.
*1 Plug types
[+48V] indicator
The indicator lights when the [+48V] switch (phantom
power) is turned on.
[POWER] indicator
The indicator lights when the power is turned on. The
indicator flashes continuously when the computer or
iPad does not recognize the device.
[INPUT 1/2 GAIN] knob
Adjusts the input signal level of the [MIC/HI-Z 1/2]
jack.
[INPUT 3/4 GAIN] knob
Adjusts the input signal level of the [MIC/LINE 3/4]
jack.
HINT
Setting optimum recording levels
The [PEAK] indicator lights in response to the level of
input signal. To set optimum recording levels, increase
the input level with the [INPUT GAIN] knob until the
[PEAK] indicator lights in red, then slowly bring the level
down until the indicator lights slightly when the input
level is at maximum.
XLR-type
(balanced)
Phone-type
(balanced)
Phone-type
(unbalanced)
HINT
Proper use of the HI-Z or LINE inputs
HI-Z:
• Guitar and bass with passive pickups (battery-
powered)
LINE:
• Effect device, preamp, direct box
• Guitar and bass with active pickups (not battery-
powered)
• Digital instruments, such as synthesizer

Description of the Device
UR44 Operation Manual 6
[+48V] switch
Turns the phantom power on ( ) and off ( ). When
you turn this switch on, phantom power will be
supplied to the [MIC/HI-Z 1/2] jack. The [+48V]
indicator lights when the switch is turned on. Turn this
switch on when using a phantom powered condenser
microphone.
[+48V] switch
Turns the phantom power on ( ) and off ( ). When
you turn this switch on, phantom power will be
supplied to the [MIC/LINE 3/4] jack. The [+48V]
indicator lights when the switch is turned on. Turn this
switch on when using a phantom powered condenser
microphone.
Phantom Power Precautions
[PHONES 1/2] knobs
For adjusting the output signal level of the [PHONES]
jack. The [PHONES 1] knob adjusts the output of the
corresponding [PHONES 1] jack below it, while the
[PHONES 2] knob adjusts the output of the
corresponding [PHONES 2] jack. This output signal
level is not affected by the [OUTPUT] knob.
[PHONES 1/2 ] jack
For connection to a set of headphones. [PHONES 1]
outputs the MIX 1 signals. [PHONE 2] outputs the
MIX 1 or MIX 2 signals. To select the output signal of
the [PHONES 2], refer to “Headphone Area” (page 17)
in the section “dspMixFx UR44” or the “Headphones
Window” (page 13) in the section “Dedicated
Windows for Cubase Series.”
[OUTPUT] knob
Adjusts the output signal level of the [MAIN OUTPUT]
jacks. This output signal level is not affected by the
[PHONES] knob.
CAUTION
Always turn phantom power OFF when it is not
required.
When using phantom power, observe the
following to prevent noise and possible damage
to UR44 or connected equipment.
• When connecting devices not requiring
phantom power to the [MIC/HI-Z 1/2]
[MIC/LINE 3/4] jacks, make sure to turn
phantom power OFF.
• Do not connect or disconnect any devices
while phantom power is turned ON.
• Set all output level controls to minimum when
turning phantom power ON or OFF.
HINT
What is MIX?
MIX refers to the stereo output signals which flow in the
device. The input signals to the device flow to each MIX.
Refer to the section “Signal Flow” (page 33).

Description of the Device
UR44 Operation Manual 7
Rear Panel
[ ] (Standby/On) switch
Sets the power of the device to On ( ) or Standby ( ).
CAUTION
Even when the [ ] switch is in the standby
position, electricity is still flowing to the unit. If you
do not plan to use the unit for a while, be sure to
unplug the AC power adaptor from the outlet.
NOTICE
• Setting the [
] switch to on and standby in rapid
succession can cause it to malfunction.
• After setting the [
] switch to standby, wait for
about six seconds before setting it to on again.
NOTE
When setting the [ ] switch to standby, the settings on the
Scene (page 11) and [PHONES 2] output signal are saved to
the device settings. Please note that the settings are not
saved if you turn the power off by disconnecting the power
cable when the [
] switch is on.
DC IN [12V]
For connection to the AC power adaptor.
[USB 2.0] port
For connection to a computer or iPad. Apple iPad
Camera Connection Kit or Lightning to USB Camera
Adapter are required when connecting the UR44 with
an iPad.
USB Port Precautions
[CC MODE] switch
Turns the Class Compliant mode on and off. Make sure
to turn the [CC MODE] switch on when connecting the
device to an iPad. Also, make sure to turn the
[CC MODE] switch on before turning on the
[
] switch. The Class Compliant mode will not change
if the [CC MODE] switch is turned on after the
[
] switch has been turned on.
NOTICE
Be sure to observe the following points when
connecting to the computer’s USB interface.
Failing to do so may result in the computer
freezing or shutting down, as well as corruption
or even loss of data. If the device or computer
does freeze, restart the application or computer.
• Be sure to wake the computer from
sleep/suspended/stand by mode before
making a connection to the computer’s USB
port.
• Before turning on the power to the device,
connect the computer to the USB port.
• Before turning on/off the device or
plugging/unplugging the USB cable, quit any
open application software on the computer.
• When connecting or disconnecting the USB
cable, be sure to set all output level controls to
the minimum.
• Wait at least six seconds between connecting
or disconnecting the USB cable.

Description of the Device
UR44 Operation Manual 8
[MIDI OUT] jack
For connection to the MIDI IN jack of a MIDI device.
This transmits MIDI signals from the computer.
[MIDI IN] jack
For connection to the MIDI OUT jack of the MIDI
device. This receives and inputs MIDI signals to the
computer.
[MAIN OUTPUT] jacks
For connection to monitor speakers. These jacks can
be connected to phone-type (balanced/unbalanced)
plugs
*2
. This outputs the MIX 1 signals. To adjust the
output signal level, use the [OUTPUT] knob on the
front panel.
[LINE OUTPUT 1 to 4] jacks
For connection to external devices with line level
signals. These jacks can be connected to phone-type
(balanced/unbalanced) plugs
*2
. The [LINE OUTPUT
1/2] jack outputs the MIX 1 signal and the [LINE
OUTPUT 3/4] jack outputs the MIX 2 signal.
[LINE INPUT 5/6] jacks
For connection to digital instrument. These jacks can
be connected to phone-type (balanced/unbalanced)
plugs
*2
. You can select the input signal level of the
[LINE INPUT 5/6] jacks between “+4 dBu” and
“-10 dBV.” Select “+4 dBu” when connecting a
professional audio device, and select “-10 dBV” when
connecting a consumer device. The default initial
setting is “-10 dBu.” To select the input signal level,
use the “Setup Window” (page 14) in the section
“dspMixFx UR44” or the “Settings Window” (page 17)
in the “Dedicated Windows for Cubase Series.”
*2 Plug types
Select [Steinberg UR44-1] for the MIDI port when
using a MIDI jack with an iPad application. Please
note that [Steinberg UR44-2] is not available.
Phone-type
(balanced)
Phone-type
(unbalanced)

Software
UR44 Operation Manual 9
Software
Introduction
This section explains software operations for using
the UR44 with a computer.
NOTE
The software programs below do not apply to iPad.
Yamaha Steinberg USB Driver
(Audio driver)
Overview
Yamaha Steinberg USB Driver is a software program
which allows communication between the UR44 and
a computer. Yamaha Steinberg USB Driver has a
control panel from which you can select the general
settings of the audio driver for Windows and view
the information for Mac.
Windows
How to Open the Window
• [Control Panel] [Hardware and Sound] or [Sounds,
Speech, and Audio Devices] [Yamaha Steinberg
USB Driver]
• From the Cubase series menu, [Devices] [Device
Setup…] [Yamaha Steinberg USB ASIO] [Control
Panel]
How to Switch the Window
Click the upper tabs to select the desired window.
Steinberg UR44 window
This window is for selecting the sample rate of the
device.
Sample Rate
Selects the sample rate of the device.
Options: 44.1 kHz, 48 kHz, 88.2 kHz, 96 kHz,
176.4 kHz, 192 kHz
NOTE
For Mac, select the sample rate of the device via the Audio
MIDI Setup.
ASIO window
This window is for selecting the ASIO driver settings.
Device
Selects the device that will be using the ASIO driver.
This function is available when connecting to the
computer two or more devices to the computer that
are compatible with the Yamaha Steinberg USB Driver.
Buffer Size
Selects the buffer size for the ASIO driver. The range
varies depending on the specified sample rate.
Input Latency/Output Latency
Indicates the delay time for the audio input and output
in millisecond units.
Audio latency varies depending on the value of the
ASIO buffer size. The lower the value of the ASIO
buffer size, the lower the value of audio latency.
About window
This window indicates information about the audio
driver.
About
Indicates the version and copyright of the audio driver.
Sample Rate Range
44.1 kHz/48 kHz 64 Samples – 2048 Samples
88.2 kHz/96 kHz 128 Samples – 4096 Samples
176.4 kHz/192 kHz 256 Samples – 8192 Samples

Software
UR44 Operation Manual 10
Mac
How to Open the Window
• [System Preferences] [Yamaha Steinberg USB]
• From the Cubase series menu, [Devices] [Device
Setup…] [Steinberg UR44] [Control Panel]
[Open Config App]
About window
This window indicates information about the audio
driver.
About
Indicates the version and copyright of the audio driver.
dspMixFx UR44 (Mixer)
Overview
This software is for operating the convenient built-in
DSP mixer and DSP effects. The DSP mixer allows
you to mix up to six input channels down to two
stereo outputs. A number of DSP effects for
processing the input signals are also provided, and
since the processing/mixing is hardware-based,
there is no monitoring latency.
NOTE
You cannot operate dspMixFx UR44 while a Cubase series DAW
is running. When Cubase is running, configure the DSP mixer and
DSP effect from “Dedicated Windows for Cubase Series”
(page 15).
How to Open the Window
Windows
[All Programs] or [All apps] [Steinberg UR44]
[dspMixFx UR44]
Mac
[Applications] [dspMixFx UR44]
Controls and Functions
Tool Area
This is the area for configuring the overall common
settings of dspMixFx UR44.
Quit
Quits dspMixFx UR44.
Minimize
Minimizes the dspMixFx UR44 window.
Menu
Provides four different menus for various settings.
HINT
How to select the sample rate
Select the sample rate of the device from [Audio MIDI
Setup].
How to select the buffer size
Select the buffer size in the window for selecting buffer
size, which can be opened from an application, such as
DAW software.
Menu Description
Open Opens the settings file of dspMixFx
UR44.
Save Saves the settings file of dspMixFx
UR44 to a computer.
Import Scene Imports a scene from the settings file of
dspMixFx UR44. Select the desired
settings file of dspMixFx UR44 and
import the desired scene on the left
side of the [IMPORT SCENE] window.
The window appears after the file is
selected in the file selection dialog.
Select the destination for importing on
the right side of the window. Click [OK]
to import it.

Software
UR44 Operation Manual 11
Scene
Indicates the scene name. You can change the scene
name by clicking on it.
Clicking the button on the right opens the window for
calling up other scenes. Call up the desired scene by
clicking it. To cancel calling up the scene, click
outside of the window.
STORE
Opens the scene store window. Enter the desired
scene name into the STORE NAME field. Select the
destination for storing the scene in the No. NAME field.
Click [OK] to store the scene.
Selecting windows
Selects the desired dspMixFx UR44 window. The
selected window icon will light in red.
Help
Opens the Operation Manual (this manual).
Main Window
This window is for configuring the entire signal flow.
Channel Area
This is the area for configuring the input channel
settings.
Channel Link
Turns on (lit) and off (dark) the channel link of two
adjacent channels. When you turn this on, two mono
channels will become one stereo channel.
Level Meter
Indicates the signal level.
High Pass Filter
Turns on (lit) and off (dark) the high pass filter (not
available on [LINE INPUT 5/6] ). To select the cutoff
frequency of the high pass filter, use the “Setup
Window” (page 14) in the section “dspMixFx UR44.”
Phase
Turns on (lit) and off (dark) the phase inversion of the
signal.
Effect Insertion location
Selects the insertion location of an effect.
Initialize All
Scenes
Deletes all the saved scenes.
Menu Description
Main window (page 11)
Setup window (page 14)
Information window (page 14)
Menu Description
Options Description
MON.FX Applies an effect to only the monitor signal
(sent to the device).
INS.FX Applies an effect to both the monitor signal
(sent to the device) and the recording signal
(sent to a DAW software).

Software
UR44 Operation Manual 12
Effect On/Off
Turns the Effect on (lit) and off (dark).
Effect Edit
Opens (lit) and closes (dark) the selected effect setup
window.
Effect Type
Indicates the effect type.
The maximum number of Channel Strip and Guitar
Amp Classics iterations which can be used
simultaneously has restrictions. Refer to the
“Limitations on the use of effects” (page 34).
REV-X Send
Adjusts the signal level which is sent to REV-X.
Range: -∞ dB – +6.00 dB
Pan
Adjusts the pan.
Range: L16 – C – R16
Mute
Turns the mute on (lit) and off (dark).
Solo
Turns the solo on (lit) and off (dark).
+48V
Indicates the on/off status of the phantom power
function of the device.
Fader
Adjusts the signal level.
Range: -∞ dB – +6.00 dB
DAW Area
This is the area for configuring the DAW channel
settings.
Level Meter
Indicates the signal level.
Pan
Adjusts the pan.
Range: L16 – C – R16
Mute
Turns the mute on (lit) and off (dark).
Solo
Turns the solo on (lit) and off (dark).
Fader
Adjusts the signal level.
Range: -∞ dB – +6.00 dB

Software
UR44 Operation Manual 13
Master Area
This is the area for configuring the master channel
settings.
Level Meter
Indicates the signal level.
REV-X Send On/Off
Turns REV-X on (lit) and off (dark).
You can turn this on for either MIX 1 or MIX 2.
REV-X Edit
Opens (lit) and closes (dark) the “REV-X” (page 20)
setup window.
REV-X Type
Selects the REV-X type.
Options: Hall, Room, Plate
REV-X Time
Adjusts the reverb time of REV-X. This parameter links
to Room Size. The adjustable range varies depending
on REV-X type.
REV-X Return Level
Adjusts the return level of REV-X.
Range: -∞ dB – +6.00 dB
Pan
Adjusts the pan.
Range: L16 – C – R16
Mute
Turns the mute on (lit) and off (dark).
Fader
Adjusts the signal level.
Range: -∞ dB – +6.00 dB
MIX Area
This is the area for selecting the MIX you want to
configure.
MIX
Selects the MIX you want to configure.
You can copy the Main window settings of the MIX by
dragging and dropping.
Headphone Area
This is the area for selecting the output signal of the
headphone.
PHONES On/Off
Turns on (lit) and off (dark) the headphones output.
You can output the MIX selected in the MIX area to the
PHONES by turning this on.
NOTE
With [PHONES 2], either MIX 1 or MIX 2 can be selected;
[PHONES 1] is fixed to MIX 1 and cannot be changed.
REV-X type Range
Hall 0.103 sec – 31.0 sec
Room 0.152 sec – 45.3 sec
Plate 0.176 sec – 52.0 sec
HINT
Fader operations
Function Operation
Set to 0 dB Double-click the fader
Slide all channel faders at
the same time
[Ctrl]/[command] + [Shift] +
drag the fader

Software
UR44 Operation Manual 14
Setup Window
This windows is for configuring the common settings
of the device.
CONTROL PANEL
For Windows, this opens the “Control Panel of the
Audio Driver” (page 9). For Mac, this opens Audio
MIDI Setup.
INPUT 5/6 LEVEL
Selects the input signal level of [LINE INPUT 5/6].
Options: +4 dBu, -10 dBV
HPF
Selects the cutoff frequency of the high pass filter (not
available on [LINE INPUT 5/6] ).
Options: 120 Hz, 100 Hz, 80 Hz, 60 Hz, 40 Hz
LOOPBACK
Turns the Loopback function on (lit) and off (dark).
KNOB MOUSE CONTROL
Selects the method of operating the knobs on
dspMixFx UR44.
SLIDER MOUSE CONTROL
Selects the method of operating the sliders and faders
on dspMixFx UR44.
Information Window
This window indicates information about dspMixFx
UR44 and the device.
Version Information
Indicates the version of the firmware and software.
Check for update
Checks whether or not you have the latest software
and firmware version, via the Internet. If a new version
is found, follow the on-screen instructions for
updating.
HINT
What is Loopback?
Loopback is a function that mixes the input audio
signals (LINE, Guitar, MIC etc) and the audio signals
playing back in the software into two channels in the
UR44, and back to the computer for live broadcasting
via the Internet.
When the Loopback function is set to ON, the audio
signals output from MIX 1 in the DSP mixer (dspMix FX)
in the device are returned to the computer for actual
broadcasting. Refer to the section “Signal Flow”
(page 33). When using multi-track recording in audio
recording software, set the Loopback function to OFF.
Options Description
Circular Drag in a circular motion to increase and
decrease the parameter. Drag in a dial
clockwise to increase, and counterclockwise
to decrease. If you click any point on the
knob, the parameter will jump there instantly.
Linear Drag in a linear motion to increase and
decrease the parameter. Drag upward or
rightward to increase, and downward or
leftward to decrease. Even if you click any
point on the knob, the parameter will not
jump there.
Options Description
Jump Click any point on the slider and fader to
increase and decrease the parameter. If you
click any point on the slider and fader, the
parameter will jump there instantly.
Touch Drag the handle of the slider and fader to
increase and decrease the parameter. Even
if you click any point on the slider and fader,
the parameter will not jump there.

Software
UR44 Operation Manual 15
Dedicated Windows for Cubase
Series (Windows for Configuring
the Device Settings from Cubase
Series)
Overview
These are the windows for configuring the device
settings from Cubase series. The dedicated
windows for Cubase series allow you to configure
the parameters which are configured by dspMixFx
UR44. Two types of windows are available: Input
Settings and Hardware Setup.
Input Settings Window
This window is for configuring the input settings of
the device. The signal flow is from top to bottom.
The settings on this window (except for the +48V
indicator) are saved to the Cubase project file.
How to Open the Window
The Input Settings window appears in the Mixer
window
1. [Devices] [MixConsole] to open the Mixer
window.
2. Click [Racks] to open the rack selector.
The rack selector appears.
3. Click next to the [Hardware] to show
[HARDWARE] in the Mixer window.
Hidden Visible

Software
UR44 Operation Manual 16
4. Click [HARDWARE].
The Input Settings window appears in the Mixer
window as shown below.
Controls and Functions
+48V
Indicates the phantom power on/off status.
Phase
Turns on (lit) and off (dark) the phase inversion of the
signal.
High Pass Filter
Turns on (lit) and off (dark) the high pass filter (not
available on [LINE INPUT 5/6] ). To select the cutoff
frequency of the high pass filter, use the “Settings
Window” (page 17) in the section “Dedicated
Windows for Cubase Series.”
Effect Edit
Opens the selected effect setup window.
Effect type
Selects the effect.
The maximum number of Channel Strip and Guitar
Amp Classics iterations which can be used
simultaneously has restrictions. Refer to the
“Limitations on the use of effects” (page 34).
DRIVE / Output Level
When Channel Strip is selected, this adjusts the
degree to which the compressor is applied. The higher
the value, the greater the effect.
Range: 0.00 – 10.00
When Guitar Amp Classics is selected, this adjusts the
output level.
Range: 0.00 – 1.00
MORPH
Adjusts the Channel Strip Sweet Spot Data. (Refer to
the “MORPH” in the section “Channel Strip” on
page 18). When Guitar Amp Classics is selected,
MORPH is not displayed.
Effect Insertion location
Selects the insertion location of an effect.
Output Position of the Direct Monitoring
Signal
Indicates the position from which the audio signals for
monitoring will be output when turning on Direct
Monitoring in the device settings on Cubase.
REV-X Edit
Opens the “REV-X” (page 20) setup window.
REV-X Send
Adjusts the signal level which is sent to the REV-X.
Range: -∞ dB – +6.00 dB
Insertion
location
Description
Upper (OFF) Turns the effect off.
Middle
(MON.FX)
Applies an effect Strip to only the monitor
signal (sent to the device).
Lower (INS.FX) Applies an effect Strip to both the monitor
signal (sent to the device) and the
recording signal (sent to the DAW
software).

Software
UR44 Operation Manual 17
Headphones Edit
Opens the “Headphones Window” (page 17) in the
section “Dedicated Windows for Cubase Series.”
Reverb Routing Edit
Opens the “Reverb Routing Window” (page 17) in the
section “Dedicated Windows for Cubase Series.”
Hardware Setup Window
This window is for configuring the general settings
of the device. Click the upper tabs to select the
window. Only the settings on the Reverb Routing
window are saved to the Cubase project file.
How to Open the Window
Follow the steps below to open the window.
[Devices] [Audio Hardware Setup]
Controls and Functions
Headphones Window
This window is for selecting the output signal of the
PHONES on the device. (PHONES 2 only)
PHONES 1
Indicates the output signal of [PHONES 1].
PHONES 2
Selects the output signal of [PHONES 2].
Reverb Routing Window
This window is for configuring the “REV-X” (page 20)
settings.
REV-X Edit
Opens the “REV-X” (page 20) setup window.
REV-X Type
Selects the REV-X type.
Options: Hall, Room, Plate
REV-X Time
Adjusts the reverb time of REV-X. This parameter links
to Room Size. The adjustable range varies depending
on the REV-X type.
REV-X Send Source Select
Selects the send source signal which is sent to REV-X.
You can select one signal at a time. The checkmark
indicates the selected signal.
REV-X Send Source
Indicates the signal which is sent to REV-X.
REV-X Return Level
Indicates the return level of REV-X.
REV-X Return Level Knob
Adjusts the return level of the selected (highlighted)
signal.
Range: -∞ dB – +6.00 dB
Settings Window
This window is for configuring the device settings.
INPUT 5/6 LEVEL
Selects the input signal of [LINE INPUT 5/6].
Options: +4 dBu – 10 dBV
HPF
Selects the cutoff frequency of the high pass filter (not
available on [LINE INPUT 5/6] ).
Options: 120 Hz,100 Hz, 80 Hz, 60 Hz, 40 Hz
LOOPBACK
Turns the Loopback function on (lit) and off (dark).
Refer to the “LOOPBACK” in the section “dspMixFx
UR44” (page 14).
REV-X type Range
Hall 0.103 sec – 31.0 sec
Room 0.152 sec – 45.3 sec
Plate 0.176 sec – 52.0 sec

Software
UR44 Operation Manual 18
Sweet Spot Morphing Channel
Strip (Compressor and Equalizer)
Overview
The Sweet Spot Morphing Channel Strip (“Channel
Strip” for short) is a multi-effect that combines
compression and EQ. Advanced sound engineering
know-how is condensed into a number of
convenient presets that can be simply and instantly
recalled, for professional results.
Four channel strips are provided, and each can be
assigned to the monitor sound only, or to both the
monitor and recorded sound.
The Channel Strip equipped with the device and the
Channel Strip of the VST Plug-in version have the
same parameters. When using the Channel Strip on
Cubase series programs, you can share the settings
between the built-in Channel Strip and the Channel
Strip of the VST Plug-in version as a preset file.
When using the built-in Channel Strip on Cubase
series programs, turn on the “Direct Monitoring”
setting in the program. Also, when assigning the
Channel Strip of the VST Plug-in version to the effect
slot on Cubase series programs, select it from the
“Dynamics” category (in the case of the default
settings). Please note that you cannot use the built-
in Channel Strip when the sample rate is set to
176.4 kHz or 192 kHz.
How to Open the Window
From Dedicated Windows for Cubase Series
Select the “Channel Strip” from the “Effect Type”,
then click “Channel Strip Edit” in the section “Input
Settings Window” (page 16).
From dspMixFx UR44
Select the “Channel Strip” from the “Effect Type”,
then click “Channel Strip Edit” in the section
“Channel Area” (page 12).
Controls and Functions
Common to Compressor and Equalizer
MORPH
Adjusts the parameter of the Sweet Spot Data. You can
simultaneously adjust the compressor and equalizer
settings which are set to five points around this knob
by turning this knob. When you set the knob to the
middle of adjacent two points, the compressor and
equalizer settings will be set to an intermediate value.
Sweet Spot Data
Selects the Sweet Spot Data.
TOTAL GAIN
Adjusts the total gain of the Channel Strip.
Range: -18.0 dB – +18.0 dB
Level Meter
Indicates the output level of the Channel Strip.
Compressor
ATTACK
Adjusts the attack time of the compressor.
Range: 0.092 msec – 80.00 msec
RELEASE
Adjusts the release time of the compressor.
Range: 9.3 msec – 999.0 msec

Software
UR44 Operation Manual 19
RATIO
Adjusts the ratio of the compressor.
Range: 1.00 – ∞
KNEE
Selects the knee type of the compressor.
SIDE CHAIN Q
Adjusts the band width of the side chain filter.
Range: 0.50 – 16.00
SIDE CHAIN F
Adjusts the center frequency of the side chain filter.
Range: 20.0 Hz – 20.0 kHz
SIDE CHAIN G
Adjusts the gain of the side chain filter.
Range: -18.0 dB – +18.0 dB
COMPRESSOR On/Off
Turns the compressor on (lit) and off (dark).
Compressor Curve
This graph indicates the approximate compressor
response. The vertical axis indicates the output signal
level, and the horizontal axis indicates the input signal
level.
Gain Reduction Meter
Indicates the gain reduction.
DRIVE
Adjusts the degree to which the compressor is
applied. The higher the value, the greater the effect.
Range: 0.00 – 10.00
Equalizer
Equalizer Curve
This graph indicates the characteristics of the 3-band
equalizer. The vertical axis indicates the gain, and the
horizontal axis indicates the frequency. You can adjust
LOW, MID, and HIGH by dragging each handle in the
graph.
LOW F
Adjusts the center frequency of the low band.
Range: 20.0 Hz – 1.00 kHz
LOW G
Adjusts the gain of the low band.
Range: -18.0 dB – +18.0 dB
MID Q
Adjusts the band width of the middle band.
Range: 0.50 – 16.00
MID F
Adjusts the center frequency of the middle band.
Range: 20.0 Hz – 20.0 kHz
MID G
Adjusts the gain of the middle band.
Range: -18.0 dB – +18.0 dB
HIGH F
Adjusts the center frequency of the high band.
Range: 500.0 Hz – 20.0 kHz
HIGH G
Adjusts the gain of the high band.
Range: -18.0 dB – +18.0 dB
EQUALIZER On/Off
Turns the equalizer on (lit) and off (dark).
Options Description
SOFT Produces the most gradual change.
MEDIUM Results in a setting midway between
SOFT and HARD.
HARD Produces the sharpest change.

Software
UR44 Operation Manual 20
REV-X (Reverb)
Overview
REV-X is a digital reverb platform developed by
Yamaha for pro audio applications.
One REV-X effect is included in this unit. Input
signals can be sent to the REV-X effect, and the
REV-X effect is applied only to the monitor outputs.
Three types of REV-X are available: Hall, Room, and
Plate.
The hardware REV-X equipped with the device and
REV-X of the VST Plug-in version have essentially
the same parameters. However, the [OUTPUT] and
[MIX] parameters are only available in the VST Plug-
in version. When using REV-X on Cubase series
programs, you can share the settings between the
built-in REV-X and REV-X of the VST Plug-in version
as a preset file. When using the built-in REV-X on
Cubase series programs, turn on the “Direct
Monitoring” setting in the program. Also, when
assigning REV-X of the VST Plug-in version to the
effect slot on Cubase series programs, select it from
the “Reverb” category (in the case of the default
settings).
The built-in REV-X is equipped with an “FX Bus”
which is used for sending the signal from DAW
software to REV-X. For example, to send the
recorded audio data to REV-X, you can check the
sound with REV-X, which is used for monitoring
during the recording.
How to Open the Window
From Dedicated Windows for Cubase Series
• Click “REV-X Edit” (page 16) in the section “Input
Settings Window.”
• Click “REV-X Edit” (page 17) in the section “Reverb
Routing Window.”
From dspMixFx UR44
Click “REV-X Edit” (page 13) in the section “Master
Area.”
Controls and Functions
NOTE
This section uses the Hall type of REV-X as an example.
Reverb Time
Adjusts the reverb time. This parameter links to Room
Size. The adjustable range varies depending on the
REV-X type.
Initial Delay
Adjusts the time that elapses between the direct,
original sound and the initial reflections that follow it.
Range: 0.1 msec – 200.0 msec
Decay
Adjusts the characteristic of the envelope from the
moment the reverberation starts to the moment it
attenuates and stops.
Range: 0 – 63
Room Size
Adjusts the size of the simulated room. This parameter
links to Reverb Time.
Range: 0 – 31
Diffusion
Adjusts the spread of the reverberation.
Range: 0 – 10
HPF
Adjusts the cutoff frequency of the high pass filter.
Range: 20 Hz – 8.0 kHz
REV-X type Range
Hall 0.103 sec – 31.0 sec
Room 0.152 sec – 45.3 sec
Plate 0.176 sec – 52.0 sec
–
Page is loading ...
Page is loading ...
Page is loading ...
Page is loading ...
Page is loading ...
Page is loading ...
Page is loading ...
Page is loading ...
Page is loading ...
Page is loading ...
Page is loading ...
Page is loading ...
Page is loading ...
Page is loading ...
Page is loading ...
Page is loading ...
Page is loading ...
Page is loading ...
Page is loading ...
-
 1
1
-
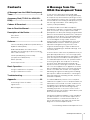 2
2
-
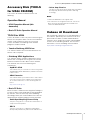 3
3
-
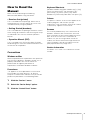 4
4
-
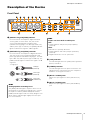 5
5
-
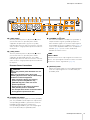 6
6
-
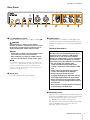 7
7
-
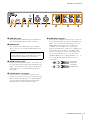 8
8
-
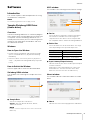 9
9
-
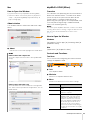 10
10
-
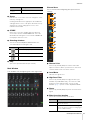 11
11
-
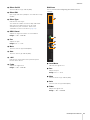 12
12
-
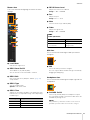 13
13
-
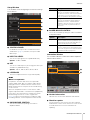 14
14
-
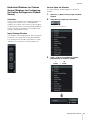 15
15
-
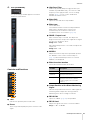 16
16
-
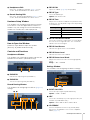 17
17
-
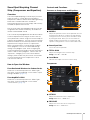 18
18
-
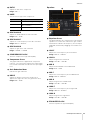 19
19
-
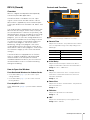 20
20
-
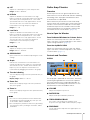 21
21
-
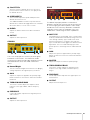 22
22
-
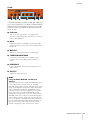 23
23
-
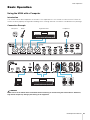 24
24
-
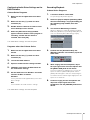 25
25
-
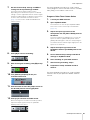 26
26
-
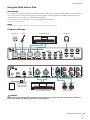 27
27
-
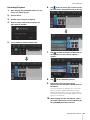 28
28
-
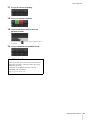 29
29
-
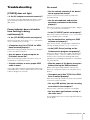 30
30
-
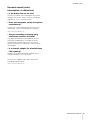 31
31
-
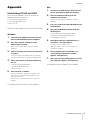 32
32
-
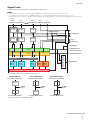 33
33
-
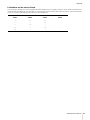 34
34
-
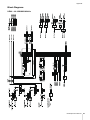 35
35
-
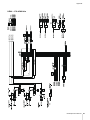 36
36
-
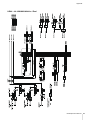 37
37
-
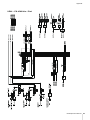 38
38
-
 39
39
Ask a question and I''ll find the answer in the document
Finding information in a document is now easier with AI
Related papers
-
Steinberg UR242 Operating instructions
-
Steinberg UR44C Operating instructions
-
Steinberg Cubase SX 2.0 Quick Start
-
Steinberg Cubase SX 1.0 Quick Start
-
Steinberg Cubase SE 3.0 Quick Start
-
Steinberg Cubase LE 6.0 Quick start guide
-
Steinberg Cubase SL 3.0 Quick Start
-
Steinberg Cubase LE 1.0 Quick Start
-
Steinberg UR22 Operating instructions
-
Steinberg Cubase Essential 4.0 Quick Start