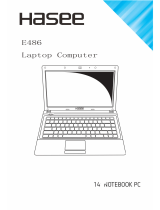Adjusting the volume ......................................................................................................... 39
Multimedia software ........................................................................................................................... 40
Accessing your preinstalled multimedia software .............................................................. 41
Installing multimedia software from a disc ......................................................................... 41
Audio .................................................................................................................................................. 42
Connecting external audio devices .................................................................................... 42
Checking your audio functions ........................................................................................... 42
Video .................................................................................................................................................. 44
Connecting an external monitor or projector ...................................................................... 44
Using the external monitor port ......................................................................... 44
Using the DisplayPort ........................................................................................ 44
Optical drive (select models only) ...................................................................................................... 46
Identifying the optical drive ................................................................................................ 46
Using optical discs (CDs, DVDs, and BDs) ....................................................................... 46
Selecting the right disc (CDs, DVDs, and BDs) ................................................................. 47
CD-R discs ........................................................................................................ 47
CD-RW discs ..................................................................................................... 47
DVD±R discs ..................................................................................................... 47
DVD±RW discs ................................................................................................. 47
LightScribe DVD+R discs .................................................................................. 48
Blu-ray Discs (BDs) ........................................................................................... 48
Playing a CD, DVD, or BD ................................................................................................. 48
Configuring AutoPlay ......................................................................................................... 49
Changing DVD region settings .......................................................................................... 49
Observing the copyright warning ....................................................................................... 50
Copying a CD, DVD, or BD ................................................................................................ 50
Creating (burning) a CD or DVD ........................................................................................ 51
Removing an optical disc (CD, DVD, or BD) ..................................................................... 51
Troubleshooting ................................................................................................................. 52
The optical disc tray does not open for removal of a CD, DVD, or BD ............. 52
The computer does not detect the optical drive ................................................ 53
A disc does not play .......................................................................................... 54
A disc does not play automatically .................................................................... 54
A movie stops, skips, or plays erratically .......................................................... 55
A movie is not visible on an external display ..................................................... 55
The process of burning a disc does not begin, or it stops before
completion ......................................................................................................... 55
A device driver must be reinstalled ................................................................... 56
Obtaining the latest HP device drivers ............................................. 56
Obtaining Microsoft device drivers ................................................... 56
Webcam (select models only) ............................................................................................................ 58
Adjusting webcam properties ............................................................................................. 58
Capturing business card images ....................................................................................... 59
vii