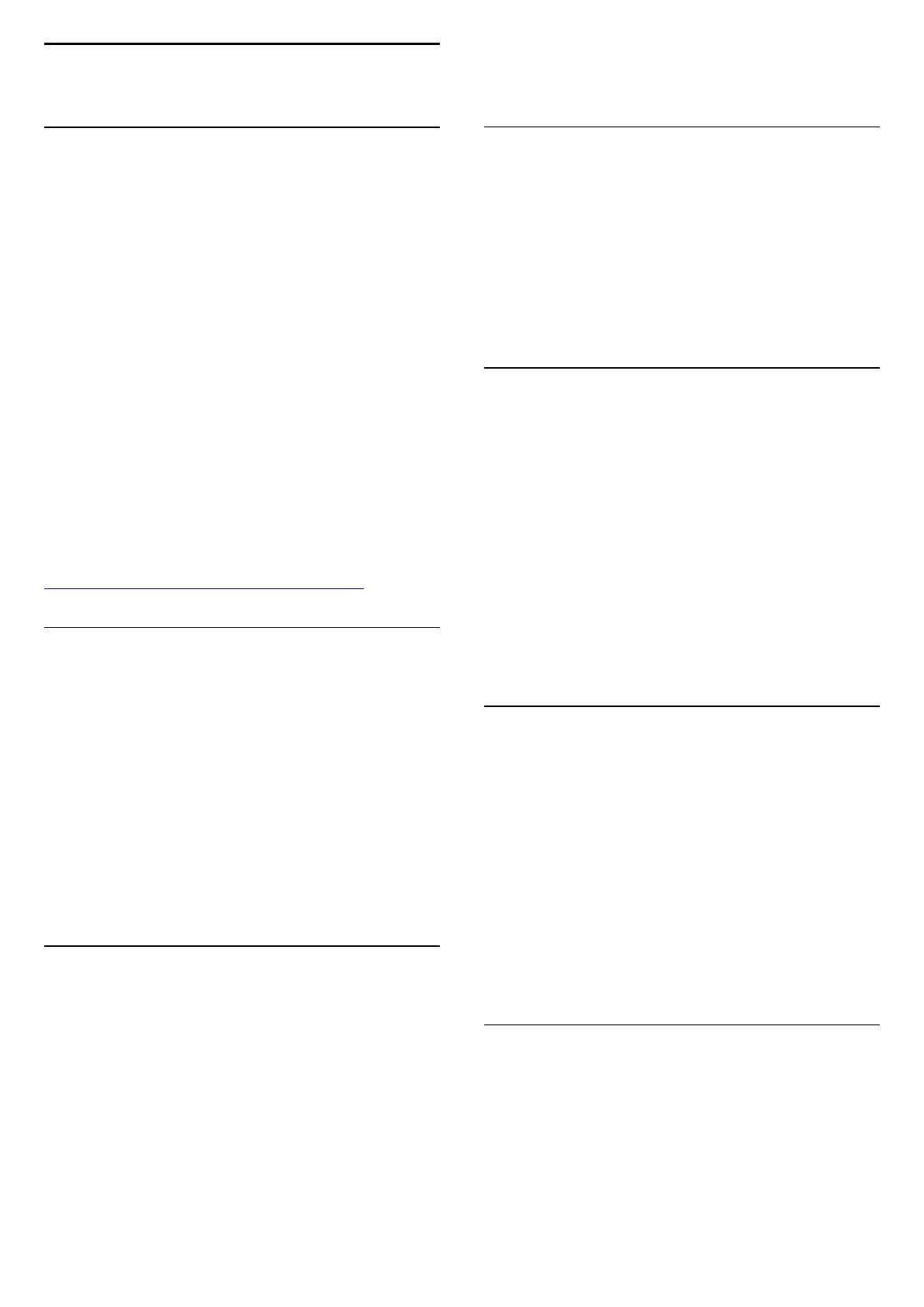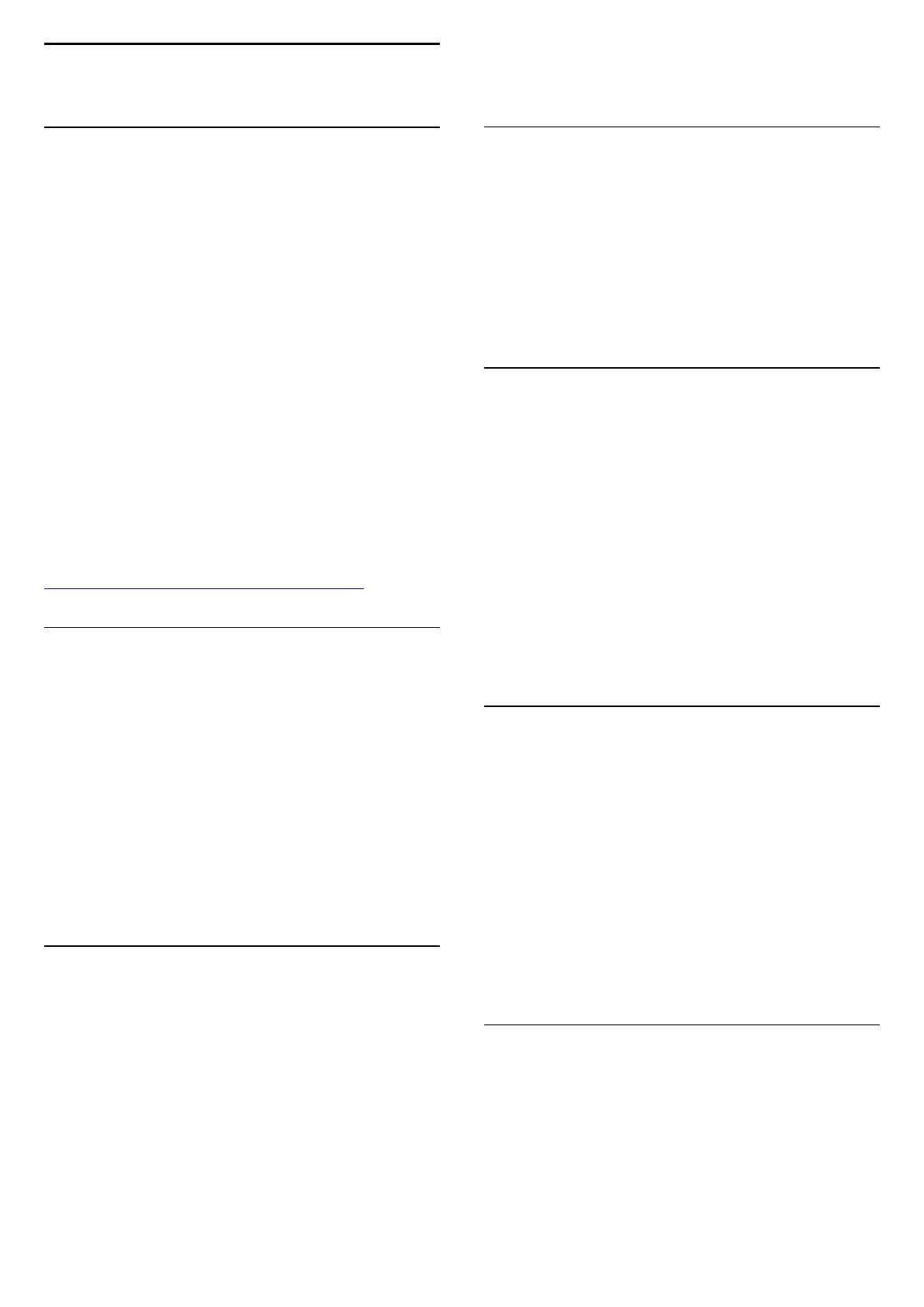
1
TV-pres.
1.1
Android-TV
Den här Philips TV-apparaten har
Android™
.
Precis som smarttelefonen och surfplattan har din nya TV de
mest praktiska apparna för all form av TV-underhållning som du
kan tänka dig. Du kan titta på TV-kanaler, spela onlinespel, ringa
en vän på Skype eller tala och be TV:n hitta din favoritlåt på
internet.
Med
Philips TV Remote App
på smarttelefonen eller surfplattan
har du TV-kanalerna nära till hands. Skicka ett foto till den stora
TV-skärmen eller följ ditt favoritmatlagningsprogram på
surfplattan i köket. Från och med nu är TV:n en del av ditt
mobila hushåll.
Anslut TV:n till hemnätverket och internet.
Android, Google Play och andra märken är varumärken som
tillhör Google Inc. Android-roboten har reproducerats eller
modifierats från arbete som skapats och delats av Google och
används i enlighet med de villkor som anges i Creative
Commons 3.0 Attribution License.
http://creativecommons.org/licenses/by/3.0/legalcode
1.2
Program
För att komma igång finns det några praktiska
Appar
förinstallerade på TV:n.
Appsidorna visar samlingen med appar (applikationer) på TV-
apparaten. Precis som appar på smarttelefonen eller surfplattan
ger apparna på TV-apparaten specifika funktioner för en bättre
TV-upplevelse. Appar som Facebook, YouTube, Twitter, TV-spel
eller väderprognoser med mera. Du kan också starta en
webbläsarapp som Google Chrome för att surfa på internet.
Om du vill ha mer information, tryck på
Sökord
och leta
upp
Appar
.
1.3
Filmer och missade program
Du behöver inte lämna hemmet för att få tag på en
hyrfilm
.
Öppna
Video på begäran
och strömma den senaste filmen
direkt till TV:n. Öppna onlinevideobutiken, skapa ditt personliga
konto, välj film och tryck på spela upp. Inget problem med
nedladdning*.
Video på begäran är tillgängligt i vissa länder.
Om du vill ha mer information trycker du på
Sökord
och
letar upp
Video på begäran
.
* Beroende på videoströmningstjänsten för videobutiken du valt.
1.4
Sociala nätverk
Du behöver inte kolla vännernas meddelanden på datorn.
På den här TV-apparaten får du meddelanden från ditt
sociala
nätverk
på TV-skärmen. Du kan skicka ett svarsmeddelande från
soffan. Du hittar apparna Twitter på hemmenyns flik
Appar
.
Om du vill ha mer information trycker du på
Sökord
och
letar upp
Appar
.
1.5
Pause TV och inspelning
Om du ansluter en
USB-hårddisk
kan du pausa och spela in en
TV-sändning från en digitalkanal.
Pausa din TV och svara på brådskande telefonsamtal eller ta en
paus under en sportmatch medan TV:n lagrar sändningen på en
USB-hårddisk. Du kan återuppta visningen senare.
Om du ansluter en USB-hårddisk kan du dessutom spela in
digitala sändningar. Du kan spela in medan du tittar på
programmet eller planera inspelningen av ett kommande
program.
Om du vill ha mer information trycker du på
Sökord
och
letar upp
Pause TV
eller
Inspelning
.
1.6
Spel
Den här TV:n är din stora skärm för
spel
. Tillräckligt stor för två.
Du kan spela ett spel från en ansluten spelkonsol, ett spel från en
installerad app eller helt enkelt spela ett onlinespel på en
webbplats. Du kan ställa in idealiska spelinställningar på TV:n för
att möjliggöra snabb och responsiv action. Om du spelar ett spel
för flera spelare med delad skärm kan du ställa in TV:n så att den
visar båda skärmarna som helskärmsbilder samtidigt. Spelarna
kan fokusera på sitt eget spel.
Om du vill ha mer information trycker du på
Sökord
och
letar upp
Spel
.
1.7
Skype
Med
Skype™
på TV-apparaten kan du skapa och dela minnen
direkt från vardagsrummet, även om du är för dig själv. Så du
behöver inte längre sitta vid datorn eller missa något viktigt.
4