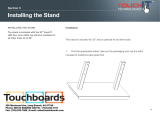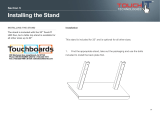Page is loading ...

USER'S MANUAL
MANUEL UTILISATEUR
READ THE INSTRUCTIONS INSIDE CAREFULLY.
KEEP THIS USER MANUAL FOR FUTURE REFERENCE.
For future reference, record the serial number of your monitor.
SERIAL NO.
The serial number is located on the rear of the monitor.
Color Plasma Display Monitor
Model
CMP5000WXU
CMP5000WXJ
Contents related to system specifications, power requirements,
accessories, and other information differ with respect to the
country where this unit is purchased. For customers living in the
U.S.A. or Canada, please use and refer to the instructions written
in either English or French. For customers in Japan, please use
and refer to the instructions written in Japanese.
Les caractéristiques, les spécifications d'alimentation, les
accessoires et d'autres informations diffèrent d'un pays à
l'autre. Si vous vivez au Canada ou aux États-Unis, reportez-
vous aux instructions en français ou en anglais. Si vous vivez
au Japon, reportez-vous aux instructions en japonais.

English
This unit has been designed for use as a computer display monitor.
The optional video card is required if you wish to view other video
signals on the monitor. For details consult your local retail dealer.
Français
Cet appareil est conçu pour une utilisation comme moniteur d’affichage
d’ordinateur.
La carte vidéo optionnelle est nécessaire si vous souhaitez regarder
d’autres signaux sur ce moniteur. Pour plus de renseignements,
consultez votre revendeur.

i
En
English
USER’S MANUAL
Thank you very much for purchasing the HITACHI Plasma
Display Monitor.
Before using your monitor, please carefully read the
“SAFETY GUIDELINES” and this “USER’S MANUAL” so
you will know how to operate the monitor properly. Keep
this manual in a safe place. You will find it useful in the
future.
Notes on Installation Work:
This product is marketed assuming that it is installed by qualified
personnel with enough skill and competence. Always have an
installation specialist or your dealer install and set up the product.
HITACHI cannot assume liabilities for damage caused by mistake
in installation or mounting, misuse, modification or a natural
disaster.
Note for Dealers:
After installation, be sure to deliver this manual to the customer
and explain to the customer how to handle the product.

ii
En
English
NOTE:
The information in this manual is subject to change without notice. The manufacturer assumes no
responsibility for any errors that may appear in this manual.
TRADEMARK ACKNOWLEDGEMENT
VGA and XGA are registered trademarks of International Business Machines Corporation.
APPLE and Macintosh are registered trademarks of Apple Computer, Inc.
VESA is a trademark of a nonprofit organization, Video Electronics Standard Association.
All brand or product names are trademarks or re
g
istered trademarks of their respective holders.
¶
Introduces newly developed 50" XGA Wide Plasma Panel
The new high-precision XGA 50" wide plasma panel pushes the
envelope of previous high-luminance panels, producing brighter,
clearer images with higher contrast.
¶ Newly developed full screen filter produces clear,
high-contrast images even in a lighted room.
The new full screen filter suppresses surface reflections to a
minimum, producing clear, high-contrast images even in lighted
locations. Unnecessary frequency components of RGB signals
are also cut, greatly enhancing color reproduction.
¶ Supports wide range of computer signal formats
Direct display of computer signals is supported in resolutions
from 640x400 and 640x480 (VGA) to 1024x768 (XGA) and
1280x768; computer signals with resolutions of 1280x1024
(SXGA) and 1600x1200 (UXGA) are supported in compressed
display format. Screen aspect ratios include DOT-BY-DOT, 4:3,
FULL, and PARTIAL*1
* 1. Operation of screen aspect ratios and screen size differ
depending on the input signal.
¶ Free Installation Configuration
Broader installation possibilities with thinner,
lighter, high-endurance design.
While producing a large 50" screen image, the display is only
98mm thick, and weighs in at only 38.9 kg. On the other hand,
the efficient heat-radiating design greatly improves
environmental operating conditions. The thinner, lighter design,
coupled to high-endurance construction greatly broadens the
range of possible installation locations and styles.
¶ High reliability for commercial applications
The is provided with features giving it high dependability in
commercial applications, including the ability to suppress peak
luminance in accordance with the viewing program, and to
change the cooling fan’s speed in accordance with changes in
operating environment. Such features provide safety and high-
endurance under conditions of commercial use.
¶ Improved usability
User convenience has been improved by the inclusion of
features making the display even more compatible with your
computer. Some of these include the one-touch screen
adjustment AUTO SETUP function for computer connections,
and the POINT ZOOM function to enlarge local portions of the
screen image to display important detailed program data.
¶ Power-Saving Design
This display achieves the lowest power consumption in the
industry for screens in the 50" XGA class (380 W). Further, use of
the power-control function provides a 20% reduction in power
consumption compared to normal operating conditions (MODE 1,
with color-bar signal input).
Features
As an ENERGY STAR
®
Partner, Hitachi, Ltd. has
determined that this product meets the ENERGY STAR
®
guidelines for energy efficieney.
¶ Optional line (sold separately)
(For details, please consult the dealer where this unit was
purchased.)
1 Table top stand : CMP5000WXU display stand.
2 Wall installation unit : Wall installation bracket designed as a
wall interface for securing the unit.
3 Speaker system designed specifically for plasma displays
(width: 2-29/32 inches (7.4 cm))
: With the adoption of a vertical 2-way system designed with a
31/32 inch (2.5 cm) domed conical tweeter and newly
developed 1-25/32 inch (4.5 cm) wide oval shaped units
arranged vertically. (When speakers are attached, the
operation panel on this unit is not operable.)
4 Video card :Expansion card allows viewing of video signals
and computer digital RGB signals (DVI compliant).

1
En
English
Before Proceeding
Contents
SAFETY GUIDELINES................................................. I - IV
Before Proceeding...................................................... 2
How to Use This Manual .............................................................. 2
Checking Supplied Accessories ................................................... 3
Part Names and Functions ........................................ 4
Main Unit ....................................................................................... 4
Remote Control Unit ..................................................................... 5
Connection Panel .......................................................................... 6
Installation and Connections .................................... 8
Installation of the Unit .................................................................. 8
Connection to INPUT1 and INPUT2 ............................................. 9
Audio Connections ..................................................................... 11
Power Cord Connection ............................................................. 12
How to Route Cables .................................................................. 13
Setting Up the System ............................................ 14
Setup after Connection ............................................................... 14
Operations ................................................................ 16
Selecting an Input Source .......................................................... 16
Screen Size Selection ................................................................. 18
Partial Image Enlargement (POINT ZOOM) .............................. 19
Automatic Power OFF ................................................................. 20
Display Panel Adjustments ..................................... 21
Adjusting the Picture Quality ..................................................... 21
Adjusting the Image Position and Clock
(Automatic Adjustment) ............................................................. 22
Manual Adjustment of Screen Position and Clock ................... 23
Other Operations ..................................................... 24
Rewriting the Input Display (INPUT LABEL) ............................. 24
Power Control Function .............................................................. 25
AUTO FUNCTION ........................................................................ 25
Audio Output (AUDIO OUT) ....................................................... 26
Additional Information ............................................ 27
Cleaning ....................................................................................... 27
Troubleshooting .......................................................................... 27
Specifications .............................................................................. 30
Supplement 1 .............................................................................. 31
Supplement 2 .............................................................................. 32
Explanation of Terms .................................................................. 32
Fixtures
Table Stand Unit (CMPAD06) .................................................... 33
Wall Mount Unit (CMPAK06) .................................................... 39
Speaker Systems (CMPAS05) ................................................... 46

I
En
Safety Guidelines
English
SAFETY GUIDELINES
This monitor is designed to be safe to use. However, fire or serious injury may occur unless you use this
monitor in the proper way.
Please follow the instructions shown below in order to avoid injury.
Keep the safety guideline
Do not use the monitor if it fails
If you find something unusual ,
* If smoke comes out,
* If there is a strange smell,
* If water enters the case,
* If you drop the monitor or damage the
cabinet,
(1) Turn off the monitor
(2) Disconnect the power plug from
the mains
(3) Request repair
Warning and Caution are indicated in this guide and monitor itself.
Fire or electric shock may cause death or serious injury unless you follow the instruction.
Electric shock or other accidents may cause serious injury or damage of your properties.
WARNING
CAUTION
Fire or electric shock may cause death or serious injury unless you follow the instruction below.
WARNING
• If something smells strange or smoke comes from the monitor:
Turn off the monitor and disconnect the power plug from the mains immediately.
Contact service center after confirming that the smoking has stopped.
If you continue to operate the monitor with such abnormal condition, it may cause fire or you may receive an electric shock.
• Do not drop water or a foreign substance on to the monitor.
If you drop water or a foreign substance on to the monitor, it may cause fire or an electric shock.
If it happens turn off the monitor and disconnect the power plug from the mains and ask service center for instruction.
• Do not put the monitor on an unstable place.
If you put the monitor on an uneven or unstable place, it may fall down and you may be injured.
Put the monitor on a flat surface strong enough to take the weight.
• Do not apply shock to the monitor.
• Do not use monitor if glass is broken or damaged.
If there is no picture appearance, broken glass , smoking or something smells after applying shock to the monitor, turn off the monitor and
disconnect the power plug from the mains immediately. Then, call the service center.
If you continue to operate the monitor with such abnormal conditions, it may cause fire or you may receive an electric shock.
• Do not disassemble or modify the monitor.
There is high voltage portion inside of the monitor. Disassembling or modification of the monitor may cause fire or electric shock.
• Do not use the monitor in wet environment.
If you use the monitor in a wet place such as bath or shower room, it may cause fire or electric shock. Using the monitor beside a window
when snowing or raining or by a seaside are not recommended.
• Do not damage or modify the power cord.
If you put something heavy on the power cord or pull, squeeze, heat the cord, it may be damaged and it may cause fire or electric shock.
If the power cord is damaged, call service center.

II
En
English
Safety Guidelines
SAFETY GUIDELINES(continued)
Fire or electric shock may cause death or serious injury unless you follow the instruction.
WARNING
• The enclosed power cord must be used!
Failure to do so may cause electric shock hazard or fire hazard.
In USA/Canada, use a UL LISTED/CSA LABELLED or CERTIFIED power cord set meeting the following specifications :
Rating: min. 125V, 6A , Length: max. 3.0m , Type: SVT or SJT
Plug type: NEMA 5-15P figure, Parallel blade, Grounding type
• Be careful of power cord connection!
Before inserting the plug of the power cord into a socket of the correct voltage, check that the connection portion of the power cord is clean
(with no dust). Then, insert the plug of power cord into the socket firmly, otherwise it may cause electric shock or fire hazard.
• Do not touch the power plug when lightning is close to you.
You may receive an electric shock.
• Do not touch the power plug with wet hands.
You may receive an electric shock.
• Do not obstruct a ventilation hole.
If you obstruct a ventilation hole during the operation of the monitor or just after switching off the power, it may cause a fire or electric shock
due to heating up the monitor.
• Do not put the monitor screen side up.
• Do not put the monitor on a shelf or in a cabinet without adequate ventilation of 4 inches top, sides, bottom and rear.
• Do not put the monitor on a carpet or mattress.
• Do not cover the monitor with a cloth.
Electric shock or other accidents may cause serious injury or damage to your property.
CAUTION
• Disconnect the power plug from the mains when you move the monitor.
Moveing the monitor without disconnecting the power plug from the mains may damage the cord and cause a fire or electric shock. You are
advised to move the monitor with two persons.
Handle with care when you move the monitor, particularly take care of glass screen.
• When you disconnect the power plug.
You have to grasp the power plug itself, do not pull the power cord.
If you pull the power cord, you may damage it and it may cause a fire or an electric shock.
Do not touch the power plug just after disconnecting it from the mains or you may receive electric shock.
• Disconnect the power plug from the mains when you don't use the monitor for a long time.
This is for your safety.
• Do not put the monitor in atmosphere with soot, steam, high humidity, and dust.
It may cause a fire or electric shock.
• Do not put the monitor in high temperature atmosphere.
Do not put the monitor in the place exposed to the direct rays of the sun for a long period of time. Heat may cause a fire, transformation, or
melting of the monitor.
• Do not put things on the monitor.
Do not put things on the monitor or give some shock to the monitor.
The monitor may fall down or drop from a desk. And it may cause injury.
• Do not coil or wind the power cord.
This may cause excessive heat resulting in a fire.
• Remove the power cord for complete isolation!
For complete isolation from the mains, remove the power cord from the monitor or from the wall socket.
You may have serious injury or your property may be damaged unless you follow the instruction below.
CAUTION

III
En
Safety Guidelines
English
• Installation environment
Do not obstruct a ventilation hole.
Do not put the monitor on carpet or blanket, or near a curtain which has a possibility of obstructing a ventilation hole of the monitor.
Do not put the monitor in the following places.
• Hot places such as near heater, place exposed to the direct rays of the sun.
• A place where the temperature is widely changing.
• Places with soot, dust or high humidity.
• Poor air ventilation place.
• Place near fire.
• A wet place such as bathroom, or shower room.
• Place where you can trip over it.
• Always vibrating or strongly vibrating places.
• Distorted or unstable places.
• How to view the monitor.
If you use the monitor in too dark a room, your eyes may become tired.
Please use it in a reasonably bright room.
Avoid direct rays of the sun to the screen in order to prevent eye fatigue.
Your eyes will get fatigued after viewing the monitor for long period of time.
Relax your eyes by viewing away from the monitor from time to time.
Please watch the monitor in downward direction.
• Note on image retention
The plasma monitor illuminates phosphor to display images. The phosphor has a finite illumination life. After extended periods of
illumination, the brightness of the phosphor would be degraded to such extent that still images would image retention that part of the screen as
grayed-out images.
Tips to prevent such image retention are:
- Do not display images having sharp brightness differences or high-contrast images, such as monochrome characters and graphic patterns, for
long.
- Do not leave stationary images appearing for long, but try to refresh them at appropriate intervals of time.
- Turn down the contrast and brightness controls.
• How to clean the monitor.
Before cleaning the monitor, turn off the monitor and disconnect the power plug from the mains.
When cleaning the monitor, do not spray directly the screen or cabinet with cleaner.
Use a clean, dust free, dry and soft cloth. If it is not enough, then use a cloth with non-alcoholic or non-ammonia detergent.
Do not rub the surface of the screen with ball-point-pen or screw-driver etc.
• Prevention of an obstacle to Radio receivers
This monitor has been designed pursuant to the FCC class B Rules (see page IV). This is to prevent a problem to Radio receivers.
- Keep the monitor away from Radio.
- Adjust Radio antennas in order for the monitor not to receive interference.
- The antenna cable of Radio should be kept away from the monitor.
- Use a coaxial cable for antenna.
You can check if this monitor influences Radio receivers by turning off all other equipment other than the monitor.
If you find a problem receiving Radio when using the monitor, check the instructions mentioned above.
• Precautions for the monitor
- Confirm the connector is fixed tightly when the signal cable is connected.
Also confirm the screws on the connector are tightened.
- Plug the power cord of the monitor into a different socket from that for other equipment, such as Radio etc..
- Use a plug with ground terminal and make sure that it connects to the ground.
• Precaution during transportation
Please pay attention when you transport this monitor because it is heavy.
Furthermore, use the original carton box and its packaging materials when the monitor is transported.
Failure to transport the monitor in any carton except the original carton may result in damage to the monitor.
Save the original carton box and all packing material.
PRECAUTIONS

IV
En
English
Safety Guidelines
• FCC (Federal Communications Commission) STATEMENT WARNING
For model CMP5000WXU (Plasma Display)
CMPAV05 (Video Card)
WARNING : This equipment has been tested and found to comply with the limits for a Class B digital device, pursuant to Part 15 of the FCC
Rules. These limits are designed to provide reasonable protection against harmful interference in a residential installation. This equipment
generates, uses, and can radiate radio frequency energy and, if not installed and used in accordance with the instructions, may cause harmful
interference to radio communications. However, there is no guarantee that interference will not occur in a paricular installation. If this
equipment does cause harmful inerference to radio or television reception, which can be determined by turning the equipment off and on, the
user is encouraged to try to correct the interference by one or more of the following measures:
- Reorient or relocate the receving antenna.
- Increase the separation between the equipment and receiver.
- Connect the equipment into an outlet on a circuit different from that to which the receive is connected.
- Consult the dealer or an experienced radio / TV technician for help.
Instructions to Users : This equipment complies with the requirements of FCC (Federal Communication Commission) regulations, provided
that following conditions are met.
Video inputs : The input signal amplitude must not exceed the specified level.
CAUTION : Changes or modifications not expressly approved by the party responsible for compliance could void the user's authority to operate
the equipment.
Declaration of Conformity
According to 47CFR, Part 2 and 15 for
Class B Personal Computers and
Peripherals; and / or
CPU Boards and Power Supplies used
with Class B Personal Computers:
We: Hitachi America, Ltd. Computer Division
Located at: 2000 Sierra Point Parkway, Brisbane,CA 94005-1835, U.S.A.
Telephone: 1-800-HITACHI
Declare under sole responsibility that the product identified herein, complies with 47CFR Part 2
and 15 of the FCC rules as a Class B digital device. Each product marketed, is identical to the
representative unit tested and found to be compliant with the standards. Records maintained
continue to reflect the equipment being produced can be expected to be within the variation
accepted, due to quantity production and testing on a statistical basis as required by 47CFR §
2.909. Operation is subject to the following two conditions: (1) This device may not cause
harmful interference, and (2) This device must accept any interference received, including
interference that may cause undesired operation. The above named party is responsible for
ensuring that the equipment complies with the standards of 47CFR § §1 5.101 to 15.109.
Trade name: Plasma Display Monitor with Video Card
Model Number: CMP5000WXU (Plasma Display)
CMPAV05 (Video Card)
SAFETY GUIDELINES(continued)

2
En
English
Before Proceeding
1 Press MENU to display the menu screen.
MAIN MENU INPUT1
SELECT ENTER EXIT
SET
MENU
PICTURE SCREEN SET UP OPTION
:
0
:
6
+
+
+
0
:
60
:
60
:
0
:
0
CONTRAST
:
0
BR
RLEVEL
IGHT.
.
GLEVEL.
BLEVEL.
H ENHANCE.
V ENHANCE.
RSETE
2 Press 3 to select SCREEN.
SELECT ENTER EXIT
SET
MENU
PICTURE SCREEN SET UP OPTION
:
00
POSIT ION
CLOC HASEK/ /
:
00
/
P
RSETE
MAIN MENU INPUT1
3 Press 5/∞ to select the item to be adjusted.
SELECT ENTER EXIT
SET
MENU
PICTURE SCREEN SET UP OPTION
:
00
POSIT ION
CLOC HASEK/ /
:
00
/
P
RSETE
MAIN MENU INPUT1
4 Press SET to display the adjustment screen for the
selected item.
ADJUST
SET
EXIT
SET
MENU
POH. S I T I ON
:
0
POV. SI T ION
:
0
5 Press 5/∞/2/3 to adjust the value.
Before Proceeding
How to Use This Manual
This manual is set up to follow the course of actions and
operations in the order that would seem most logical for
someone setting up this unit.
Once the unit has been taken out of the box, and it has
been confirmed that all the parts have been received, it
may be beneficial to look over the section “Part Names
and Functions” starting on page 4 to become acquainted
with the plasma monitor and remote control unit, as their
respective buttons and controls will be referred to
throughout this manual.
The section “Installation and Connections” starting on
page 8 covers all the necessary points regarding
installation of the plasma display and connections to a
wide variety of components.
The section “Setting Up the System” starting on page 14
covers the necessary on-screen menu settings to
establish correct linkage between the plasma display and
connected components. Depending on the connections
made, this section may or not be necessary.
The remainder of the sections in this manual is dedicated
to the basic operations associated with selecting a source
component up to the more complex operations
associated with adjusting the plasma display picture to
match the requirements of specific components and
personal preferences.
About operations in this manual
Operations in this manual are outlined in step by step
numbered procedures. Most of the procedures are
written in reference to the remote control unit unless the
button or control is only present on the main unit.
However, if a button or control on the main unit has the
same or similar name as that on the remote control unit,
that button can be used when performing operations.
The following example is an actual operation that shows
how one might set the horizontal and vertical positions of
the screen. The screens shown at each step are provided
as a visual guide to confirm that the procedure is
proceeding as it should. Please familiarize yourself with
this process before continuing on with the rest of this
manual.
Note
The screen displays depicted in this manual represent typical
display examples.
The actual items and contents seen in screen displays may vary
depending on input source and specific settings.

3
En
English
Before Proceeding
Checking Supplied Accessories
Check that the following accessories were supplied.
1 Power cord
2 Remote control unit
3 AA (R6) batteries (x 2)
4 Speed clamps (x 2)
5 Bead bands (x 2)
Before Proceeding
÷ USER’S MANUAL

4
En
Part Names and Functions
English
Part Names and Functions
Main Unit
Main unit
1 Remote control sensor
Point the remote control toward the remote sensor to
operate the unit (page 6).
2 STANDBY/ON indicator
This indicator is red during standby mode, and turns
to green when the unit is in the operation mode
(page 16).
Flashes green when Power-Management function is
operating (page 20).
The flashing pattern is also used to indicate error
messages (page 29).
Operation panel on the main unit
3 STANDBY/ON button
Press to put the display in operation or standby mode
(page 16).
4 INPUT button
Press to select input (page 16).
5 MENU button
Press to open and close the on-screen menu (pages
14 to 26).
6 ADJUST (5/∞/3/2) buttons
Use to navigate menu screens and to adjust various
settings on the unit.
Usage of cursor buttons within operations is clearly
indicated in the on-screen display (pages 14 to 26).
7 SET button
Press to adjust or enter various settings on the unit
(pages 14 to 26).
8 SCREEN SIZE button
Press to select the screen size (page 18).
9 AUTO SET UP button
When using computer signal input, automatically sets
the POSITION and CLOCK/PHASE to optimum values
(page 22).
1
2
3
4
5
6
7
8
9
Note
When optional speakers have been connected,
the operation panel on the main unit will not be
operable.
Main unit
Operation panel on the main unit

5
En
Part Names and Functions
English
8
9
7
0
-
2
3
4
5
6
1
Remote Control Unit
1 SCREEN SIZE button
Press to select the screen size (page 18).
2 INPUT buttons
Use to select the input (page 16).
3 MENU button
Press to open and close the on-screen menu
(pages 14 to 26).
4 ADJUST (5/∞/3/2) buttons
Use to navigate menu screens and to adjust various settings on the
unit.
Usage of cursor buttons within operations is clearly indicated at the
bottom the on-screen menu display (pages 14 to 26).
5 SET button
Press to adjust or enter various settings on the unit (pages 14 to 26).
6 MUTING button
Press to mute the volume (page 17).
7 AUTO SET UP button
When using computer signal input, automatically sets the POSITION
and CLOCK/ PHASE to optimum values (page 22).
8 STANDBY/ON button
Press to put the unit in operation or standby mode (page 16).
9 DISPLAY button
Press to view the unit’s current input and setup mode (page 17).
0 POINT ZOOM button
Use to select and enlarge one part of the screen (page 19).
- VOLUME (+/–) buttons
Use to adjust the volume (page 17).
Part Names and Functions
When handling the remote control unit
¶ Do not drop or shake the remote control.
¶ Do not use the remote control unit in a location
subject to direct sunlight, heat radiation from a
heater, or in a place subject to excessive
humidity.
¶ When the remote control unit’s batteries begin
to wear out, the operable distance will gradually
become shorter. When this occurs, replace all
batteries with new ones as soon as possible.
Inserting the batteries in the
remote control unit
CAUTION
¶ Insert batteries so that the plus (+) and minus (–) sides are
aligned according to the markings in the battery case.
¶ Do not mix new batteries with used ones.
¶ The voltage of batteries may differ even if they are the same
shape. Please do not mix different kinds of batteries
together.
¶ When not using the remote control unit for a long period of
time (1 month or more), remove the batteries from the
remote control unit to prevent leaking of battery fluid. If
battery liquid has leaked, thoroughly wipe the inside of the
case until all liquid is removed, and then insert new batteries.
¶ Do not charge, short, disassemble or throw the provided
batteries in a fire.
When disposing of used batteries, please comply with
governmental regulations or environmental public
instruction’s rules that apply in your country or area. H048 En
While pressing down lightly, slide
in the direction of the arrow.
Two AA (R6)
batteries

6
En
Part Names and Functions
English
Part Names and Functions
Connection Panel
The connection panel is provided with two video input
jacks and one video output jack. Audio input and speaker
output jacks are also provided.
For instructions regarding connections, consult the pages
noted in parentheses by each item.
1 SPEAKER (R) terminal
For connection of an external right speaker.
Connect a speaker whose impedance is 8 -16 Ω
(page 12).
2 CONTROL IN/OUT
DO NOT MAKE ANY CONNECTIONS TO THESE
TERMINALS.
These terminals are used in the factory setup.
3 COMBINATION IN/OUT
DO NOT MAKE ANY CONNECTIONS TO THESE
TERMINALS.
These terminals are used in the factory setup.
4 RS-232C
DO NOT MAKE ANY CONNECTIONS TO THIS
TERMINAL.
This terminal is used in the factory setup.
5 INPUT1 (mini D-sub 15 pin)
For connection of a personal computer (PC) or similar
component. Make sure that the connection made
corresponds to the format of the signal output from
the connected component (pages 9 to 11).
6 OUTPUT (INPUT1) (mini D-sub 15 pin)
Use the OUTPUT (INPUT1) terminal to output the
video signal to an external monitor or other
component.
Note: The video signal will not be output from the
OUTPUT (INPUT1) terminal when the main power of
this unit is off or in standby mode.
(page 10)
7 INPUT2 (BNC jacks)
For connection of a personal computer (PC) or similar
component. Make sure that the connection made
corresponds to the format of the signal output from
the connected component (pages 9 to 11).
If you are having difficulty with operation of
the remote control unit
¶ The remote control unit may not operate if there are
objects placed between it and the display.
¶ Operational distance will gradually become shorter as the
batteries begin to wear out, replace weak batteries with
new ones as soon as possible.
¶ This unit discharges infrared rays from the screen. Placing a
video deck or other component that is operated by an
infrared remote control unit near this unit may hamper that
component’s reception of the remote control’s signal, or
prevent it from receiving the signal entirely. Should this
occur, move the component to a position further away from
this unit.
¶ Depending on the installation surroundings, this unit’s
remote control unit may be influenced by the infrared rays
discharged from the plasma display, hampering reception of
its rays or limiting its operational distance. The strength of
infrared rays discharged from the screen will differ
according to the picture displayed.
¶ This remote control unit has been designed to operate this
display unit only, and it cannot be used to operate other
devices.
Operating range of the remote
control unit
When operating the remote control unit, point it at the
remote sensor located on the front panel of the main
unit. The remote control unit is operable up to 23 feet
(7 m) from the unit and within a 30 angle on each side
of the sensor.
7 m (23 feet)
Remote Sensor
30˚
30˚

7
En
Part Names and Functions
English
Part Names and Functions
8 Synchronizing signal impedance selector switch
Depending on the connections made at INPUT2, it
may be necessary to set this switch to match the
output impedance of the connected component’s
synchronization signal.
When the output impedance of the component’s
synchronization signal is below 75 Ω, set this switch
to the 75 Ω position (pages 9, 11).
9 AUDIO INPUT (Stereo mini jack)
Use to obtain sound when INPUT1 or INPUT2 is
selected.
Connect the audio output jack of components
connected to INPUT1 or INPUT2 to this unit (page 11).
0 AUDIO OUTPUT (Stereo mini jack)
Use to output the audio of the selected source
component connected to this unit to an AV amplifier
or similar component (page 11).
1
~=-
23 4
5 678
9
0
L
IN OUT
CONTROL
COMBINATION
IN OUT
RS-232C
ANALOG RGB (ANALOG RGB)
INPUT1
OUTPUT
GBRHDVD
(ON SYNC) (H/V SYNC)
Ô
75 2.2
Ω kΩ
INPUT
(INPUT1/2)
OUTPUT
AC INLET
SPEAKER
8Ω ~16Ω
+ –
R
SPEAKER
8Ω ~16Ω
+ –
INPUT2 AUDIO
- MAIN POWER switch
Use to switch the main power of the unit on and off.
= AC INLET
Use to connect the supplied power cord to an AC
outlet (page 12).
~ SPEAKER (L) terminal
For connection of an external left speaker. Connect a
speaker that has an impedance of 8 -16 Ω (page 11).

8
En
English
Installation and Connections
Installation and Connections
Installation of the Unit
Installation using the optional HITACHI stand or
installation bracket
÷ Please be sure to request installation or mounting of this unit
or the installation bracket by an installation specialist or the
dealer where purchased.
÷ When installing, be sure to use the bolts provided with the
stand or installation bracket.
÷ For details concerning installation, please refer to the
instruction manual provided with the stand or installation
bracket.
Installation using accessories other than the
HITACHI stand or installation bracket (sold
separately)
÷ When possible, please install using parts and accessories
manufactured by HITACHI. HITACHI will not be held
responsible for accident or damage caused by the use of parts
and accessories manufactured by other companies.
÷ For custom installation, please consult the dealer where the
unit was purchased, or a qualified installer.
Wall-mount installation of the unit
This unit has been designed with bolt holes for
wall-mount installation, etc.. The installation holes that
can be used are shown in the diagram below.
÷ Be sure to attach in 4 or more locations above and
below, left and right of the center line.
÷ Use bolts that are long enough to be inserted 1/2 inch
(12 mm) to 11/16 inch (18 mm) into the main unit from
the attaching surface for both a holes and b holes.
Refer to the side view diagram below.
÷ As this unit is constructed with glass, be sure to install
it on a flat, unwarped surface.
CAUTION
Because this unit weighs about 88 lbs 3 oz (about 40 kg) and the
lack of depth makes it fairly unstable, please use 2 people or
more when packing, carrying or installing.
CAUTION
This unit incorporates a thin design. To ensure safety if vibrated
or shaken, please be sure to take measures to prevent the unit
from tipping over.
CAUTION
To avoid malfunction, overheating of this unit, and possible fire
hazard, make sure that the vents on the main unit are not
blocked when installing. Also, as hot air is expelled from the air
vents, be careful of deterioration and dirt build up on rear surface
wall, etc..
CAUTION
Please be sure to use an M8 (Pitch = 1.25 mm) bolt. (Only this
size bolt can be used.)
b hole
Main unit
b hole
Center line
b holeb hole
b hole
b hole
Center line
a hole
b hole
Bolt
Bolt
Attaching surface
Installation
bracket, etc..
1/2 inches (12 mm) to
11/16 inches (18 mm)
1/2 inch (12 mm) to
11/16 inch (18 mm)
Rear view diagram
Side view diagram
a hole
a hole
Air vents (fan)

9
En
Installation and Connections
English
Installation and Connections
Connection to INPUT1 and INPUT2
The INPUT 1 and INPUT 2 jacks are used to connect the
display to a computer. After making the connections,
adjust the screen settings in accordance with the
computer’s signal output. See pages 14-15 for information
regarding settings.
Note
Components compatible with INPUT1 are also compatible with
INPUT2.
INPUT1 is compatible with Microsoft’s Plug & Play (VESA DDC
1/2B).
When making connections to INPUT1, please refer to
supplement 2 on page 32.
For the screen sizes and input signals that
INPUT1 and INPUT2 are compatible with, please
refer to supplement 1 (page 31).
INPUT2
jack
Output
source
[ON SYNC]
GBR
[H/V SYNC]
HD VD
Personal
computer (PC)
with RGB output
G ON SYNC
R
RG
GBR
B
B
VD
H/V SYNC
HD
: Do not connect anything. : Connect to this jack.
Connection to a personal
computer
Connection method differs depending on the computer
type. When connecting, please thoroughly read the
computer’s instruction manual.
Before making connections, be sure to make sure that
the personal computer’s power and this unit’s main
power is off.
For the PC input signals and screen sizes that this unit is
compatible with, please refer to supplement 1 (page 31).
Connection of separate SYNC analog RGB
source
Make separate SYNC connections for a personal
computer that has RGB output separated into 5 output
signals: green, blue, red, horizontal synchronization signal,
and vertical synchronization signal.
When connecting to INPUT2
GBRHDVD
(ON SYNC) (H/V SYNC)
Ô
75 2.2
Ω kΩ
INPUT2
When using INPUT2, set the impedance selector switch
to match the output impedance of the connected
computer’s synchronization signal.
When the output impedance of the computer’s
synchronization signal is below 75 Ω, set this switch to
the 75 Ω position.
On-screen setup is necessary after connection.
Please see pages 14 and 15.

10
En
English
Installation and Connections
Installation and Connections
When connecting to INPUT1
ANALOG RGB (ANALOG RGB)
INPUT1
OUTPUT
Connect the cable corresponding to the shape of the
input terminal on this unit and the personal computer’s
output terminal.
Secure by tightening the terminal screws on both units.
After connecting, on-screen setup is necessary.
Please see pages 14 and 15.
Note
Depending on the type of computer model being connected, a
conversion connector or adapter etc. provided with the computer
or sold separately may be necessary.
For details, please read your PC’s instruction manual or consult
the maker or nearest dealer of your computer.
When connecting to OUTPUT (INPUT1)
ANALOG RGB (ANALOG RGB)
INPUT1
OUTPUT
With this unit, it is possible to output the video signal to
an external monitor or other component from the
OUTPUT (INPUT1) terminal.
Note
A video signal will not be output from the OUTPUT (INPUT1)
terminal when the main power of this unit is off or in standby.
To an external monitor
Connection of G ON SYNC analog RGB source
Make G ON SYNC connections for a personal computer
with output that has the synchronization signal layered on
top of the green signal.
When connecting to INPUT1
ANALOG RGB (ANALOG RGB)
INPUT1
OUTPUT
On screen setup is necessary after connection.
Please see pages 14 and 15.
When connecting to INPUT2
GBRHD VD
(ON SYNC) (H/V SYNC)
Ô
75 2.2
Ω kΩ
INPUT2
On screen setup is necessary after connection.
Please see pages 14 and 15.
Note
When making G ON SYNC connections, do not make any
connections to the VD or HD jacks. If connections are made, the
picture may be not displayed normally.

11
En
Installation and Connections
English
Installation and Connections
Connection of composite SYNC analog RGB
source
Make composite SYNC connections for a personal
computer with output that has the vertical
synchronization signal layered on top of the horizontal
synchronization signal.
When connecting to INPUT1
ANALOG RGB (ANALOG RGB)
INPUT1
OUTPUT
On-screen setup is necessary after connection.
Please see pages 14 and 15.
When connecting to INPUT2
GBRHDVD
(ON SYNC) (H/V SYNC)
Ô
75 2.2
Ω kΩ
INPUT2
When using INPUT2, set the impedance selector switch
to match the output impedance of the connected
computer’s synchronization signal.
When the output impedance of the computer’s
synchronization signal is below 75 Ω, set this switch to
the 75 Ω position.
On-screen setup is necessary after connection.
Please see pages 14 and 15.
Notes
÷ When making composite SYNC connections, do not connect
anything to the VD jack. If connected, the picture may not be
displayed properly.
÷ On some types of Macintosh
®
components, G ON SYNC and
composite SYNC are both output. With this type of
component, please connect using the G ON SYNC connection
(see page 10).
Audio Connections
Before making connections, be sure to check that the
audio component’s power and the unit’s main power is
off.
Connecting the speakers
This unit is equipped with speaker output jacks for
connection to the speaker system (not supplied) specially
designed for use with this unit. Refer to the illustrations
below when making connections to the speaker terminals
on this unit.
10 m
m
Note
When making speaker connections, be sure to match the
polarities (+ and –) of the speaker terminals on this unit and the
corresponding terminals on the speakers. If the polarity is
reversed, the sound will be unnatural and lack bass.
Making connections to the audio inputs on this
unit
This unit features two audio inputs and one audio output.
The following chart shows the video inputs and the
corresponding audio input jacks.
Twist exposed
wire strands
together.
Push tab to the open
position, and insert the
wire. Then, close tab
firmly to secure the wire
in place.
INPUT1
INPUT2
Audio input jacks Sound output
Stereo mini jack
(L/R)
Sound of the selected video
input is output from the
• SPEAKER terminals
• Stereo mini jacks (L/R).
Video
input
Audio connections for component (computer)
connected to INPUT 1 or INPUT 2
VD
Ô
75 2.2
Ω kΩ
INPUT
(INPUT1/2)
OUTPUT
AUDIO
Audio input to the
AUDIO INPUT jacks
(stereo mini jack) is
possible for a
component connected to either INPUT1 or INPUT2.
Sound is output from both the AUDIO OUTPUT jacks
(stereo mini jack) and the SPEAKER terminals according
to the video input selection.

12
En
English
Installation and Connections
Power Cord Connection
Connect the power cord after all component connections
have been completed.
1 Connect the power cord to this unit.
2 Plug the power cord into a power outlet.
CAUTION
÷ Use only the power cord provided.
÷ Do not use a power supply voltage other than that indicated
(AC 100 - 120 V, 50/60 Hz) as this may cause fire or electric
shock.
÷ For the plasma display, a three-core power cord with a ground
terminal is used for efficiency protection. Always be sure to
connect the power cord to a three-pronged grounded outlet
and make sure that the cord is properly grounded. If you use a
power source converter plug, use an outlet with a ground
terminal and screw down the ground line.
Installation and Connections
1
2
/