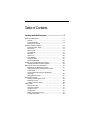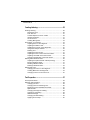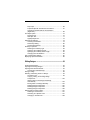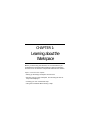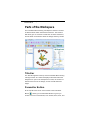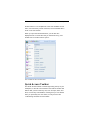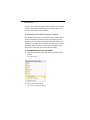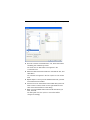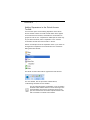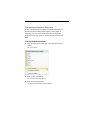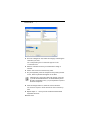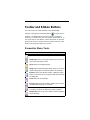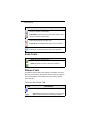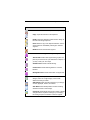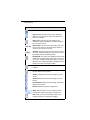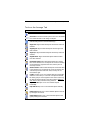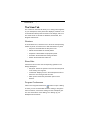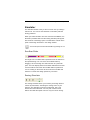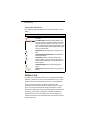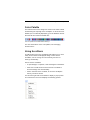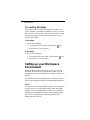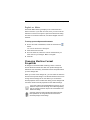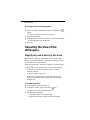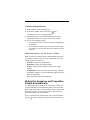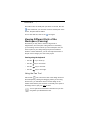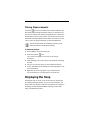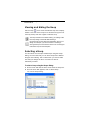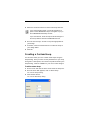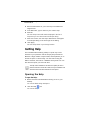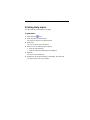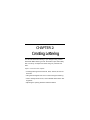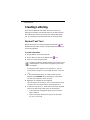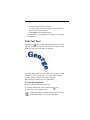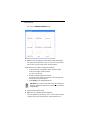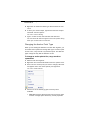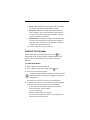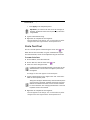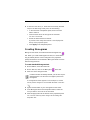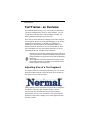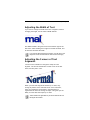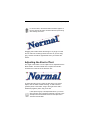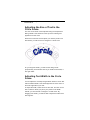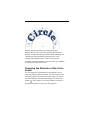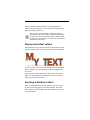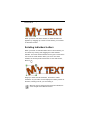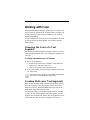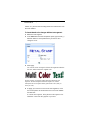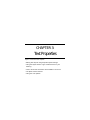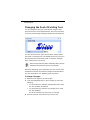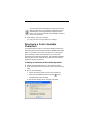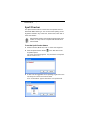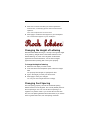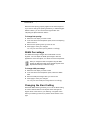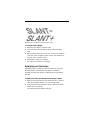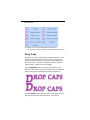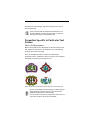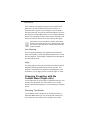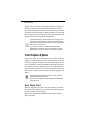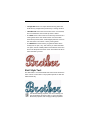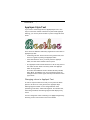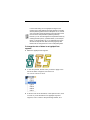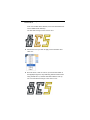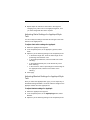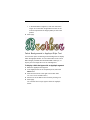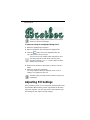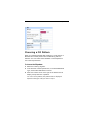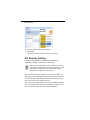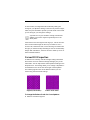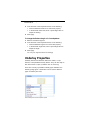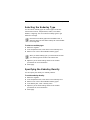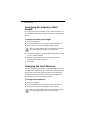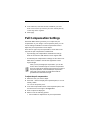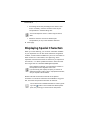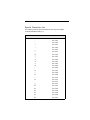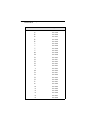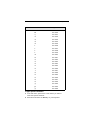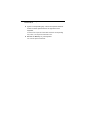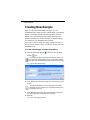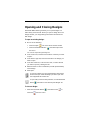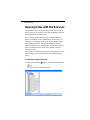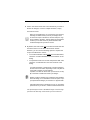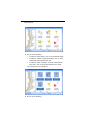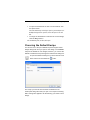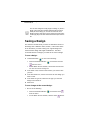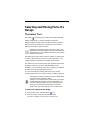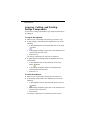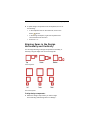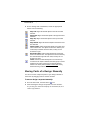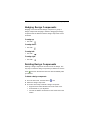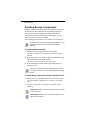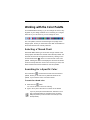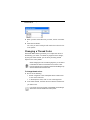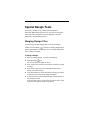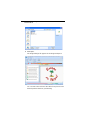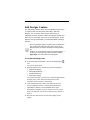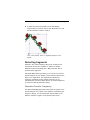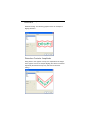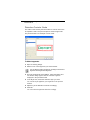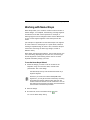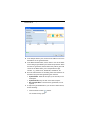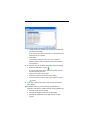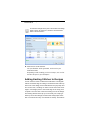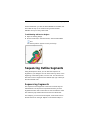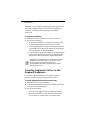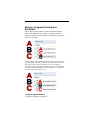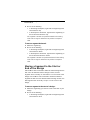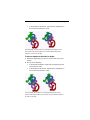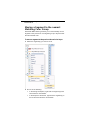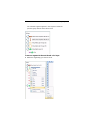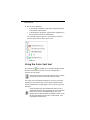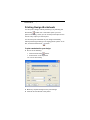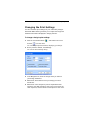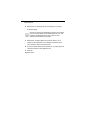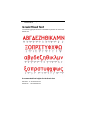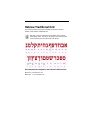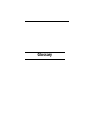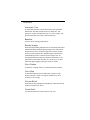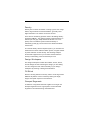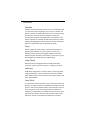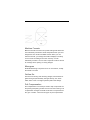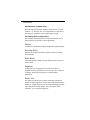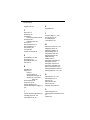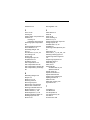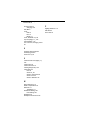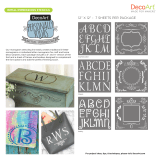Pulse Pacesetter BES Lettering 2 User manual
- Category
- Sewing machines
- Type
- User manual
This manual is also suitable for

Pacesetter
BES Lettering 2
Instruction Manual

ii Pacesetter BES Lettering 2
Instruction Manual
Copyright
© Copyright 2011 Pulse Microsystems Ltd. All rights reserved.
This instruction manual and software are copyrighted by the
developer of the software, Pulse Microsystems Ltd. All rights
reserved. US Patent Nos. 5 270 939; 5 343 401; 5 430 658; 5
506 784; 5 510 994; 5 541 847; 5 668 730; 5 771 173; 5 809
921; 6 196 146; 6 216 618; 6 390 005; 6 968 255. European
Patent Nos. 0545773. Other patents pending.
Information in this document is subject to change without
notice.
The software described in this document is furnished under a
license agreement and/or nondisclosure agreement. The
software may be used or copied only in accordance with the
terms of those agreements. No part of this publication and the
software may be copied, photocopied, reproduced, translated,
or reduced to any electronic medium or machine-readable form
without the manufacturer’s written permission.
Commercial or industrial use of trademark and copyrighted
works (For example, books, paintings, drawings, photos,
fanciful characters, and so forth) owned by other companies or
persons, for creation of embroidery patterns without permission
is illegal and may result in either criminal or civil liability.
Microsoft®, Windows® XP, Windows® Vista, and Windows® 7
are registered trademarks of Microsoft Corporation. All other
product names are copyrighted and registered trademarks or
trademarks of their respective holders. All computer and
software names identified by TM or tm are trademarks of their
respective manufacturers.

1
Table of Contents
Learning about the Workspace...........................................5
Parts of the Workspace ................................................................... 6
Title Bar .................................................................................... 6
Pacesetter Button..................................................................... 6
Quick Access Toolbar............................................................... 7
Toolbar and Ribbon Buttons .......................................................... 13
Pacesetter Menu Tools........................................................... 13
Extra Tools.............................................................................. 14
Ribbon Tools........................................................................... 14
The View Tab.......................................................................... 18
Simulator ................................................................................ 19
Status Line.............................................................................. 20
Color Palette........................................................................... 21
Using Scrollbars ..................................................................... 21
Correcting Mistakes................................................................ 22
Setting up your Workspace Environment ...................................... 22
Changing Machine Format Properties.................................... 23
Adjusting the View of the Workspace ............................................ 24
Magnifying and Reducing the View ........................................ 24
Hiding the Sequence and Properties Panels
Automatically .......................................................................... 25
Viewing Different Parts of the Workspace
(Panning) ................................................................................ 26
Taking Measurements ............................................................ 27
Displaying the Hoop ...................................................................... 27
Viewing and Hiding the Hoop ................................................. 28
Selecting a Hoop .................................................................... 28
Creating a Custom Hoop........................................................ 29
Getting Help................................................................................... 30
Opening the Help ................................................................... 30
Using the Contents................................................................. 31
Using the Index ..................................................................... 31
Using Search.......................................................................... 31
Saving Favorite Help Topics ................................................... 32
Printing Help topics ................................................................ 33

2 Pacesetter BES Lettering 2
Instruction Manual
Creating Lettering...............................................................35
Creating Lettering .......................................................................... 36
Normal Text Tool..................................................................... 36
Path Text Tool......................................................................... 37
Custom Shapes for Text on a Path......................................... 39
Vertical Text Frame................................................................. 41
Circle Text Tool ....................................................................... 42
Creating Monograms .............................................................. 43
Text Frames - an Overview............................................................ 44
Adjusting Size of a Text Segment........................................... 44
Adjusting the Width of Text ..................................................... 45
Adjusting the Corners of Text Segments ................................ 45
Using the Envelope Handles .................................................. 46
Rotating Text........................................................................... 46
Adjusting the Slant of Text ...................................................... 47
Adjusting the Size of Text in the Circle Frame........................ 48
Adjusting Text Width in the Circle Frame................................ 48
Changing the Diameter of the Circle Frame........................... 49
Working with Individual Letters ...................................................... 50
Adjusting the Space between Letters (Kerning) ..................... 50
Moving Individual Letters........................................................ 51
Resizing Individual Letters...................................................... 51
Rotating Individual Letters...................................................... 52
Working with Color......................................................................... 53
Changing the Color of a Text Segment................................... 53
Creating Multi-color Text Segments ....................................... 53
Changing Colors in a Two-color Font ..................................... 55
Text Properties ...................................................................57
The Properties Panel..................................................................... 58
Adjusting Text Properties ............................................................... 58
Changing the Text .................................................................. 58
Changing the Font of Existing Text......................................... 60
Displaying a Font’s Available Characters ............................... 61
Spell Checker ......................................................................... 62
Changing the Height of Lettering............................................ 63
Changing Font Spacing .......................................................... 63
Width Percentage ................................................................... 64
Changing the Slant Setting..................................................... 64
Applying an Envelope............................................................. 65

3
Drop Caps .............................................................................. 66
Properties Specific to Particular Text Frames......................... 67
Changing Properties with the Context Menu
(Right-click)............................................................................. 68
Text Styles Option.......................................................................... 70
Run Style Text ........................................................................ 70
Steil Style Text ........................................................................ 71
Appliqué Style Text ................................................................. 72
Adjusting Fill Settings .................................................................... 78
Choosing a Fill Pattern ........................................................... 79
Fill Density Setting.................................................................. 80
Carved Fill Properties............................................................. 81
Underlay Properties ....................................................................... 82
Selecting the Underlay Type .................................................. 83
Specifying the Underlay Density............................................. 83
Specifying the Underlay Stitch Length.................................... 84
Changing the Inset Distance .................................................. 84
Pull Compensation Settings........................................................... 85
Displaying Special Characters....................................................... 86
Editing Designs ..................................................................91
Creating New Designs................................................................... 92
Opening and Closing Designs ....................................................... 93
Opening Files with the Browser..................................................... 94
Choosing the Default Recipe.................................................. 97
Saving a Design ............................................................................ 98
Selecting and Moving Parts of a Design........................................ 99
The Select Tool....................................................................... 99
Copying, Cutting, and Pasting Design
Components ......................................................................... 102
Aligning Items in the Design Horizontally
and Vertically ........................................................................ 103
Moving Parts of a Design Manually ...................................... 104
Nudging Design Components............................................... 105
Deleting Design Components............................................... 105
Rotating Design Components............................................... 106
Working with the Color Palette .................................................... 107
Selecting a Thread Chart ..................................................... 107
Searching for a Specific Color .............................................. 107
Changing a Thread Color ..................................................... 108

4 Pacesetter BES Lettering 2
Instruction Manual
Special Design Tools ................................................................... 109
Merging Design Files............................................................ 109
Add Designs Feature.............................................................111
Distorting Segments ............................................................. 113
Working with Name Drops ........................................................... 117
Adding Basting Stitches to Designs...................................... 120
Sequencing Outline Segments .................................................... 121
Sequencing Segments ......................................................... 121
Inserting Segments Earlier in the Segment
Sequence ............................................................................. 122
Moving a Segment Forward or Backward ............................ 123
Moving a Segment to the Start or End of
the Design ............................................................................ 124
Moving a Segment to the nearest Matching
Color Group.......................................................................... 126
Using the Color Sort tool ...................................................... 128
Printing Designs .......................................................................... 129
Previewing a Design before Printing .................................... 129
Printing Design Worksheets ................................................. 130
Changing the Print Settings.................................................. 131
Foreign Language Fonts..................................................133
Greek font.................................................................................... 134
Greek Block font .......................................................................... 135
Greek Mixed font ......................................................................... 136
Hebrew Traditional font................................................................ 137
Russian font................................................................................. 138
Glossary ...........................................................................139
Index..................................................................................145

Before you start using the software, we recommend that you
understand the Pacesetter BES Lettering 2 design workspace
and learn a few of the basic components outlined in this section.
Topics covered in this chapter:
• Setting up the design workspace environment.
• Showing a hoop in the workspace, and choosing the size of
hoop to be displayed
• Creating your own customized hoop.
• Using the Pacesetter BES Lettering 2 help.
CHAPTER 1:
Learning about the
Workspace

6 Pacesetter BES Lettering 2
Instruction Manual
Parts of the Workspace
The Pacesetter BES Lettering 2 workspace contains a number
of different areas which have distinct functions. The sections
that follow give an overview of what each of these areas does,
and the kinds of information about the design that they contain.
Title Bar
The Title Bar appears at the top of the Pacesetter BES Lettering
2 design window. The Title bar displays information about the
design that is open in the workspace: its name, the number of
stitches and colors in the design, and the overall width and
height.
Pacesetter Button
At the top left-hand corner of the window is the Pacesetter
Button . Clicking on the Pacesetter Button to gives you
access to a menu of useful tools, such as New, Save, Print, and

Learning about the Workspace 7
several others. For a complete list of the tools available on this
menu, and a summary of their functions, see “Pacesetter Menu
Tools” in the next section.
When you open the Pacesetter Menu, you will also see
displayed a list of recent files that you have been using. Just
double-click on the file name to open it.
Tools available on the Pacesetter Menu.
Quick Access Toolbar
The Quick Access Toolbar is located right along the top of your
workspace, to the left of the Title Bar. This toolbar contains tool
buttons that you will commonly use, such as Open, Save, and
Print; but it is fully customizable, meaning that you can add the
tools you personally use most often, for easy access. See
“Customizing the Quick Access toolbar”.

8 Pacesetter BES Lettering 2
Instruction Manual
To start out, the following default tools are included on the Quick
Access toolbar: New, New/Recipe, Open, Merge, Save, Print
Preview, Direct Print, Undo, and Redo.
Customizing the Quick Access Toolbar
One important advantage of the Quick Access toolbar is that it
is fully customizable. This means that you are able to select
tools from any of the Pacesetter BES Lettering 2 toolbars and
add them to the Quick Access toolbar. You do this by way of the
Customize function, which is accessed by clicking the small
down arrow to the right of the Quick Access toolbar.
To customize the Quick Access toolbar:
1 Click the down arrow at the right end of the Quick Access
toolbar.
You see a menu.
2 Click on More Commands...
You see the Customize dialog.

Learning about the Workspace 9
3 From the “Choose Commands from:” list, select the toolbar
containing the command you want.
The list of tools on that toolbar now appears in the
“Commands” box.
4 Select the desired tool from within the “Commands” box, and
click Add>>.
The selected tool appears in the list of Quick Access toolbar
tools.
5 Repeat steps 3-4 until you have added all the tools you want
to the Quick Access toolbar.
6 If there is a tool on the Quick Access toolbar that you do not
want to have on there, select it in the right-hand box and
click on the Remove button in the dialog.
7 When you have added and/or removed all the buttons you
want, click OK.
The dialog will close; the Quick Access toolbar will be
changed accordingly.

10 Pacesetter BES Lettering 2
Instruction Manual
Adding Separators in the Quick Access
Toolbar
You have the option of also adding separators in the Quick
Access Toolbar. These are small vertical marks which appear
on the Quick Access Toolbar, and divide the commands into
groups for ease of use. A separator is added just the same way
as you add commands; select <separator> in the “Choose
commands” list and then click the Add >> button.
Here is an example of how the separators work. If you create an
arrangement of separators and commands in the Customize
dialog that looks like this,
The Quick access toolbar will be organized to look like this:
For more details, see the procedure outlined above,
“Customizing the Quick Access Toolbar.
You can change the position of a separator, or any command in
the Quick Access Toolbar. Select it in the box to the right in the
Customize dialog, and click the up and down arrows on the
right. This will move the command or separator relative to the
other commands in the Quick Access Toolbar.

Learning about the Workspace 11
Customizing Keyboard Shortcuts
Another useful feature of the More Commands menu item (on
the Quick Access Toolbar) is that it gives you the option of
assigning your own custom keyboard shortcuts. Keyboard
shortcuts can be very useful for those tools that you use most
often.
To assign keyboard shortcuts:
1 Click the down arrow at the right end of the Quick Access
toolbar.
You see a menu.
2 Click on More Commands...
You see the Customize dialog.
3 Click the Customize button.
You see the Customize Keyboard dialog.

12 Pacesetter BES Lettering 2
Instruction Manual
4 From the “Categories” list, select the category containing the
command you want.
The corresponding list of commands appears in the
“Commands” box.
5 Select a command to which you would like to assign a
shortcut.
6 Click in the “Press new shortcut key” field.
7 On your keyboard, press the sequence of keys that you want
to use; these keystrokes will appear in the field.
8 Click the Assign button to create the custom shortcut.
The shortcut sequence will be moved into the Current Keys
field.
9 Repeat steps 3 - 7 until you have created all the desired
keyboard shortcuts.
10 Click close.
If there are two or more keys used in the shortcut, a plus sign
(+) will be inserted between them, to indicate that they are to
be used in combination. The (+) on your keyboard is not part of
the shortcut sequence.

Learning about the Workspace 13
Toolbar and Ribbon Buttons
You can access the tools available in Pacesetter BES
Lettering 2 through the Pacesetter Button and the various
toolbars. The tables below show the buttons, grouped by
location (i.e. whether they are on the Quick Access Bar, or on
one of the tabs on the ribbon). A brief description of what the
button does is also included. Note that within each tab, some
buttons are grouped together by function.
Pacesetter Menu Tools
Tool What it means
New: Creates a new untitled design.
New/Recipe: Opens a new page and allows you to choose a
new recipe and machine format.
Open: Opens an existing design file.
Merge: Opens the Merge Design dialog, which you can use to
import existing stitch or outline files into the current design
Browser: Opens a the Browser window, a dialog box which
allows you to search all your computer’s disks and directories
for design files.
Save: Saves the current design.
Save As: Opens the Save As dialog, allowing you to choose
the destination and file type to save it as.
Print: Opens the printer dialog on your computer, allowing you
to choose your printer and adjust the printer’s properties.
Direct Print: Prints a copy of the design worksheet, bypassing
the printer dialog.

14 Pacesetter BES Lettering 2
Instruction Manual
Extra Tools
Ribbon Tools
The Ribbon appears below the Title Bar. The Ribbon has three
tabs, the Home tab, the Arrange tab, and the View tab. Clicking
on the tabs displays all the buttons for the functions that are
under that tab.
Tools on the Home Tab
Print Preview: Opens the print preview window, which in turn
will let you print the current design.
Print Setup: Opens the print preview window, which in turn
will let you print the current design.
Close: Closes the file that you are currently working on (the
active file) leaving any other files open.
Close All: Closes all files that are open on your computer.
Exit: Closes all open files and shuts down Pacesetter BES
Lettering 2; you will be prompted to save any open files.
Tool What it means
Undo: Reverses your last action.
Redo: Reverses the action of the Undo command.
Tool What it means
Select: Selects objects in the design window.
Select All: Accessed via the drop-down menu from the
Select tool.Selects all items in the design workspace.
Tool What it means

Learning about the Workspace 15
Cut : Cuts the selection and copies it to the clipboard.
Copy: Copies the selection to the clipboard.
Paste: Pastes the clipboard contents into the design, at
the end of the design sequence.
Insert: Pastes a copy of the clipboard selection into the
sewing sequence immediately following the selected
segment.
Delete: Removes the selected segment.
Text: Creates lettering placed along a straight baseline.
Text on Path: Creates text segment along a path. The
path may be chosen from a pre-defined list of shapes, or
you may create your own shape.
Vertical Frame: Creates vertical lettering.
Circle Frame: Creates lettering based on a circular
baseline.
Monogram Frame: Creates three-letter monogram text.
Name Drops: Quickly create a number of distinct
designs, based on a single design, but each with
different text string included.
Add Designs: Adds decorative features to your design -
accents, appliqués, borders, and frames.
Auto Baste: Automatically adds an outline of basting
stitches around the current design.
Color Sort: Automatically reduces the number of thread
changes that are required in a design, by re-arranging
the sewing sequence so that like colors are together.
Tool What it means

16 Pacesetter BES Lettering 2
Instruction Manual
3D: Realistically renders your design onscreen.
Grid: Displays a background grid, which helps with
alignment. This grid can be used for the alignment of
items on the display.
Hoop: Displays the hoop as it fits relative to the
embroidery. Clicking this button a second time will turn
the view of the hoop off.
Select Hoop: Accessed via the drop-down menu from
the Hoop tool. Opens up the Select Hoop window, in
which you can choose a new hoop.
/fit Hoop: Accessed via the drop-down menu from the
Hoop tool. Scales the design up to the maximum size of
the selected hoop on the design window.
Background: Two options are available from this button,
Select Color or Select Fabric. Depending on which one
you choose, a dialog box will open in which you select
either the color, or the fabric pattern, that appears in the
background of the active design window.
Ruler: Measures the distance between any two points in
a design.
Zoom: Magnifies the design to fit a rectangle drawn by
the user with the mouse pointer.
Zoom in: Magnifies the view of the design by a fixed
amount.
Zoom out: Shrinks the view of the design by a fixed
amount.
Fit to Window: Displays the entire design and loaded
images in the window.
Back to 1:1: Returns design to original size.
Slider: Drag the slider to choose a specific level of
magnification; displays percentage of original size.
Pan: Allows you to move the design around in the
workspace window by clicking and dragging.
Tool What it means

Learning about the Workspace 17
Tools on the Arrange Tab
Tool What it means
Select: Selects objects in the design window.
Select All: Accessed via the drop-down menu from the Select
tool. Selects all items in the design workspace.
Distort: Displays the Distortion dialog, which you can use to
add interesting effects to the selected design.
Align Left: Aligns all selected objects with the left-most item
selected.
Align Right: Aligns all selected objects with the right-most
item selected.
Align Top: Aligns all selected objects with the top-most item
selected.
Align Bottom: Aligns all selected objects with the bottom-
most item selected.
Horizontal Center: Takes all selected objects and centers
them in the selection box. The objects are moved so that they
are centered left-to-right with each other, but they are not
moved up or down.
Vertical Center: Takes all selected objects and centers them
in the selection box. The objects are moved so that they are
centered top-to-bottom with each other, but they are not
moved left or right.
Center: Centers one or more selected objects proportionally
within the current hoop. If more than one object is selected,
the entire group is moved together to the center of the hoop;
the objects selected remain in the same position relative to
each other as they had before being centered.
Flip Horizontal: Flips one or more selected objects
horizontally.
Flip Vertical: Flips one or more selected objects vertically.
Rotate Left: Rotates one or more selected objects to the left
by 90 degree increments.
Rotate Right: Rotates one or more selected objects to the
right by 90 degree increments.

18 Pacesetter BES Lettering 2
Instruction Manual
The View Tab
The controls on the View tab allow you to change what appears
on your workspace; which panels are displayed, whether or not
commands and stitch points are shown in the design, and so on.
The areas found on this tab are Windows, Show/Hide, and
Program Preferences.
Windows
In the windows area, check the box to show the corresponding
window or panel, and uncheck it to hide that window or panel.
• Sequence. Shows/hides the Sequence view.
• Palette. Shows/hides the thread palette.
• Properties. Shows/hides the properties panel.
• Simulator. Shows/hides the sewing simulator.
• Status. Shows/hides the status bar.
Show/Hide
Check the boxes to show the corresponding symbols in the
Design Workspace.
• Entry/Exit. Shows the position of the first and last points
in the sewing of a segment.
• Commands. Displays icons in the workspace that show
where the color changes and trims are.
• Stitch points. Shows the penetration points of the
stitches.
Program Preferences
Click on the Program Preferences button to open a dialog
in which you can set the default machine settings, change the
units of measure, and choose settings for the workspace grid.
For more information on this dialog, see “Setting up your
Workspace Environment”
Page is loading ...
Page is loading ...
Page is loading ...
Page is loading ...
Page is loading ...
Page is loading ...
Page is loading ...
Page is loading ...
Page is loading ...
Page is loading ...
Page is loading ...
Page is loading ...
Page is loading ...
Page is loading ...
Page is loading ...
Page is loading ...
Page is loading ...
Page is loading ...
Page is loading ...
Page is loading ...
Page is loading ...
Page is loading ...
Page is loading ...
Page is loading ...
Page is loading ...
Page is loading ...
Page is loading ...
Page is loading ...
Page is loading ...
Page is loading ...
Page is loading ...
Page is loading ...
Page is loading ...
Page is loading ...
Page is loading ...
Page is loading ...
Page is loading ...
Page is loading ...
Page is loading ...
Page is loading ...
Page is loading ...
Page is loading ...
Page is loading ...
Page is loading ...
Page is loading ...
Page is loading ...
Page is loading ...
Page is loading ...
Page is loading ...
Page is loading ...
Page is loading ...
Page is loading ...
Page is loading ...
Page is loading ...
Page is loading ...
Page is loading ...
Page is loading ...
Page is loading ...
Page is loading ...
Page is loading ...
Page is loading ...
Page is loading ...
Page is loading ...
Page is loading ...
Page is loading ...
Page is loading ...
Page is loading ...
Page is loading ...
Page is loading ...
Page is loading ...
Page is loading ...
Page is loading ...
Page is loading ...
Page is loading ...
Page is loading ...
Page is loading ...
Page is loading ...
Page is loading ...
Page is loading ...
Page is loading ...
Page is loading ...
Page is loading ...
Page is loading ...
Page is loading ...
Page is loading ...
Page is loading ...
Page is loading ...
Page is loading ...
Page is loading ...
Page is loading ...
Page is loading ...
Page is loading ...
Page is loading ...
Page is loading ...
Page is loading ...
Page is loading ...
Page is loading ...
Page is loading ...
Page is loading ...
Page is loading ...
Page is loading ...
Page is loading ...
Page is loading ...
Page is loading ...
Page is loading ...
Page is loading ...
Page is loading ...
Page is loading ...
Page is loading ...
Page is loading ...
Page is loading ...
Page is loading ...
Page is loading ...
Page is loading ...
Page is loading ...
Page is loading ...
Page is loading ...
Page is loading ...
Page is loading ...
Page is loading ...
Page is loading ...
Page is loading ...
Page is loading ...
Page is loading ...
Page is loading ...
Page is loading ...
Page is loading ...
Page is loading ...
Page is loading ...
Page is loading ...
-
 1
1
-
 2
2
-
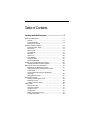 3
3
-
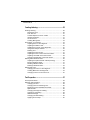 4
4
-
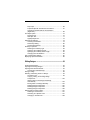 5
5
-
 6
6
-
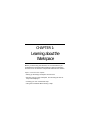 7
7
-
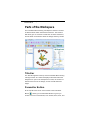 8
8
-
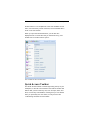 9
9
-
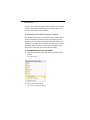 10
10
-
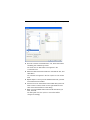 11
11
-
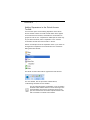 12
12
-
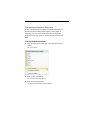 13
13
-
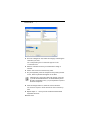 14
14
-
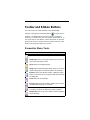 15
15
-
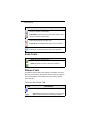 16
16
-
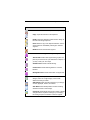 17
17
-
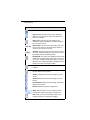 18
18
-
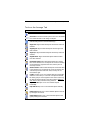 19
19
-
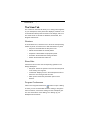 20
20
-
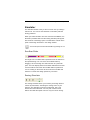 21
21
-
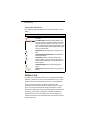 22
22
-
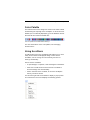 23
23
-
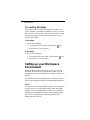 24
24
-
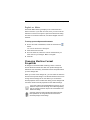 25
25
-
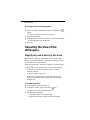 26
26
-
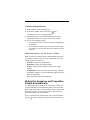 27
27
-
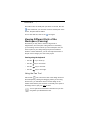 28
28
-
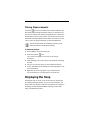 29
29
-
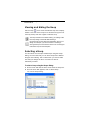 30
30
-
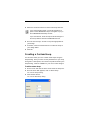 31
31
-
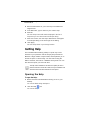 32
32
-
 33
33
-
 34
34
-
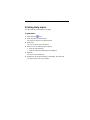 35
35
-
 36
36
-
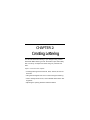 37
37
-
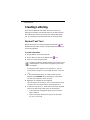 38
38
-
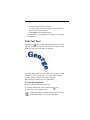 39
39
-
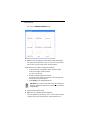 40
40
-
 41
41
-
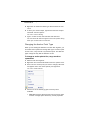 42
42
-
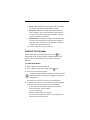 43
43
-
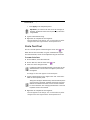 44
44
-
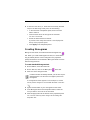 45
45
-
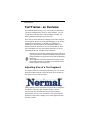 46
46
-
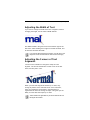 47
47
-
 48
48
-
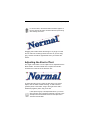 49
49
-
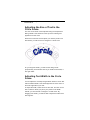 50
50
-
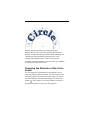 51
51
-
 52
52
-
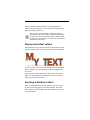 53
53
-
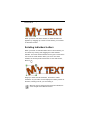 54
54
-
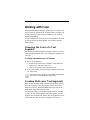 55
55
-
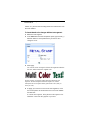 56
56
-
 57
57
-
 58
58
-
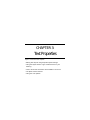 59
59
-
 60
60
-
 61
61
-
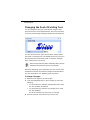 62
62
-
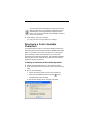 63
63
-
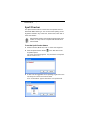 64
64
-
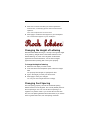 65
65
-
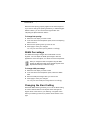 66
66
-
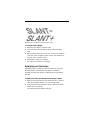 67
67
-
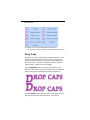 68
68
-
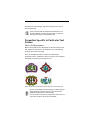 69
69
-
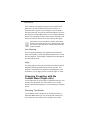 70
70
-
 71
71
-
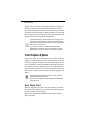 72
72
-
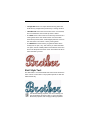 73
73
-
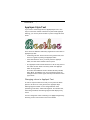 74
74
-
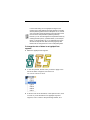 75
75
-
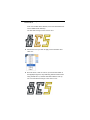 76
76
-
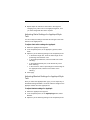 77
77
-
 78
78
-
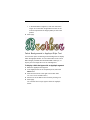 79
79
-
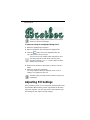 80
80
-
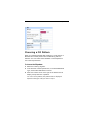 81
81
-
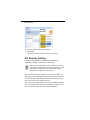 82
82
-
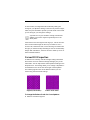 83
83
-
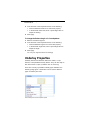 84
84
-
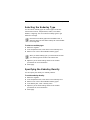 85
85
-
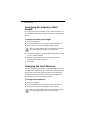 86
86
-
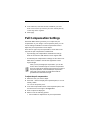 87
87
-
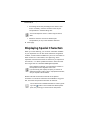 88
88
-
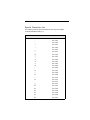 89
89
-
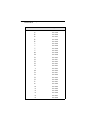 90
90
-
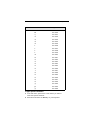 91
91
-
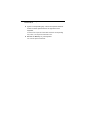 92
92
-
 93
93
-
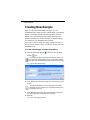 94
94
-
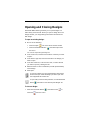 95
95
-
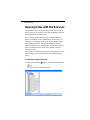 96
96
-
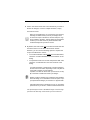 97
97
-
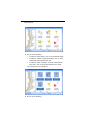 98
98
-
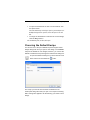 99
99
-
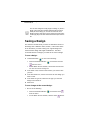 100
100
-
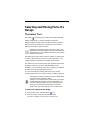 101
101
-
 102
102
-
 103
103
-
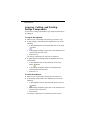 104
104
-
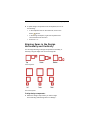 105
105
-
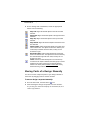 106
106
-
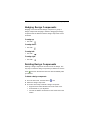 107
107
-
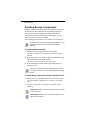 108
108
-
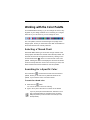 109
109
-
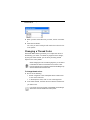 110
110
-
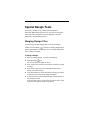 111
111
-
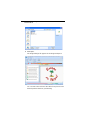 112
112
-
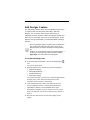 113
113
-
 114
114
-
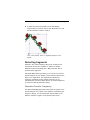 115
115
-
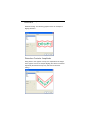 116
116
-
 117
117
-
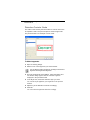 118
118
-
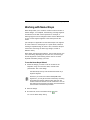 119
119
-
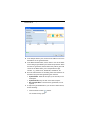 120
120
-
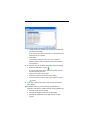 121
121
-
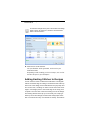 122
122
-
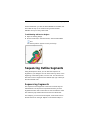 123
123
-
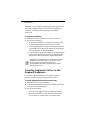 124
124
-
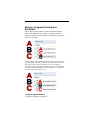 125
125
-
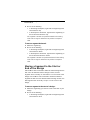 126
126
-
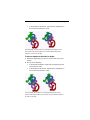 127
127
-
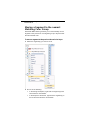 128
128
-
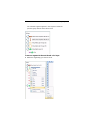 129
129
-
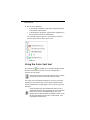 130
130
-
 131
131
-
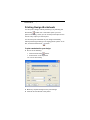 132
132
-
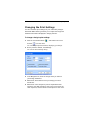 133
133
-
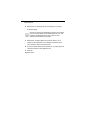 134
134
-
 135
135
-
 136
136
-
 137
137
-
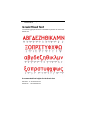 138
138
-
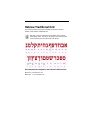 139
139
-
 140
140
-
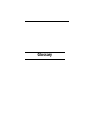 141
141
-
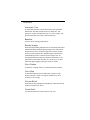 142
142
-
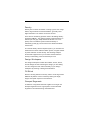 143
143
-
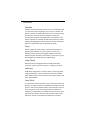 144
144
-
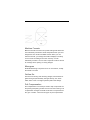 145
145
-
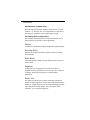 146
146
-
 147
147
-
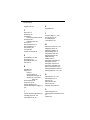 148
148
-
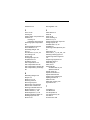 149
149
-
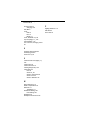 150
150
Pulse Pacesetter BES Lettering 2 User manual
- Category
- Sewing machines
- Type
- User manual
- This manual is also suitable for
Ask a question and I''ll find the answer in the document
Finding information in a document is now easier with AI
in other languages
Related papers
Other documents
-
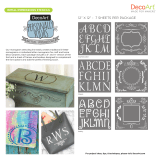 Personally Yours PYI101-K User guide
Personally Yours PYI101-K User guide
-
 Wiley 978-0-470-57193-4 Datasheet
Wiley 978-0-470-57193-4 Datasheet
-
Brother PED-BASIC Owner's manual
-
Wiley 978-0-470-49748-7 Datasheet
-
DANGEROUS THINGS Ring Sizing User guide
-
Brother BES-941BC User manual
-
Brother BE-1204C User manual
-
 Baby Lock Palette User manual
Baby Lock Palette User manual
-
 Göldo Zero Glide ZGZS7F Nut User guide
Göldo Zero Glide ZGZS7F Nut User guide
-
Brother PED-BASIC User manual