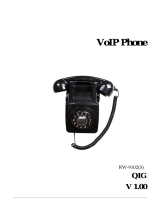Page is loading ...

1
Manual v3.40 English
26 Aug 2004
VoIP Phone snom 220
IP phone for superior communication

2
snom technology AG
Pascalstr. 10b
10587 Berlin, Germany
© 2004 snom technology Aktiengesellschaft.
All Rights Reserved. This document is supplied by snom technology AG.
No part of this document may be reproduced, republished or
retransmitted in any form or by any means whatsoever, whether
electronically or mechanically, including, but not limited to, by way of
photocopying, recording, information recording or through retrieval
systems, without the express written permission of snom technology
AG.
snom technology AG reserves the right to revise this document and
make changes at any time and without the obligation to notify any
person and/or entity of such revisions and/or changes.
Trademarks
PowerDsine is a registered trademark of PowerDsine LTD.
RedHawk is a registered trademark of Red Hawk/CDT.
All other trademarks and registered trademarks are the property of their
respective owners.

3
Foreword
Congratulations on the purchase of your snom 220 Voice over IP
telephone!
Telephony is part of our everyday life. Over a period of more than 100
years a form of communication has evolved which we feel cannot be
ignored. In spite of the new technology base of the snom 220, most of
its look and feel will be very familiar to you and you should be able to
use it intuitively.
On the other hand, the world of the Internet has opened a whole range
of new possibilities. Many users are using web browsers and own one or
more e-mail accounts. They will find it easy to manage the phone via its
web interface or to make a call to “sip:john@domain.de”, for example.
We are confident that developments in the computer industry will follow
those in the telecom world.
VoIP is not only about transporting speech over data networks. It is
about interoperability and breaking up a vertical market, as well as
streamlining business processes by seamlessly integrating the telephone
into computer networks and applications. With its technical flexibility,
our commitment to all open and relevant standards and our cooperation
with other vendors in the VoIP industry, the snom 220 represents a safe
investment for the future.
We would like to take this opportunity to wish you a great experience in
the VoIP world.
snom technology AG
Note to the reader
This manual is describing the snom220 running in administrator
mode.
The current version of this manual can be obtained from:
http://www.snom.com/snom220_en.php

4
Table of Contents
Foreword............................................................................3
Note to the reader..............................................................3
Table of Contents ...............................................................4
1. Installation .................................................................6
Delivery Content ..............................................................................................................6
Safety Notes....................................................................................................................6
Power supply................................................................................................................6
Setting up the Phone.....................................................................................................6
Cleaning ......................................................................................................................6
Connecting the phone .......................................................................................................6
Keypad ...........................................................................................................................7
Initialization ....................................................................................................................8
Booting .......................................................................................................................8
DHCP Configuration.......................................................................................................9
Selecting the IP Address ................................................................................................9
Selecting the Netmask................................................................................................. 10
Selecting the IP Gateway ............................................................................................. 10
Selecting the DNS Server............................................................................................. 10
Selecting the Tone Scheme .......................................................................................... 10
Selecting the Timezone ............................................................................................... 11
Logging on the first account ......................................................................................... 11
2. Logon ........................................................................12
Mobility......................................................................................................................... 12
Logon Wizard................................................................................................................. 12
snom Menu ................................................................................................................... 13
Logon User ................................................................................................................ 13
Logoff User ................................................................................................................ 13
Logoff All ................................................................................................................... 13
Select Outgoing Line ................................................................................................... 13
DND Mode on/off ........................................................................................................ 14
Challenge/Authentication ................................................................................................ 14
3. Basic Functions .........................................................16
Idle State ......................................................................................................................16
Dialing .......................................................................................................................... 16
Input Modes............................................................................................................... 17
Dialing a phone number............................................................................................... 17
Dialing an H.323/SIP Address....................................................................................... 18
Dialing an IP Address .................................................................................................. 20
Number guessing........................................................................................................ 20
Terminating a call ....................................................................................................... 20
Incoming Call ................................................................................................................ 21
Accepting a Call .......................................................................................................... 21
Denying/Blocking a Call .................................................................................................. 22
Adjusting the Volume ..................................................................................................... 22
Mute / Unmute .............................................................................................................. 22
Handset / Handsfree / Headset ........................................................................................ 23
Programmable Keys........................................................................................................ 23
Line .......................................................................................................................... 23
Destination ................................................................................................................ 24
Intercom ................................................................................................................... 24
Park orbit .................................................................................................................. 25

Table of Contents
5
DTMF ........................................................................................................................ 25
Main Menu..................................................................................................................... 25
Adjusting the Volume in Idle Mode ................................................................................... 26
Ring Tones .................................................................................................................... 26
About ...........................................................................................................................27
4. Advanced Functions ..................................................28
Hold and Resume ........................................................................................................... 28
Transfer ........................................................................................................................28
Direct Transfer ........................................................................................................... 28
Consultation Transfer .................................................................................................. 29
Conference .................................................................................................................... 29
Call Diversion ................................................................................................................ 30
Diverting all calls ........................................................................................................ 30
Divert when Busy ....................................................................................................... 30
Divert when not answered ........................................................................................... 30
On “busy” (CCBS) ....................................................................................................... 30
On “no response” (CCNR) ............................................................................................ 31
DTMF Tones................................................................................................................... 32
Short Messages (SMS) .................................................................................................... 32
Message Waiting Indication (MWI).................................................................................... 33
Conducting a Software Update ......................................................................................... 34
Additional PBX Features .................................................................................................. 35
Pickup ....................................................................................................................... 35
Conference ................................................................................................................ 35
5. Call Register..............................................................36
Phone Book ................................................................................................................... 36
Adding an entry.......................................................................................................... 36
Editing an entry .......................................................................................................... 37
Export ....................................................................................................................... 39
Import....................................................................................................................... 39
Preview.........................................................................................................................40
Call Lists ....................................................................................................................... 41
Speed Dial..................................................................................................................... 42
Dialing ...................................................................................................................... 43
Editing speed dial entries ............................................................................................. 43
Deny List.......................................................................................................................43
Browsing ................................................................................................................... 43
Adding a number ........................................................................................................ 44
Removing a number .................................................................................................... 45
6. Settings.....................................................................46
Settings via Phone.......................................................................................................... 46
Settings via Web Browser................................................................................................ 46
Settings Options ............................................................................................................ 46
Setup Preferences....................................................................................................... 46
Setup Speed Dial ........................................................................................................ 46
Setup Line1-7 ............................................................................................................ 46
Setup Advanced ......................................................................................................... 46
Setup Update ............................................................................................................. 46
H.323........................................................................................................................ 46
Status ....................................................................................................................... 46
7. Appendix ...................................................................46
Standard Conformance ................................................................................................... 46
8. Index ........................................................................46

6
1. Installation
Delivery Content
Please check whether the delivery contains the following parts:
The base unit with display and keypad
The handset
The handset cable
The power supply (optional)
Safety Notes
Please observe the following safety advice. It is crucial for the safe and
reliable operation of the device.
Power supply
You have two options for providing the snom 220 with power:
An external power supply (48 V)
Power feeding over the network cable (PowerDsine product family 4000
and 6000)
If you want to use an external power supply, use the one that is
included in the package. Other power-supplies may cause damage to
the phone, affect its behavior, or induce noise.
Setting up the Phone
The snom 220 must be placed on an even, horizontal surface that gives
the rubber pads a secure grip. Do not place the snom 220 on carpets or
other materials containing fibers that could block the air vents and
cause overheating.
Cleaning
To clean the snom 220, use an anti-static cloth. Please avoid cleaning
liquids as they might damage the surface or internal electronics of the
phone.
Connecting the phone
First connect one end of the handset cable to the handset and then to
the jack on the left-hand side of the phone.
Next plug the Ethernet (network) cable into the RJ45 connector, which
is named “NET” and is the nearest to the middle of the phone and plug
the other end into the network side to establish a data link. The second
RJ45 connector named “PC” is for daisy-chaining further Ethernet
devices without the need for a second Ethernet connection line.
If you are using an external power supply, please insert the plug of the
power supply into the connector next to the data line and hook up the
casing into the mains.
!

Installation
7
If you want to use a headset, it can be connected to the audio jacks on
the rear side of the snom 220. The connector named “In” is for the
microphone.
Keypad
The numeric keypad with the keys 0 to 9, * and # is used to enter digits
and letters. Depending on the operating mode, different actions can be
performed (see the table below):
Entry of digits only (e.g., when dialing a phone number),
Typing in letters and digits by pressing the keys repeatedly (similar to a
cellular phone).
The MENU key
is used to invoke the main menu. To cancel
actions or input, the CANCEL key
can be used. The ENTER key
confirms actions, selections and inputs.
Depending on the operating mode, the keys can have context-specific
meanings which are described in this manual.
The soft keys F1 to F4 located below the display are context-sensitive
function keys. Their current mapping is depicted with symbols in the
bottom line on the display.
The five keys on the right with LEDs on them are the programmable
function keys that different functionalities can be mapped onto.
The keys of the numeric block in different operating modes:

Installation
8
Key Digits Lower case Upper case
0 0 (SPC)_0 (SPC)_0
1 1 .@1,?!-
/():;&%*#+<=>$[]
.@1,?!-
/():;&%*#+<=>$[]
2 2 abc2 ABC2
3 3 def3 DEF3
4 4 ghi4 GHI4
5 5 jkl5 JKL5
6 6 mno6 MNO6
7 7 pqrs7$ PQRS7$
8 8 tuv8 TUV8
9 9 wxyz9 WXYZ9
# # # or after timeout,
number guessing if
not numeric
# or after timeout,
number guessing if
not numeric
* * Toggles upper and lower case
Initialization
Booting
The booting process comprises a series of different configuration steps
that set up the phone for future use by any user.
Selecting the language
The default language setting is English. To change to a different
language, press the MENU key
, go to the submenu “Settings”
with
or and press ENTER to select this menu entry.
Select “Base” and press ENTER .

Installation
9
Select “Language”
and set it to your choice, e.g., “English”.
Press ENTER
to activate your selection.
DHCP Configuration
If the network supports DHCP, then on bootup select when this
screen appears:
The phone has a built-in DHCP client. It will receive an IP address and
other network-related settings (Netmask, IP gateway, DNS server) from
the DHCP server.
If DHCP is not used, select
in the screen above. The user will
subsequently be asked for the following settings:
Selecting the IP Address
The user can provide a static IP address for the phone if DHCP is not
used.

Installation
10
A valid IP address appropriate to the network in which the phone is
being used can be provided.
Selecting the Netmask
Similarly, the user will be asked to provide a Netmask:
Selecting the IP Gateway
If a valid Netmask has been provided, the user will be asked for the IP
address of the IP gateway:
Selecting the DNS Server
The last item for this series of network-related configuration is the IP
address for the DNS server:
Selecting the Tone Scheme
The user will then be asked for the tone scheme to be used on the
phone:

Installation
11
Selecting the Timezone
The timezone to be used on the phone can also be selected by moving
through the different timezone options available in the menu and
pressing
to activate your selection.
If the settings explained above are set up properly, the phone will ask
for the first account registration.
Logging on the first account
If no number is assigned to the phone, you will be prompted to type in
your account name. This consists of your phone number succeeded by
@ and the address of your registrar (for SIP) or gatekeeper (H.323).
The phone tries to guess the correct registrar/gatekeeper address, so it
could look something like this:
After typing in your account name, confirm your account by pressing the
key.
The phone tries to register your given account name at the given
registrar/gatekeeper. The idle screen is shown and if no crossed box but
a phone symbol is displayed in front of your just configured identity,
your registration has been successful.
When this state has been reached, the time and date are displayed on
the display.

12
2. Logon
Mobility
In business office environments, desktops are sometimes shared by
different employees at the same time or at different points in time (e.g.,
employees working different shifts, etc). The phones located at the
desktops need to be able to cater to this.
To ease the effort of assigning the appropriate phone number to the
phone for each different employee, the snom220 offers so-called
mobility features, which are described in the following subchapters.
Logon Wizard
If no number is assigned to the phone, it displays a logon screen.
After pressing a button, you will be prompted to type in your account
name.
After typing in your account name followed by “@” and the registrar (for
SIP) or gatekeeper (H.323), confirm your account with the ENTER key
.
The phone tries to register your given account name at the given
registrar/gatekeeper. The idle screen is shown and the first line displays
your registration.

Logon
13
snom Menu
In idle screen, the soft key is assigned to the snom menu. The
following menu items are among those available in SIP if the “Logon
Wizard” is configured to be active. For H.323 a few items are hidden.
Logon User
When you select this item and press ENTER , you can register an
additional account to the phone. Up to seven accounts can be assigned
in this way.
Logoff User
Here you are able to logoff a registered account. A list with the currently
assigned registrations is shown. Select the registration you want to
logoff and press the ENTER key
. The selected registration is logged
off and, if it was the only one registered, the logon wizard is displayed
again. Otherwise the idle screen is displayed.
Logoff All
When you select this menu item and press ENTER , you will be
asked if you really want to logoff all users.
If you confirm by pressing the ENTER key, all currently logged-in SIP
registrations are logged off and the logon wizard is displayed again.
Select Outgoing Line
Selecting this menu item will provide a list of currently registered SIP
lines.

Logon
14
By choosing a different line, your originator phone number is changed to
this line. This means that different people can start calls from the same
phone with their own originator phone number and the called phone will
display the current outgoing line information. The current outgoing line
is marked on the idle screen with a black-colored phone icon in front of
the registered SIP line.
DND Mode on/off
Independent from Logon Wizard settings, the DND functionality is
available in the snom menu. DND is short for “Do Not Disturb”. When
this mode is activated, incoming calls will no longer come through to the
phone and you will be completely undisturbed by the phone. If there is
a mailbox set up for you, the call is redirected to it. Before this mode is
activated, you will be asked if you really want to change to this mode.
In idle mode, “DND active!” is displayed in the bottom left-hand corner
of the screen when DND is activated.
Please, keep in mind that contact type “VIP” overrides the DND mode,
i.e., a call from a number you have defined as contact type “VIP” will be
put through to your phone even when DND is active.
Challenge/Authentication
In SIP, a user can also set up authentication requirements for each
registration on the phone. The password for each account name can be
set up via the web interface of the phone in Lin1-7 / Login Information /
Password.
If the authentication password is not set, or set wrongly, the account
will not register on that domain and the phone will be challenged for

Logon
15
that line. A challenge response will ask for the correct password. This
can look like:
The default mode for password input is integer. You can switch to other
input modes by pressing
, , or . The password is hidden
and replaced by a series of *s to keep it hidden from prying eyes.
Repeat the same procedure for all accounts with authentication. The
challenge responses are stored in the phone and will be used at re-
registration or on reboot. You can also edit this information via the web
interface.

16
3. Basic Functions
Idle State
In idle state the phone shows:
the date and time,
the first five registered users,
the connection state of each of the first 5 registered users.
An empty box (
) before the account indicates that the registration
process is in progress. A phone symbol (
) means that the account is
successfully registered. A black colored phone symbol (
) means that
the account is successfully registered and that the line is the active line
for outgoing calls. A box with a cross (
) signals an unsuccessful
registration attempt.
Dialing
There are two methods to begin a call from the idle state of snom 220.
You can either dial with the handset resting in the cradle and then pick
it up, or you can pick up the handset and then dial the number. In the
latter case press ENTER
to indicate that the number is complete and
dialling can commence.
The snom 220 shows the current communication status in the display.

Basic Functions
Input Modes
Dependent on the context, various types of inputs are possible. The
active input mode is indicated in the bottom right-hand corner of the
display:
123 Only digits can be entered.
ABC Upper case mode. Press * to activate lower
case mode.
abc Lower case mode. Press * to activate upper
case mode.
Key mapping for input:
Moves the cursor to the left.
Moves the cursor to the right.
Deletes the character to the left of the
cursor.
Changes input mode to numbers.
Changes input mode to capital letters.
Changes input mode to small letters.
As mentioned in the table above, you use
, or to change
the input mode. After using a specific input mode for dialing a number,
the phone saves this mode as default for future use. If you want to use
a different mode, begin dialing and, if the mode is wrong, choose your
preferred mode and continue dialing.
Dialing a phone number
A telephone number is dialed with the numeric keypad.
If block dial, the default setting, is on and the user has not pressed any
keys for a few seconds, the phone will remind the user to press ENTER
in order to start the call.

Basic Functions
18
Key mapping:
Moves the cursor to the left.
Moves the cursor to the right.
Deletes the character to the left of the
cursor.
Changes input mode to numbers.
Changes input mode to capital letters.
Changes input mode to small letters.
ENTER
Dials the number.
CANCEL
Aborts the dialing.
Dialing an H.323/SIP Address
Enter an H.323/SIP address via the alphanumeric block. To find the “@”
symbol, press the numeric key “1” several times.
Key mapping:
Moves the cursor to the left.
Moves the cursor to the right.
E.164 numbers
E.164 is the standard that defines normal phone
numbers. They may contain digits from 0-9, *,
and #. H.323 differentiates between these
numbers and “H.323 addresses” that may
contain alphanumeric characters. Several
Gatekeeper implementations do not differentiate
between E.164 numbers and H.323 addresses.
If you encounter problems, try specifying the
number as an H.323 address.
TIP

Basic Functions
19
Deletes the character to the left of the
cursor.
Changes input mode to numbers.
Changes input mode to capital letters.
Changes input mode to small letters.
ENTER
Dials the H.323/SIP address if entered
correctly.
Cancel
Aborts the dialing.

Basic Functions
20
Dialing an IP Address
Enter the IP address via the numeric block. Use the “*” key instead of
the dot (“.”) or press the hash “#” key a little longer and the hash
character will change to a dot!
Key mapping:
Moves the cursor to the left.
Moves the cursor to the right.
Deletes the character to the left of the
cursor.
Changes input mode to numbers.
Changes input mode to capital letters.
Changes input mode to small letters.
ENTER Dials the IP address if entered correctly.
CANCEL
Aborts the dialing of the IP address.
Number guessing
For your convenience this functionality offers you the first number from
dialed numbers, missed calls, received calls, or numbers in the
phonebook that match the beginning of the number you have already
typed in.
If the displayed number is not the one you wanted, you can either keep
pressing the “#” key (in alphanumeric modes) to get the next matching
number or continue typing your desired number, or press the
function key to temporarily switch off the number guessing for this
session of editing a phone number.
Terminating a call
You can end a call by setting the handset on its cradle, pressing the
hook switch, or pressing CANCEL
. The snom 220 will terminate the
call and return to the idle state.
Dialing
an IP Address
When you are calling an IP address, the called phone or computer cannot
determine which user you want to reach. In SIP mode it is assumed that
“anonymous” is being called and with H.323 no assumptions are made. This is
the case with many phones and applications. Therefore, you should only use this
method in exceptional cases, as the entry of IP addresses is rather cumbersome.
TIP
/