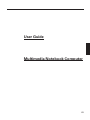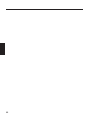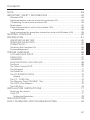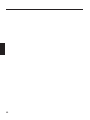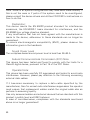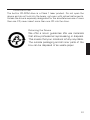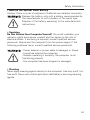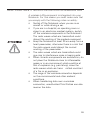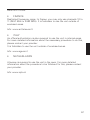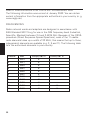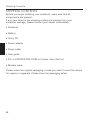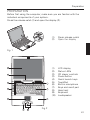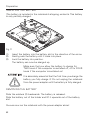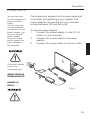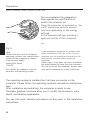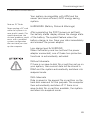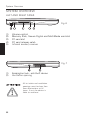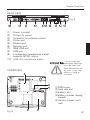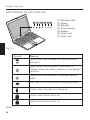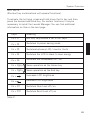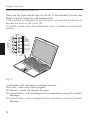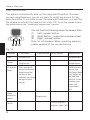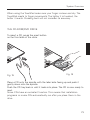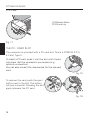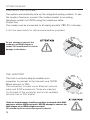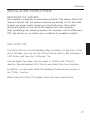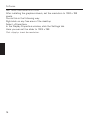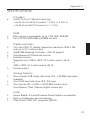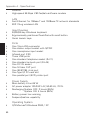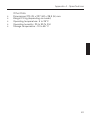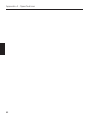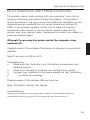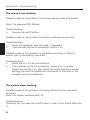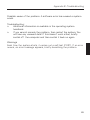MAXDATA PRO 7000D Owner's manual
- Category
- Notebooks
- Type
- Owner's manual
This manual is also suitable for
MAXDATA PRO 7000D is a robust multimedia notebook computer that comes with a range of impressive capabilities. It features a built-in CD-ROM/DVD drive for playing multimedia content, as well as a variety of ports and slots for connecting peripherals and accessories. The PRO 7000D is also equipped with a high-resolution display, making it ideal for watching movies, playing games, or working on presentations.
MAXDATA PRO 7000D is a robust multimedia notebook computer that comes with a range of impressive capabilities. It features a built-in CD-ROM/DVD drive for playing multimedia content, as well as a variety of ports and slots for connecting peripherals and accessories. The PRO 7000D is also equipped with a high-resolution display, making it ideal for watching movies, playing games, or working on presentations.




















-
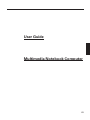 1
1
-
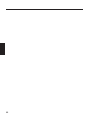 2
2
-
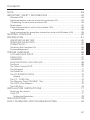 3
3
-
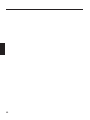 4
4
-
 5
5
-
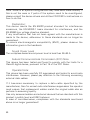 6
6
-
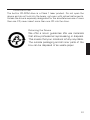 7
7
-
 8
8
-
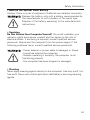 9
9
-
 10
10
-
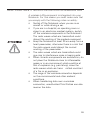 11
11
-
 12
12
-
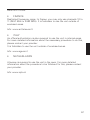 13
13
-
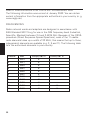 14
14
-
 15
15
-
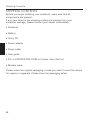 16
16
-
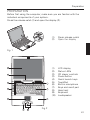 17
17
-
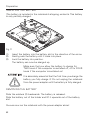 18
18
-
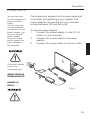 19
19
-
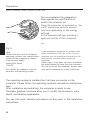 20
20
-
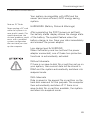 21
21
-
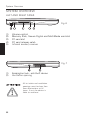 22
22
-
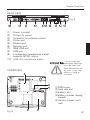 23
23
-
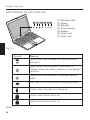 24
24
-
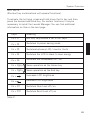 25
25
-
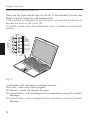 26
26
-
 27
27
-
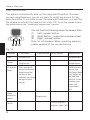 28
28
-
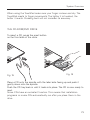 29
29
-
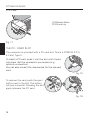 30
30
-
 31
31
-
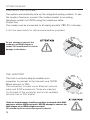 32
32
-
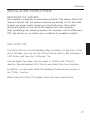 33
33
-
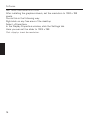 34
34
-
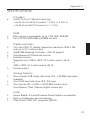 35
35
-
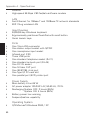 36
36
-
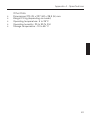 37
37
-
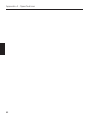 38
38
-
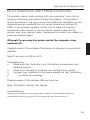 39
39
-
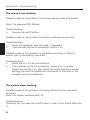 40
40
-
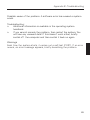 41
41
-
 42
42
MAXDATA PRO 7000D Owner's manual
- Category
- Notebooks
- Type
- Owner's manual
- This manual is also suitable for
MAXDATA PRO 7000D is a robust multimedia notebook computer that comes with a range of impressive capabilities. It features a built-in CD-ROM/DVD drive for playing multimedia content, as well as a variety of ports and slots for connecting peripherals and accessories. The PRO 7000D is also equipped with a high-resolution display, making it ideal for watching movies, playing games, or working on presentations.
Ask a question and I''ll find the answer in the document
Finding information in a document is now easier with AI
Related papers
-
MAXDATA PRO 7000X Owner's manual
-
MAXDATA PRO 8100 IS Owner's manual
-
MAXDATA pro 8100iws User manual
-
MAXDATA ECO 4011 IW Owner's manual
-
MAXDATA PRO 6110 IW Owner's manual
-
MAXDATA ECO 4510 IW User manual
-
MAXDATA ECO 4200X Owner's manual
-
MAXDATA eco 4700iw Owner's manual
-
MAXDATA ECO 4000 IW Owner's manual
-
MAXDATA PRO 6100 IW Owner's manual
Other documents
-
Medion AKOYA E2320x/E2340x All In One Series User manual
-
Viglen Futura Durus User manual
-
Fujitsu A3210 User manual
-
Fujitsu Siemens Computers LifeBook A6110 User manual
-
Fujitsu E8410 User manual
-
Fujitsu S6510 User manual
-
Fujitsu E8420 User manual
-
Fujitsu Lifebook C2310 User manual
-
Fujitsu C1410 User manual
-
Fujitsu Siemens Computers LifeBook A6210 User manual