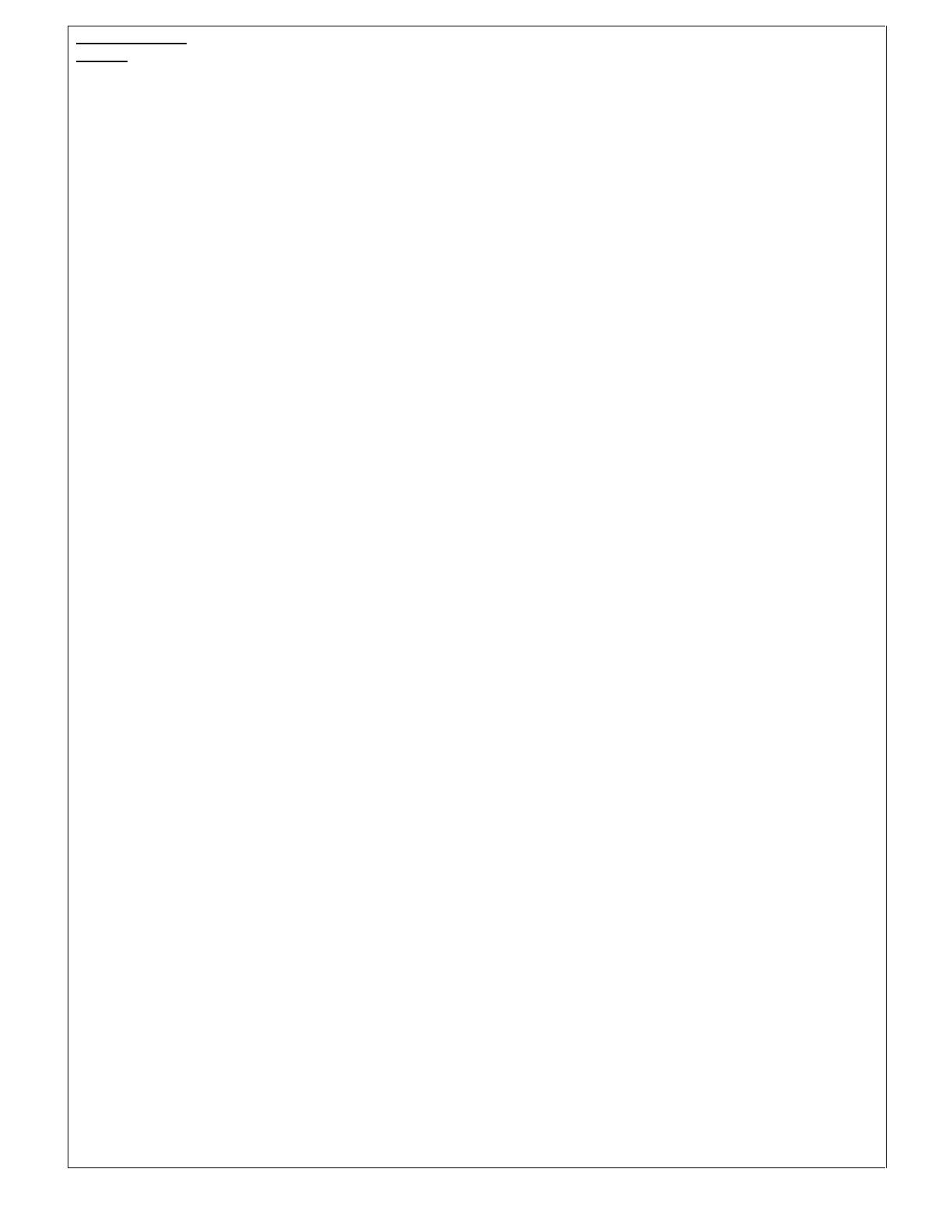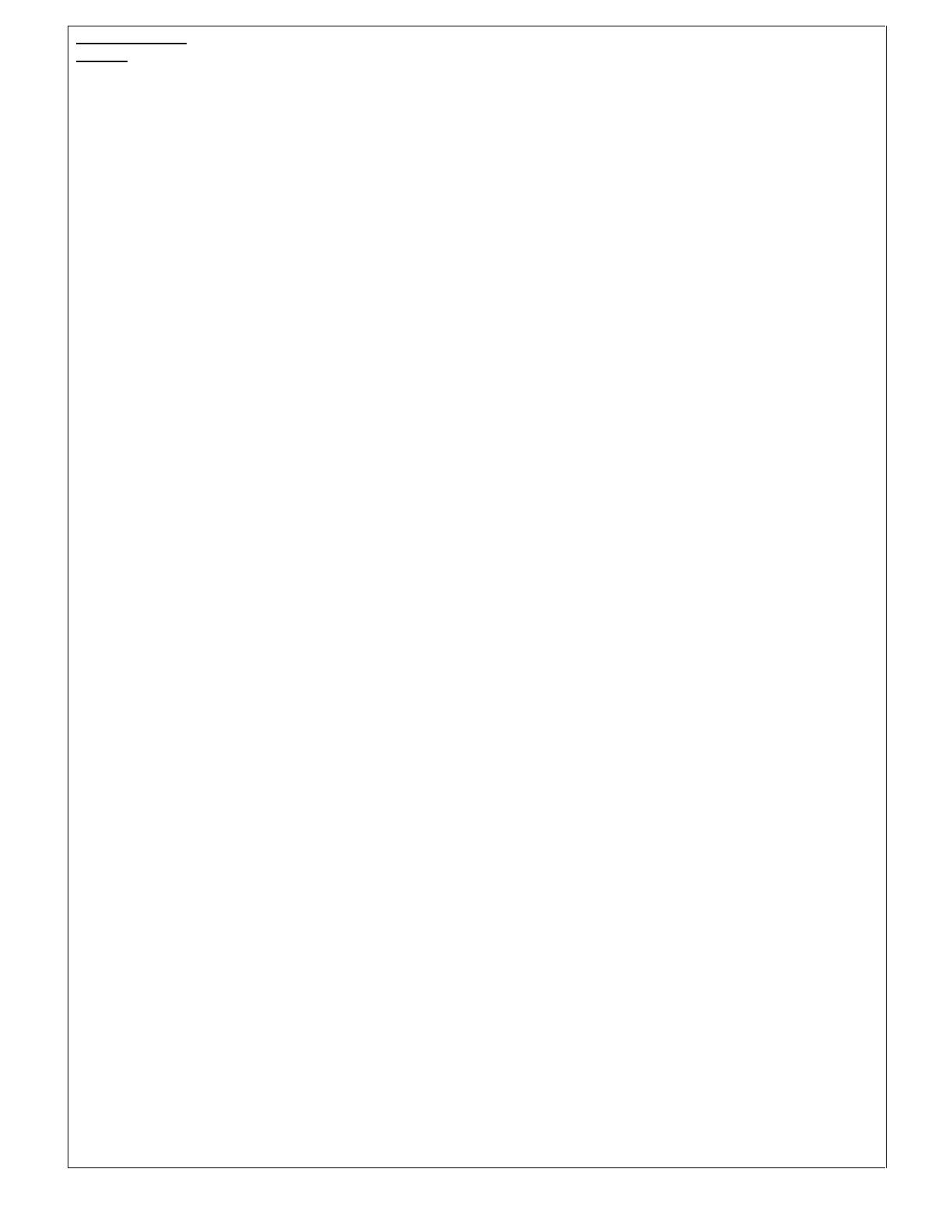
Setting up PXT
access
Press Menu key.
Scroll to Tools. Press Options. Scroll to Open. Press Select.
Scroll to Settings. Press Options. Scroll to Open. Press Select.
Scroll to Connection. Press Options. Scroll to Open. Press Select.
Scroll to Access Points. Press Options. Scroll to Open. Press Select.
Press Options. Scroll to New Access Point. Press Select.
Scroll to Use Default Settings. Press Select.
Scroll to Connection Name. Press Options. Scroll to Change. Press Select.
Enter ‘VFNZ PXT’. Press OK.
Scroll to data Bearer. Press Options. Scroll to Change. Press Select.
Scroll to GPRS. Press OK.
Scroll to Access Point Name. Press Options. Scroll to Change. Press Select.
Enter ‘live.vodafone.com’. Press OK.
Scroll to User Name. Press Options. Scroll to Change. Press Select.
Ensure this is empty (use the ‘c’ key to delete). Press OK.
Scroll to Prompt Password. Press Options. Scroll to Change. Press Select.
Scroll to No. Press OK.
Scroll to Password. Press Options. Scroll to Change. Press Select.
Ensure this is empty (use the ‘c’ key to delete). Press OK.
Scroll to Authentication. Press Options. Scroll to Change. Press Select.
Scroll to Normal. Press OK.
Scroll to Gateway IP Address. Press Options. Scroll to Change. Press Select.
Enter ’172.030.038.003’. (use joystick to toggle across full stops). Press OK.
Scroll to Homepage. Press Options. Scroll to Change. Press Select.
Enter ‘http://pxt.vodafone.net.nz/pxtsend’ Press OK.
Scroll to Connection Security. Press Options. Scroll to Change. Press Select.
Scroll to Off. Press OK.
Scroll to Session Mode. Press Options. Scroll to Change. Press Select.
Scroll to Permanent. Press OK.
Press Back twice.
Press Menu key.
Scroll to Messaging. Press Options. Scroll to Open. Press Select.
Press Options. Scroll to Settings. Press Select.
Scroll to Multimedia Message. Press Options. Scroll to Open. Press Select.
Scroll to Preferred Connection. Press Options. Scroll to Change. Press Select.
Scroll to VFNZ PXT. Press Options. Scroll to Select. Press Select.
Scroll to Secondary Connection. Press Options. Scroll to Change. Press Select.
Scroll to None. Press Options. Scroll to Select. Press Select.
Scroll to Multimedia Reception. Press Options. Scroll to Change. Press Select.
Scroll to Only In Home Network. Press OK.
Scroll to On Receiving Message. Press Options. Scroll to Change. Press Select.
Scroll to Retrieve Immediately. Press OK.
Scroll to Allow Anonymous Messages. Press Options. Scroll to Change. Press
Select.
Scroll to Yes. Press OK.
Scroll to Receive Adverts. Press Options. Scroll to Change. Press Select.
Scroll to Yes. Press OK.
Scroll to Receive Report. Press Options. Scroll to Change. Press Select.
Scroll to No. Press OK.
Scroll to Deny Report Sending. Press Options. Scroll to Change. Press Select.
Scroll to No. Press OK.
Scroll to Message Validity. Press Options. Scroll to Change. Press Select.
Scroll to Maximum Time. Press OK.
Scroll to Image Size. Press Options. Scroll to Change. Press Select.
Scroll to Small. Press OK.
Scroll to Speaker. Press Options. Scroll to Change. Press Select.
Scroll to loudspeaker. Press OK.
Press hang-up key to exit to normal mode screen.