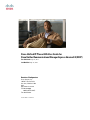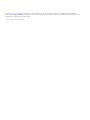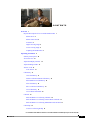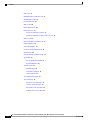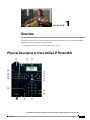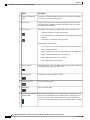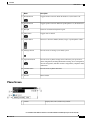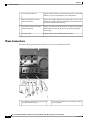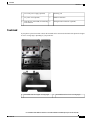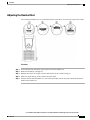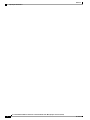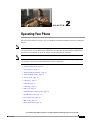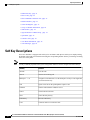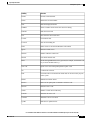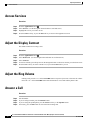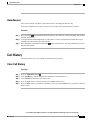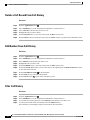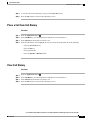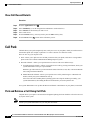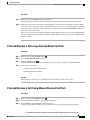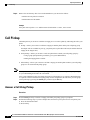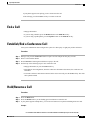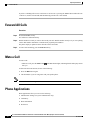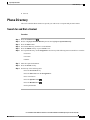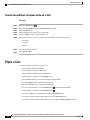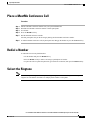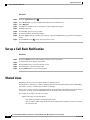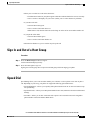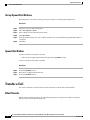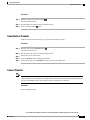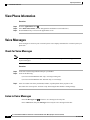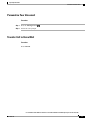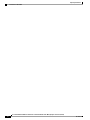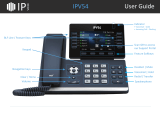Cisco Systems Unified IP Phone 6945 User manual
- Category
- IP phones
- Type
- User manual
This manual is also suitable for

Cisco Unified IP Phone 6945 User Guide for
Cisco Unified Communications Manager Express Version 8.8 (SCCP)
First Published: July 22, 2011
Last Modified: July 22, 2011
Americas Headquarters
Cisco Systems, Inc.
170 West Tasman Drive
San Jose, CA 95134-1706
USA
http://www.cisco.com
Tel: 408 526-4000
800 553-NETS (6387)
Fax: 408 527-0883
Text Part Number: OL-24413-01

Cisco and the Cisco Logo are trademarks of Cisco Systems, Inc. and/or its affiliates in the U.S. and other countries. A listing of Cisco's trademarks can be found at http://
www.cisco.com/go/trademarks. Third party trademarks mentioned are the property of their respective owners. The use of the word partner does not imply a partnership
relationship between Cisco and any other company. (1005R)
©
2011 Cisco Systems, Inc. All rights reserved.

CONTENTS
Overview 1
Physical Description of Cisco Unified IP Phone 6945 1
Phone Screen 3
Phone Connections 4
Footstand 5
Higher Viewing Angle 6
Lower Viewing Angle 6
Adjusting the Handset Rest 7
Operating Your Phone 9
Soft Key Descriptions 10
Access Services 12
Adjust the Display Contrast 12
Adjust the Ring Volume 12
Answer a Call 12
Auto Answer 13
Call History 13
Clear Call History 13
Delete a Call Record From Call History 14
Edit Number From Call History 14
Filter Call History 14
Place a Call from Call History 15
View Call History 15
View Call Record Details 16
Call Park 16
Park and Retrieve a Call Using Call Park 16
Park and Retrieve a Call using Assisted Direct Call Park 17
Park and Retrieve a Call Using Manual Directed Call Park 17
Call Pickup 18
Answer a Call Using Pickup 18
Cisco Unified IP Phone 6945 User Guide for Cisco Unified Communications Manager Express Version 8.8 (SCCP)
OL-24413-01 iii

End a Call 19
Establish/End a Conference Call 19
Hold/Resume a Call 19
Forward All Calls 20
Mute a Call 20
Phone Applications 20
Phone Directory 21
Search for and Dial a Contact 21
Search for and Dial a Contact while on a Call 22
Place a Call 22
Place a MeetMe Conference Call 23
Redial a Number 23
Select the Ringtone 23
Set up a Call Back Notification 24
Shared Lines 24
Sign In and Out of a Hunt Group 25
Speed Dial 25
Set up Speed-Dial Buttons 26
Speed-Dial Button 26
Transfer a Call 26
Blind Transfer 26
Consultative Transfer 27
Cancel Transfer 27
View Phone Information 28
Voice Messages 28
Check for Voice Messages 28
Listen to Voice Messages 28
Personalize Your Voicemail 29
Transfer Call to Voice Mail 29
Cisco Unified IP Phone 6945 User Guide for Cisco Unified Communications Manager Express Version 8.8 (SCCP)
iv OL-24413-01
Contents

CHAPTER 1
Overview
This guide provides phone operating instructions and feature descriptions for the Cisco IP Phone multiline
model 6945. The Cisco IP Phone 6945 has four lines.
• Physical Description of Cisco Unified IP Phone 6945, page 1
Physical Description of Cisco Unified IP Phone 6945
Cisco Unified IP Phone 6945 User Guide for Cisco Unified Communications Manager Express Version 8.8 (SCCP)
OL-24413-01 1

DescriptionName
Functions as traditional handset and indicates an incoming call (flashing
red) or new voice message (steady red).
Handset with indicator
light
1
Displays information such as incoming/outgoing call status, directories,
line status, phone configuration options, and soft key tabs. Also, shows
dedicated phone line labels.
LCD screen2
Depending on configuration, programmable buttons provide access to:Line buttons3
• Phone lines and intercom lines (line buttons)
• Speed-dial numbers (speed-dial buttons, including the BLF speed-dial
features)
• Call features (for example, a Privacy button)
Buttons light to indicate status:
• Green, steady: Active call, answering call or two-way intercom call
• Green, flashing: Held call
• Amber, steady: Privacy in use, one-way intercom call, or DND active
• Amber, flashing: Incoming call or reverting call
• Red, steady: Remote line in use or parked
• Red, flashing: Remote line on hold
Depending on how your system administrator sets up the phone, enable soft
key options displayed on your phone screen.
Soft key buttons4
Transfers active calls to another extension.Transfer button5
Initiates a conference call.Conference button6
Places the call on hold.Hold button7
The navigation pad allows you to scroll up and down on the LCD screen.
Allows you to scroll through menus, highlight items, and display speed
Navigation Pad and Select
(center) button
8
dials list if you press down when the phone is on-hook. Display phone
numbers from your Placed Calls if you press up when the phone is on-hook.
Cisco Unified IP Phone 6945 User Guide for Cisco Unified Communications Manager Express Version 8.8 (SCCP)
2 OL-24413-01
Overview
Physical Description of Cisco Unified IP Phone 6945

DescriptionName
Toggles headset on and off. When the headset is on, the button is lit.Headset button9
Toggles speaker on and off. When the speakerphone is on, the button is lit.Speaker button10
Functions as traditional telephone keypad.Dial pad11
Toggles mute on and off.Mute button12
Increases or decreases handset, headset, ringer, or speakerphone volume.Volume button13
Provides access to message (voice mail) system.Messages button14
Provides access to phone settings such as call history, user preferences,
phone configuration (including administration settings, device configuration,
Application button15
network configuration, and other common configurations), and phone model
information.
Provides access to phone directories.Contacts button16
Phone handset.Handset17
Phone Screen
Displays date, time, and directory number.Header1
Cisco Unified IP Phone 6945 User Guide for Cisco Unified Communications Manager Express Version 8.8 (SCCP)
OL-24413-01 3
Overview
Phone Screen

Displays text label and icon for phone or intercom line, speed-dial
numbers, or services, depending on your configuration.
Line text label with icon2
During a call, displays details for the primary line. If not on a call,
displays line text label and other information such as placed calls,
speed dials, and phone menu listings.
Primary line details and other
phone information
3
Displays line label and call details for the secondary line and other
phone information such as placed calls, speed dials, and phone
menu listings.
Secondary line details and other
phone information
4
Displays soft keys for available features or actions.Soft key labels5
Phone Connections
This section shows and describes the connectors on your Cisco Unified IP Phone 6945.
Access port (10/100 PC) for connecting your phone
to your computer
5DC adapter port (DC48V) for phones not
provided with inline power
1
Cisco Unified IP Phone 6945 User Guide for Cisco Unified Communications Manager Express Version 8.8 (SCCP)
4 OL-24413-01
Overview
Phone Connections

Auxiliary port6AC-to-DC power supply (optional)2
Handset connection7AC power cord (optional)3
Analog headset connection (optional)8Network port (10/100 SW) for connecting
to the network
4
Footstand
If your phone is placed on a table or desk, the footstand can be connected to the back of the phone for a higher
or lower viewing angle, depending on your preference.
Footstand slots for a lower viewing angle2Footstand slots for a higher viewing angle1
Cisco Unified IP Phone 6945 User Guide for Cisco Unified Communications Manager Express Version 8.8 (SCCP)
OL-24413-01 5
Overview
Footstand

Higher Viewing Angle
Lower Viewing Angle
Cisco Unified IP Phone 6945 User Guide for Cisco Unified Communications Manager Express Version 8.8 (SCCP)
6 OL-24413-01
Overview
Higher Viewing Angle

Adjusting the Handset Rest
You can adjust the handset rest of a wall-mounted phone so that the receiver does not slip out of the cradle.
Procedure
Step 1
Set the handset aside and pull the square plastic tab from the handset rest.
Step 2
Rotate the tab halfway (180 degrees).
Step 3
Hold the tab between two fingers, with the small notches (in the corners) facing you.
Step 4
Make sure the tab lines up evenly with the slot in the cradle.
Step 5
Slide the tab back into the handset rest. An extension protrudes from the top of the rotated tab. Return the
handset to the handset rest.
Cisco Unified IP Phone 6945 User Guide for Cisco Unified Communications Manager Express Version 8.8 (SCCP)
OL-24413-01 7
Overview
Adjusting the Handset Rest

Cisco Unified IP Phone 6945 User Guide for Cisco Unified Communications Manager Express Version 8.8 (SCCP)
8 OL-24413-01
Overview
Adjusting the Handset Rest

CHAPTER 2
Operating Your Phone
This section describes how to operate your Cisco IP Phone and includes information on soft keys and phone
features.
In the Cisco Unified Communications Manager Express mode, Cisco IP Phone model 6945 only supports
one call per button. It is recommended to configure the dn as dual-line dn and the huntstop channel under
the dn. The second channel on the dn can only be used for call transfer or conference.
Note
Because there are differences in phone and site configurations, not all features described here might apply
to your phone. Consult your system administrator for more information.
Note
• Soft Key Descriptions, page 10
• Access Services, page 12
• Adjust the Display Contrast , page 12
• Adjust the Ring Volume, page 12
• Answer a Call, page 12
• Call History, page 13
• Call Park, page 16
• Call Pickup, page 18
• End a Call, page 19
• Establish/End a Conference Call, page 19
• Hold/Resume a Call, page 19
• Forward All Calls, page 20
• Mute a Call, page 20
• Phone Applications, page 20
Cisco Unified IP Phone 6945 User Guide for Cisco Unified Communications Manager Express Version 8.8 (SCCP)
OL-24413-01 9

• Phone Directory, page 21
• Place a Call, page 22
• Place a MeetMe Conference Call, page 23
• Redial a Number, page 23
• Select the Ringtone, page 23
• Set up a Call Back Notification, page 24
• Shared Lines, page 24
• Sign In and Out of a Hunt Group , page 25
• Speed Dial, page 25
• Transfer a Call, page 26
• View Phone Information, page 28
• Voice Messages, page 28
Soft Key Descriptions
Your Cisco IP Phone is equipped with soft keys for call features and options. Soft keys are displayed along
the bottom of the LCD screen and activated using the corresponding buttons. Soft keys can change according
to the state of the phone.
Soft key availability depends on the system configuration and this is not the complete list of the soft keys.Note
FunctionSoft Key
Lists all calls.All calls
Answers an incoming call.Answer
Navigates to edit characters. Use the backspace soft key to erase digits that
you entered incorrectly.
Backspace - <<X
Opens a new line on the speakerphone to place a call.Call
Notifies callers that the called line is free.Callback
Cancels the last selection.Cancel
Clears directory history.Clear
Provides call history.Call History
Connects callers to a conference call.Conf
Cisco Unified IP Phone 6945 User Guide for Cisco Unified Communications Manager Express Version 8.8 (SCCP)
10 OL-24413-01
Operating Your Phone
Soft Key Descriptions

FunctionSoft Key
Provides caller id details.Details
Deletes the selected number.Delete
Dials the displayed number.Dial
Selects a number and activates the cursor for editing.EditDial
Ends the current call.EndCall
Exits from the current selection.Exit
Forwards all calls.Fwd all
Sets call forwarding off.Fwd Off
Places an active call on hold. Resumes call on hold.Hold
Returns to main screen.Ignore
Initiates a Meetme conference.Meetme
Lists all the missed calls.Missed
Scrolls through additional soft key options (for example, use the More soft
key to locate the DnD soft key).
More
Opens a new line on the speakerphone to place a call.New Call
Confirms the selection.Ok
Forwards calls to a location from which calls can be retrieved by anyone
in the system.
Park
Redials last number dialed.Redial
Removes last participant in a Meetme conference call.Remove
Returns to active call.Resume
Initiates a search in local directory.Search
Transfers the active call.Transfer
Transfers a call to voice mail.TrnsVM
Refreshes or updates the list.Update
Cisco Unified IP Phone 6945 User Guide for Cisco Unified Communications Manager Express Version 8.8 (SCCP)
OL-24413-01 11
Operating Your Phone
Soft Key Descriptions

Access Services
Procedure
Step 1
Press the Applications button .
Step 2
Select Services. (Use the Navigation bar and button to scroll and select.)
Step 3
Highlight the service you want to access.
Step 4
Press the Select soft key, or press the Exit soft key to return to the Applications screen.
Adjust the Display Contrast
The default contrast level setting is 50%.
Procedure
Step 1
Press the Applications button .
Step 2
Select Preferences. (Use the Navigation bar and button to scroll and select.)
Step 3
Select Contrast.
Step 4
To increase contrast, press the up arrow on the Navigation button. To decrease contrast, press the down arrow.
Step 5
Press the Save soft key to set the contrast level, or press the Cancel soft key to exit.
Adjust the Ring Volume
• During a call, press the + or - on the VOLUME button to respectively increase or decrease the volume.
• Press the + or - on the VOLUME button while the handset is in its cradle and the phone is idle.
Answer a Call
Procedure
Step 1
Lift the handset.
Step 2
If you are using a headset, press the Headset button.
Step 3
If you are using the speakerphone, press the Answer soft key or the Speaker button.
Step 4
If necessary, press the line button to select between incoming calls.
Cisco Unified IP Phone 6945 User Guide for Cisco Unified Communications Manager Express Version 8.8 (SCCP)
12 OL-24413-01
Operating Your Phone
Access Services

Auto Answer
Auto Answer prompts your phone to automatically answer incoming calls after one ring.
Your system administrator sets up Auto Answer to work either with your speakerphone or headset.
Procedure
Step 1
Keep the headset button illuminated when the phone is idle. Otherwise, calls ring normally and you must
manually answer them.
Step 2
To keep the headset button illuminated, use a line button or soft keys (instead of the headset button) to go
off-hook and on-hook and to place and end calls.
Step 3
Keep the handset in the cradle and the headset button unlit. Otherwise, calls ring normally and you must
manually answer them.
Call History
This feature allows you to view call history information on your phone.
Clear Call History
Procedure
Step 1
Press the Applications button .
Step 2
Select Call History. (Use the Navigation bar and button to scroll and select.)
Step 3
Select All Lines or the line that you want to view.
Step 4
Press the Clear soft key. (You may need to press the More soft key first.)
Step 5
Press the Delete soft key to delete the Call History screen or press the Cancel soft key to go back to the Call
History screen.
Cisco Unified IP Phone 6945 User Guide for Cisco Unified Communications Manager Express Version 8.8 (SCCP)
OL-24413-01 13
Operating Your Phone
Auto Answer

Delete a Call Record From Call History
Procedure
Step 1
Press the Applications button .
Step 2
Select Call History. (Use the Navigation bar and button to scroll and select.)
Step 3
Select All Lines or the line that you want to view.
Step 4
Highlight the call you want to delete.
Step 5
Press the Del Call soft key. (You may need to press the More soft key first.)
Step 6
Press the Delete soft key to delete the call or press the Cancel soft key to go back to the Call History screen.
Edit Number From Call History
Procedure
Step 1
Press the Applications button .
Step 2
Select Call History. (Use the Navigation bar and button to scroll and select.)
Step 3
Select All Lines or the line that you want to view.
Step 4
Highlight the call you want to edit.
Step 5
Press the EditDial soft key. (You may need to press the More soft key first.)
Step 6
Press the Forward Arrow soft key to move the cursor to the right and press the Backward Arrow soft key
to move the cursor to the left.
Step 7
Press the Back Delete soft key to delete numbers.
Step 8
Press the Dial soft key to dial the edited number.
Step 9
Press the Back soft key to return to the Call History screen.
Filter Call History
Procedure
Step 1
Press the Applications button .
Step 2
Select Call History. (Use the Navigation bar and button to scroll and select.)
Step 3
To sort calls for a specific phone line, select All Lines or the line that you want to view.
Step 4
To sort by missed calls for the selected line, select the Missed soft key.
The Call History screen displays only the missed calls on the selected line.
Cisco Unified IP Phone 6945 User Guide for Cisco Unified Communications Manager Express Version 8.8 (SCCP)
14 OL-24413-01
Operating Your Phone
Delete a Call Record From Call History

Step 5
To view all calls in the Call History screen, press the All Calls soft key.
Step 6
Press the Exit soft key to return to the Call History screen.
Place a Call from Call History
Procedure
Step 1
Press the Applications button .
Step 2
Select Call History. (Use the Navigation bar and button to scroll and select.)
Step 3
Select All Lines or the line that you want to view.
Step 4
From the Call History screen, highlight the call you want to dial and perform one of the following:
• Press the New Call soft key.
• Press the line key.
• Pick up the handset.
• Press the Speaker or Headset button.
View Call History
Procedure
Step 1
Press the Applications button .
Step 2
Select Call History. (Use the Navigation bar and button to scroll and select.)
Step 3
Select All Lines or the line that you want to view.
Step 4
Press the Exit soft key to return to the Call History screen.
Cisco Unified IP Phone 6945 User Guide for Cisco Unified Communications Manager Express Version 8.8 (SCCP)
OL-24413-01 15
Operating Your Phone
Place a Call from Call History

View Call Record Details
Procedure
Step 1
Press the Applications button .
Step 2
Select Call History. (Use the Navigation bar and button to scroll and select.)
Step 3
Select All Lines or the line that you want to view.
Step 4
Select a call record.
Step 5
Press the Details soft key. (You may need to press the More soft key first.)
Step 6
Press the Back soft key to return to the Call History screen.
Call Park
Call Park allows you to park (temporarily store) a call you receive on your phone, which you can then retrieve
from another phone (for example, a phone at a co-worker’s desk or in a conference room).
There are two ways you can park a call:
1
Park—Allows you to park an active call that you answered on your phone, and retrieve it using another
phone in the Cisco Unified Communications Manager Express system.
2
Directed Call Park—Allows you to park and retrieve an active call in two different ways:
a
Assisted Directed Call Park—Allows you to park an active call by pressing a line button, which your
system administrator sets up as a speed dial line.
With this type of directed call, you can monitor the status of the line (in-use, idle, or in Do Not Disturb
state) using Line Status indicators.
b
Manual Directed Call Park—Allows you to park an active call by transferring it to a Directed Call
number, which your system administrator sets up.
You retrieve the call at another phone by dialing a park retrieval prefix number (provided by your
system administrator), then dialing the Directed Call number you used to park the call.
Your system administrator sets up either the Directed Call Park or Park feature on your phone, but not both.
Park and Retrieve a Call Using Call Park
Call park allows you to place a call on hold at a designated parking slot from which the call can be retrieved
by anyone on the system.
Contact your system administrator for your call park slot number.Note
Cisco Unified IP Phone 6945 User Guide for Cisco Unified Communications Manager Express Version 8.8 (SCCP)
16 OL-24413-01
Operating Your Phone
View Call Record Details
Page is loading ...
Page is loading ...
Page is loading ...
Page is loading ...
Page is loading ...
Page is loading ...
Page is loading ...
Page is loading ...
Page is loading ...
Page is loading ...
Page is loading ...
Page is loading ...
Page is loading ...
Page is loading ...
-
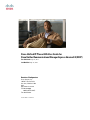 1
1
-
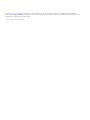 2
2
-
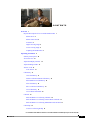 3
3
-
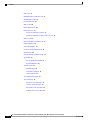 4
4
-
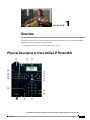 5
5
-
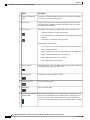 6
6
-
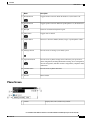 7
7
-
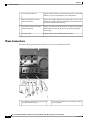 8
8
-
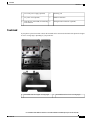 9
9
-
 10
10
-
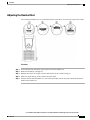 11
11
-
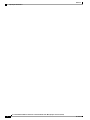 12
12
-
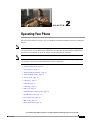 13
13
-
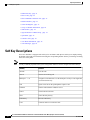 14
14
-
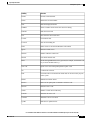 15
15
-
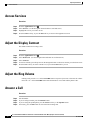 16
16
-
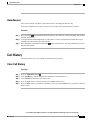 17
17
-
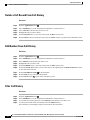 18
18
-
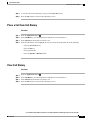 19
19
-
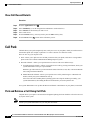 20
20
-
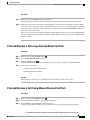 21
21
-
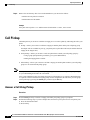 22
22
-
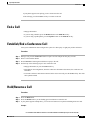 23
23
-
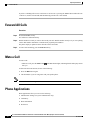 24
24
-
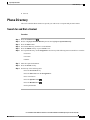 25
25
-
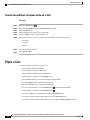 26
26
-
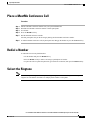 27
27
-
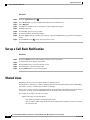 28
28
-
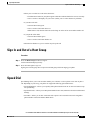 29
29
-
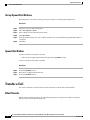 30
30
-
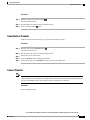 31
31
-
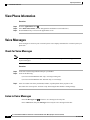 32
32
-
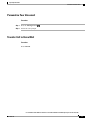 33
33
-
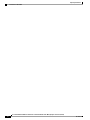 34
34
Cisco Systems Unified IP Phone 6945 User manual
- Category
- IP phones
- Type
- User manual
- This manual is also suitable for
Ask a question and I''ll find the answer in the document
Finding information in a document is now easier with AI
Related papers
-
Cisco Systems 6941 User manual
-
Cisco Systems 6941 User manual
-
Cisco Systems 3911 User manual
-
Cisco 6900 Series User manual
-
Cisco 6900 Series User manual
-
Cisco Systems 7931G User manual
-
Cisco Systems 7900 Series User manual
-
Cisco Systems CP7945GRF User manual
-
Cisco Systems 7970 User manual
-
Cisco Systems CP3905BE User manual
Other documents
-
Polycom SOUNDSATION IP 6000 Quick User Manual
-
Cisco Unified SIP Phone 3900 Series Quick start guide
-
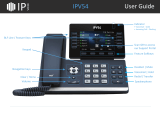 IP VOICE IPV54 User guide
IP VOICE IPV54 User guide
-
IPVOICE IPV54 User guide
-
IPVOICE IPV33 User guide
-
Cisco IP Phone 7821 User guide
-
Uniden UIP300 Owner's manual
-
Polycom SoundPoint IP 330 Quick start guide
-
Cisco Cisco Unified IP Phone 7960G User manual
-
Cisco IP Phone 8800 Series Multiplatform Phones User manual