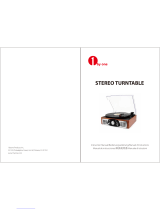3
Using Max LP With Your Computer
Playback
There are 3 ways to listen to your vinyl records with Max LP:
1. You can simply listen to your music using Max LP’s internal speakers.
2. If you prefer to use your own stereo speakers, you can connect Max LP's RCA outputs to a stereo system or to powered
speakers. Do not connect them to phono-level inputs; Max LP's RCA outputs are line-level and could damage a device with
phono-level inputs. (Any other standard input type, such as CD, Aux In, or Tape is acceptable).
3. You can listen through your computer speakers or with headphones connected to your computer, once your computer
soundcard’s input device has been set to USB PnP Audio Device or USB Audio Device, depending on your Windows
operating system (USB PnP Audio Device on Mac OS X) and that you are record-monitoring the audio using EZ Vinyl/Tape
Converter or similar software (Max LP cannot be used as a playback device for your computer's audio.). See the section
Setting Your Computer’s Soundcard as the Default Playback Device for details on how to configure sound playback.
Recording
To record music to your computer, you can use ION EZ Vinyl/Tape Converter.
EZ Vinyl/Tape Converter makes it easy to turn your music into digital files. After
you finish converting your vinyl, you can then burn to CD or load onto portable
media devices.
To install the software, insert the included CD into your computer, and follow
the on-screen instructions.
1. With EZ Vinyl/Tape Converter installed on your computer, use the included USB cable to connect Max LP's USB port to
an available USB port on your computer.
2. On your computer, you can open EZ Vinyl/Tape Converter by going to Start Menu All Programs (Windows) or the
Applications menu (Mac).
3. Follow the on-screen instructions to set up your recording. When prompted to play your music, move Max LP's tonearm
over the record to start playback.
Note: To listen to a record while it's playing, listen through your computer's speakers, or connect Max LP's RCA outputs
to a stereo system or powered speakers. Max LP must be connected to the computer in order for EZ Vinyl/Tape
Converter to advance to the next step.
4. When you have finished recording, raise Max LP's tonearm from the record and return it to its arm clip.
Features
1. Platter – Place your record here.
2. Tonearm* – The tonearm can be raised and lowered by hand, or
by pressing the raise / lower lever. Please note that the tonearm
needs to be moved away from resting position (on the arm clip)
for the turntable motor to activate. When the tonearm is placed
back in its resting position, the turntable motor will deactivate if
Autostop has been turned on.
3. Arm Clip – This specially designed arm clip secures the tonearm
while at rest or when not in use. The arm clip has been designed
to remain in the up position while unlocked.
4. Raise / Lower Lever – Raises and lowers the tonearm.
5. 33 / 45 / 78 Switch – This switch controls the RPM of the
turntable platter. If the record is not playing at the correct speed,
see the Troubleshooting section for details on how to resolve
this.
6. 45 RPM Adapter Holder – Holds the included 45
RPM adapter. When not using the adapter, please
place it in this holder.
7. Autostop Switch – This switch turns autostop
on or off. When autostop is on, the platter will
start spinning when the tonearm is placed over
the record and stop spinning when the record
has reached the end. (When autostop is off,
the platter will always spin regardless of the
position of the tonearm.)
Note: If your vinyl record stops before it
reaches the end of the music, turn Autostop to
the off position for this particular record.
This is generally recommended for 45 RPM
records.
8. Headshell – ION headshell with stylus and ceramic cartridge. Remove the plastic cover off the stylus before playing a
record.
IMPORTANT: Remove the plastic cartridge cover
(needle cover) before operating the turntable.
Visit ionaudio.com/ezvc to download
the latest version of EZ Vinyl/Tape
Converter software or for helpful
troubleshooting guide and additional
support.
* IMPORTANT: A replacement cartridge/stylus can be
purchased by contacting the ION Audio Parts Dept. at
401-658-3743 (U.S.), emailing parts@ionaudio.com, or
by visiting ionaudio.com/products/accessories.
11
5
6
2
4
3
7
9
9
10
1
8