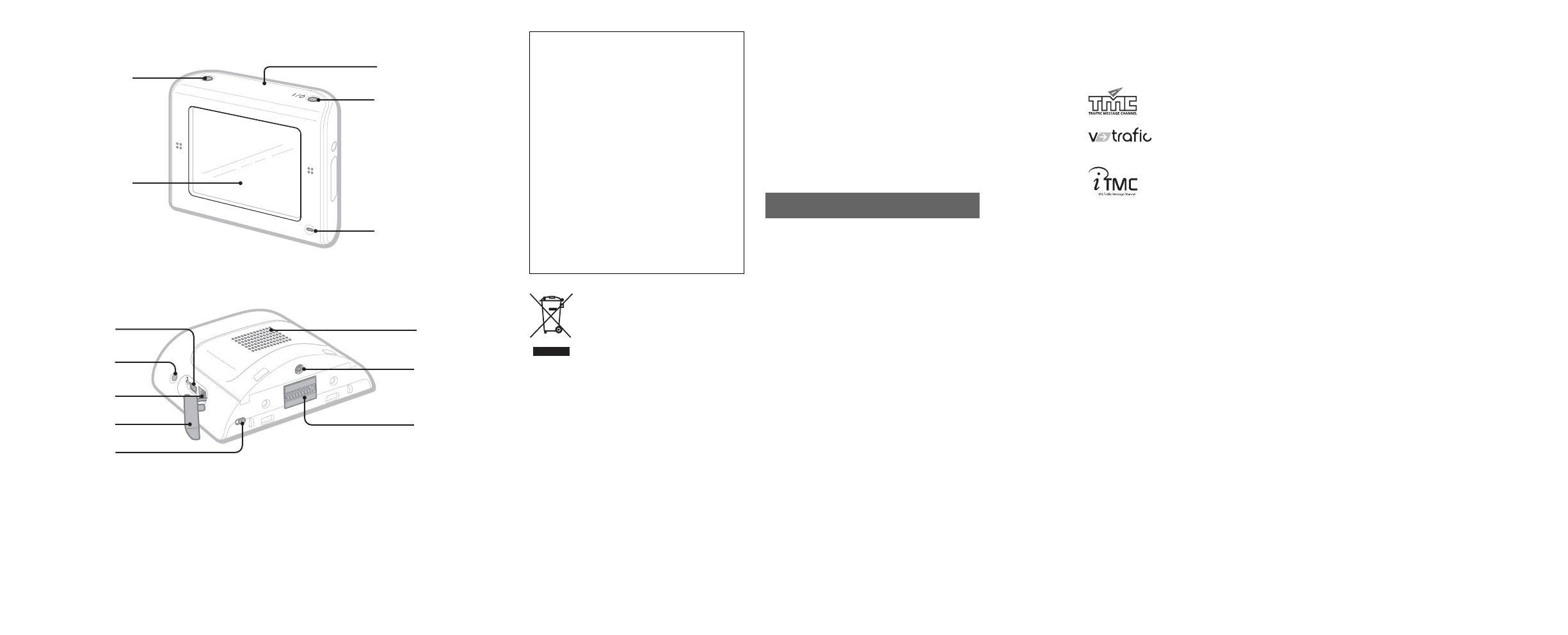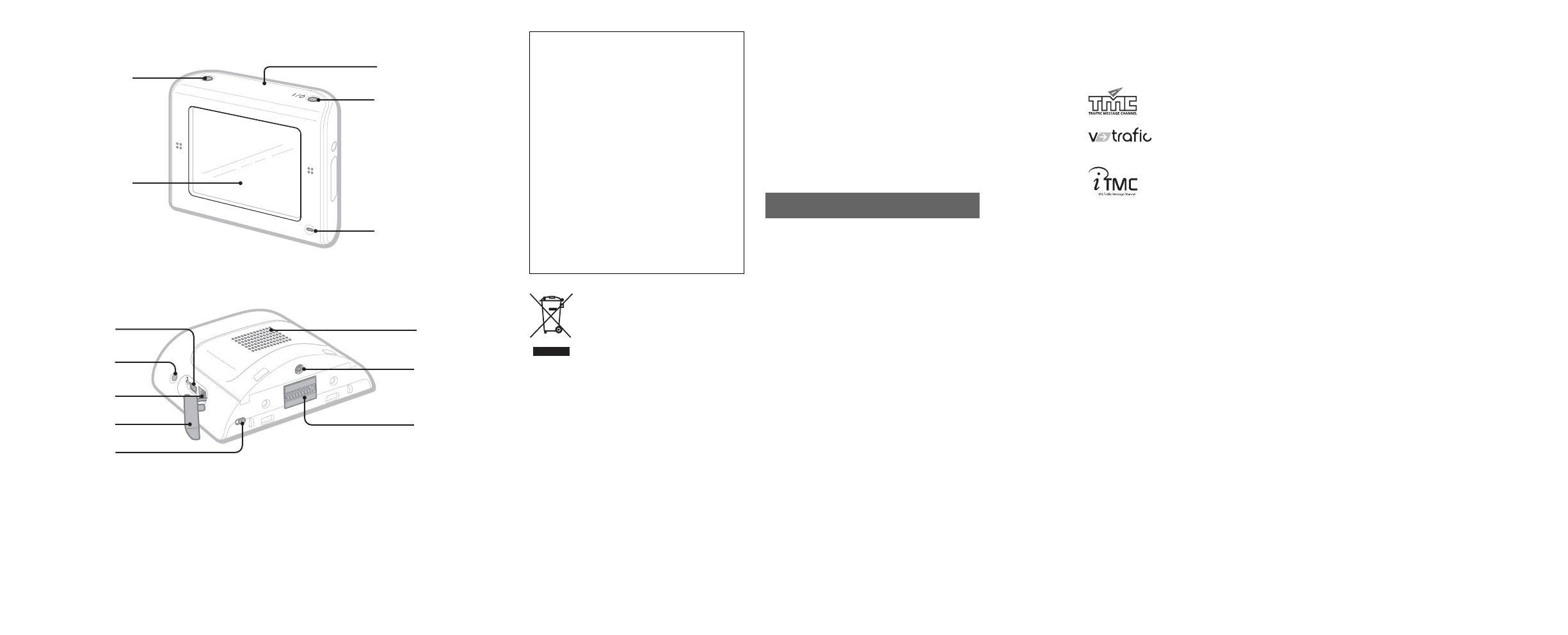
2
On trademarks
• Microsoft and Windows are registered trademarks
of Microsoft Corporation.
• All other trademarks are trademarks of their
respective owners.
© 1993 NAVTEQ. All Rights Reserved.
Ausw/Italy © 1994
Austria © 1996
Belgium © 1995
Benelux © 1993
Central Europe © 1993
Czech Republic © 2002
Denmark © 1997
Finland © 2001
France © 1993
Germany © 1993
Great Britain © 1993
Italy © 1994
Luxembourg © 1996
Mediterranean Coast © 1993
Norway © 2001
Portugal © 1997
Spain © 1997
Sweden © 1994
Switzerland © 1996
The Netherlands © 1993
Austria
© Bundesamt für Eich- und Vermessungswesen
Belgium
Traffic Information is provided by the Ministerie
van de Vlaamse Gemeenschap and the Ministèrie de
l’Equipement et des Transports.
Croatia, Estonia, Latvia, Lithuania, Poland,
Slovenia
© EuroGeographics
France
source: Géoroute® IGN France & BD Carto® IGN
France
Germany
Die Grundlagendaten wurden mit Genehmigung der
zuständigen Behörden entnommen
Great Britain
Based upon Crown Copyright material.
Greece
Copyright Geomatics Ltd.
Hungary
Copyright © 2003; Top-Map Ltd.
Italy
La Banca Dati Italiana è stata prodotta usando quale
riferimento anche cartografia numerica ed al tratto
prodotta e fornita dalla Regione Toscana.
Norway
Copyright © 2000; Norwegian Mapping Authority
Portugal
Source: IgeoE – Portugal
Spain
Información geográfica propiedad del CNIG
Sweden
Based upon electronic data © National Land Survey
Sweden.
Switzerland
Topografische Grundlage: © Bundesamt für
Landestopographie.
V-Trafic Information in France is
provided by Mediamobile
company.
Traffic Information in the UK is
provided by ITIS Holdings Plc.
V
O
I
C
E
/
P
O
S
IT
I
O
N
C
H
G
1
2
5
4
3
P
O
W
E
R
O
F
F
O
N
D
C
IN
5V
6
8
7
0
qa
9
qd
qs
No guarantee for lost data or
damaged data
Sony does not provide any guarantee for lost or
damaged data.
Caution
IN NO EVENT SHALL SONY BE LIABLE
FOR ANY INCIDENTAL, INDIRECT OR
CONSEQUENTIAL DAMAGES OR OTHER
DAMAGES INCLUDING WITHOUT
LIMITATION LOSS OF PROFITS, LOSS OF
REVENUE, LOSS OF DATA, LOSS OF USE
OF THE PRODUCT OR ANY ASSOCIATED
EQUIPMENT, DOWNTIME, AND
PURCHASER’S TIME RELATED TO OR
ARISING OUT OF THE USE OF THIS
PRODUCT, ITS HARDWARE AND/OR ITS
SOFTWARE.
Welcome !
Thank you for purchasing this Sony Personal
Navigation System. Before operating this
system, read this manual thoroughly and retain it
for future reference.
FEATURING:
• Plug & Play capability
• Pre-installed European map (NV-U71T)
• Pre-installed regional map (NV-U51)
• 18 languages selectable for voice guidance and
17 languages selectable for on-screen display
• 3.5-inch high quality display with touch screen
• Advanced 12ch parallel GPS receiver
• High-quality speaker
• RDS-TMC (Traffic Message Channel)
compatible*
• Battery operation
• Auto dimmer function
• Gesture Command operation
* Optional accessory required for NV-U51.
About this manual
• This Quick Start Guide contains instructions
for basic operations.
For more information, see the PDF manual
on the supplied Application Disc (CD-
ROM). For details on installation and
connections, see the supplied “Read This
First” (Installation Manual).
• Contents of this manual are written for users
with knowledge of using the Microsoft®
Windows® operating system. For details
about computer operation, see the manual
for your computer.
• Illustrations in this manual may differ from
the actual device.
• Before operating this system, read this
manual and “Read This First” thoroughly.
• Retain this manual and “Read This First” in
a place where you can refer to them at any
future time.
Disposal of Old Electrical &
Electronic Equipment (Applicable in
the European Union and other
European countries with separate
collection systems)
This symbol on the product or on its
packaging indicates that this product shall not be treated
as household waste. Instead it shall be handed over to the
applicable collection point for the recycling of electrical
and electronic equipment. By ensuring this product is
disposed of correctly, you will help prevent potential
negative consequences for the environment and human
health, which could otherwise be caused by inappropriate
waste handling of this product. The recycling of materials
will help to conserve natural resources. For more detailed
information about recycling of this product, please contact
your local Civic Office, your household waste disposal
service or the shop where you purchased the product.
Applicable accessories: Car battery adapter/AC power
adapter