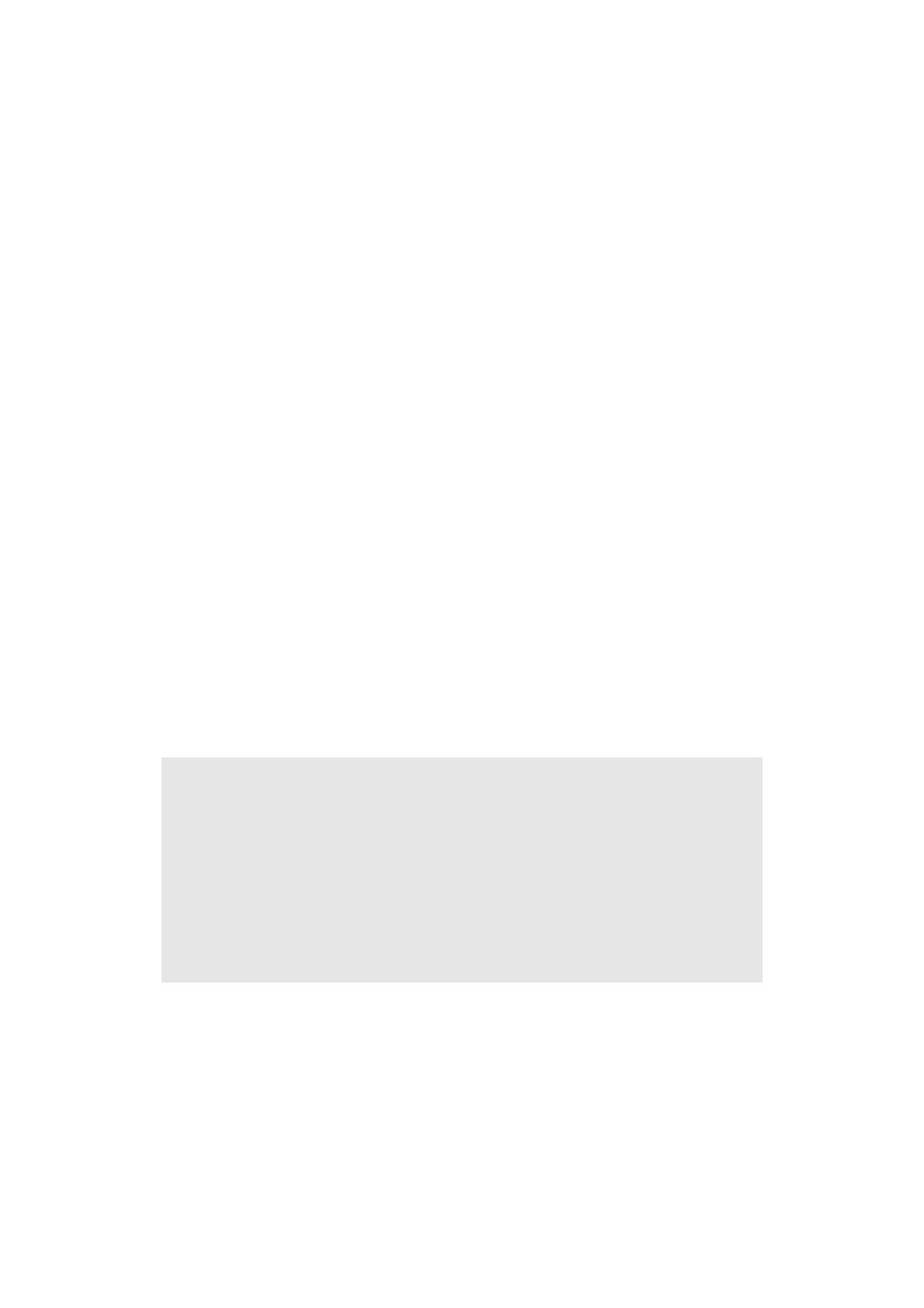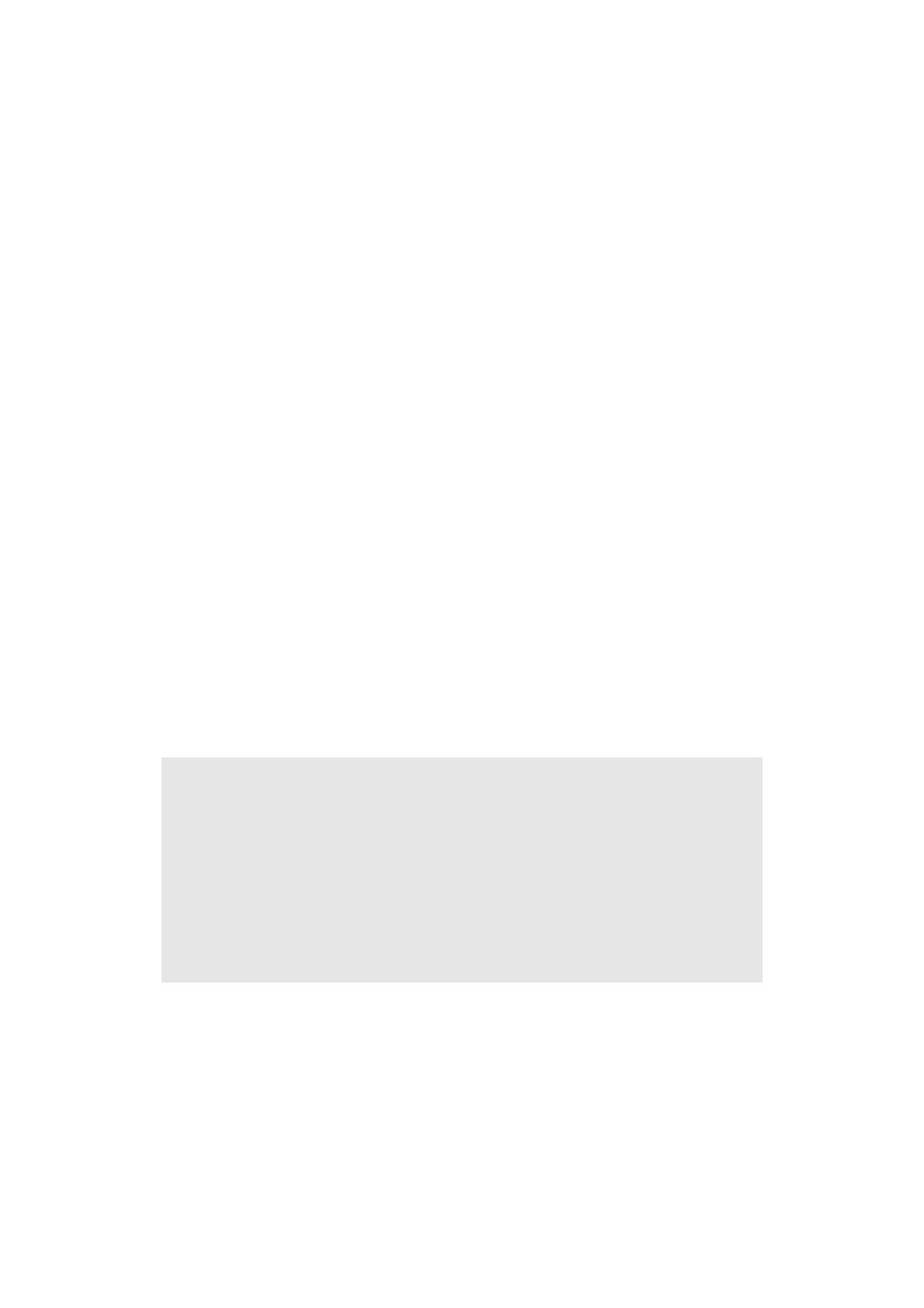
ViewSonic VX2235wm 4
Copyright Information
Copyright © ViewSonic
®
Corporation, 2006. All rights reserved.
Macintosh and Power Macintosh are registered trademarks of Apple Computer, Inc.
Microsoft, Windows, Windows NT, and the Windows logo are registered trademarks of
Microsoft Corporation in the United States and other countries.
ViewSonic, the three birds logo, OnView, ViewMatch, and ViewMeter are registered
trademarks of ViewSonic Corporation.
VESA is a registered trademark of the Video Electronics Standards Association. DPMS and
DDC are trademarks of VESA.
ENERGY STAR
®
is a registered trademark of the U.S. Environmental Protection Agency (EPA).
As an ENERGY STAR
®
partner, ViewSonic Corporation has determined that this product meets
the ENERGY STAR
®
guidelines for energy efficiency.
Disclaimer: ViewSonic Corporation shall not be liable for technical or editorial errors or
omissions contained herein; nor for incidental or consequential damages resulting from
furnishing this material, or the performance or use of this product.
In the interest of continuing product improvement, ViewSonic Corporation reserves the right
to change product specifications without notice. Information in this document may change
without notice.
No part of this document may be copied, reproduced, or transmitted by any means, for any
purpose without prior written permission from ViewSonic Corporation.
Product Registration
To meet your future needs, and to receive any additional product information as it becomes
available, please register your product on the Internet at: www.viewsonic.com. The ViewSonic
Wizard CD-ROM also provides an opportunity for you to print the registration form, which
you may mail or fax to ViewSonic.
Product disposal at end of product life
The lamp in this produc contains mercury. Please dispose of in accordance with local, state or
federal laws.
ViewSonic is concerned about the preservation of our environment. Please dispose of this
product properly at the end of its useful life.
For Your Records
Product Name:
Model Number:
Document Number:
Serial Number:
Purchase Date:
VX2235wm
ViewSonic 22" LCD Display
VS11446
VX2235wm-4_UG_ENG Rev. 1A 10-16-06
__________________________________
__________________________________