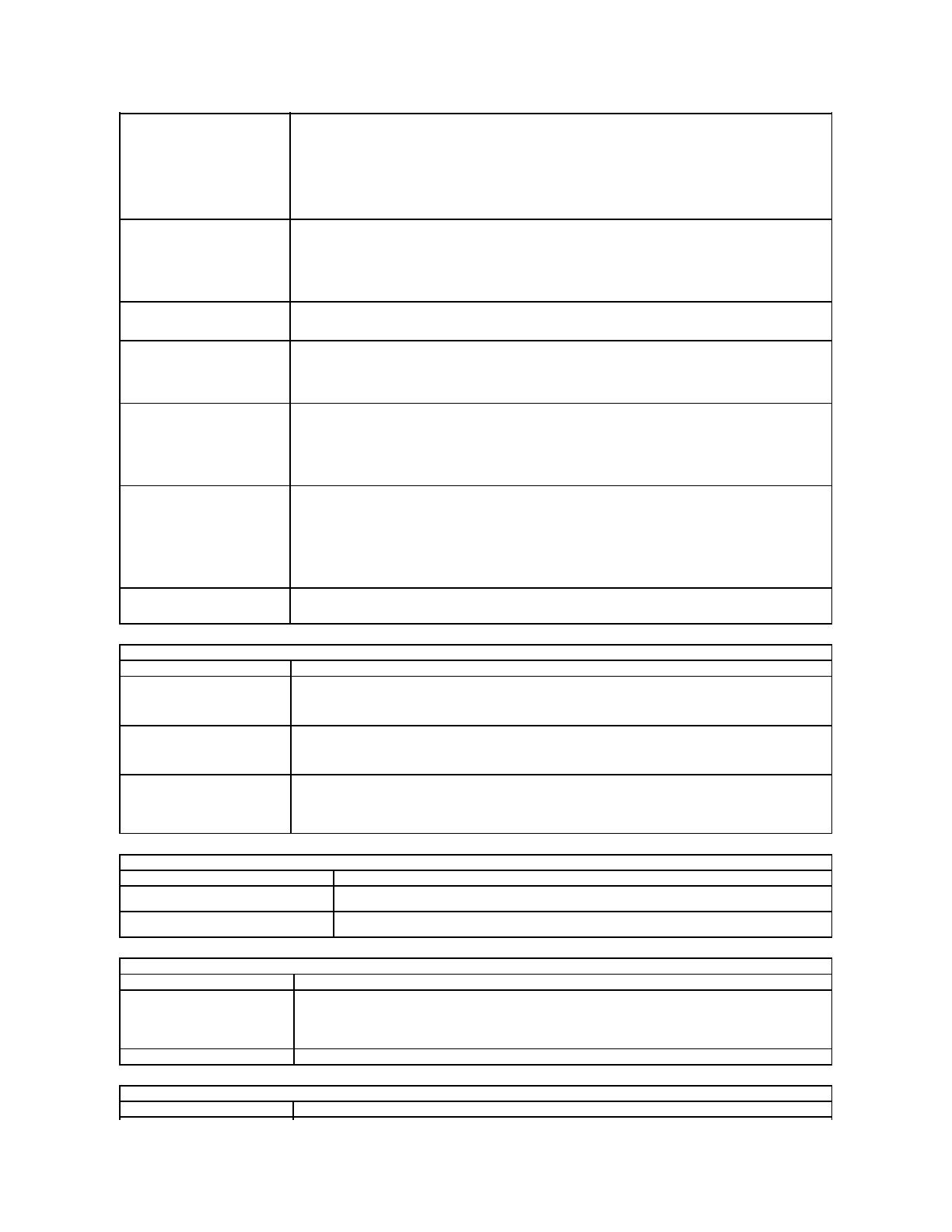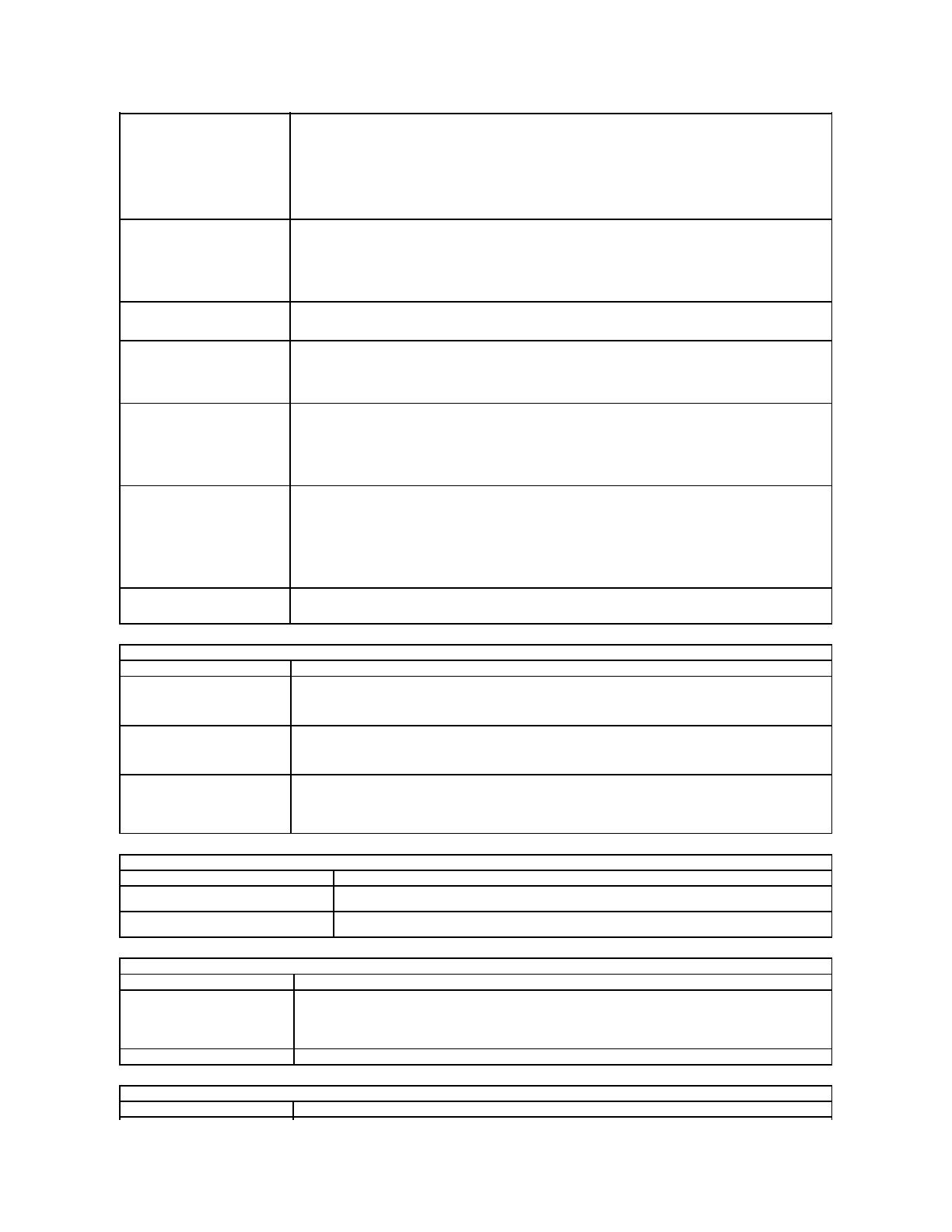
Allows you to select one of two methods to enable the keypad that is embedded in the internal keyboard.
l Fn Key Only — The keypad is only enabled when you hold down the <Fn> key.
l By Num Lk — The keypad is enabled when (1) the Num Lock LED is on and (2) no external keyboard is attached.
Note that the system might not notice immediately when an external keyboard is detached.
NOTE: When system setup is running, this field has no effect—system setup works in the Fn Key Only mode.
Default setting: Fn Key Only.
Allows you to select the pointing devices to use. The options are:
l Serial Mouse — Disable the integrated touch pad when an external Serial mouse is present.
l PS/2 Mouse — Disable the integrated touch pad when an external PS/2 mouse is present.
l Touchpad-PS/2 — Leave the integrated touch pad enabled when an external PS/2 mouse is present.
Default setting: Touchpad-PS/2.
Allows you to enable or disable the Num Lock LED when the computer boots.
Default setting: Enabled.
Defines how the system steup handles USB devices.
NOTE: USB Emulation is always enabled during POST.
Default setting: Enabled.
Allows you to use the <Scroll Lock> key on an external PS/2 keyboard the same way you use the <Fn> key on the
computer's internal keyboard.
NOTE: USB keyboards cannot emulate the <Fn> key if you are running an ACPI operating system such as Microsoft
Windows XP. USB keyboards will only emulate the <Fn> key in non-ACPI mode (e.g., when you are running a DOS).
Default setting: Enabled.
Allows you to enable or disable the Fast Boot feature. The following options are available:
l Minimal — Boot quickly unless the BIOS has been updated, memory changed, or the previous POST did not
complete.
l Thorough — Do not skip any steps in the boot process.
l Auto — Allow the operating system to control this setting (this works only when the operating system supports
Simple Boot Flag).
Default setting: Minimal
Used in conjunction with iAMT 4.0. Allows users to initiate contact with a management console while residing outside of
the corporate infrastructure (i.e. remote location, behind a firewall or NAT, etc.) Use the check box to enable or disable
this feature.
Specifies whether a Virtual Machine Monitor (VMM) can utilize the additional hardware capabilities provided by Intel
Virtualization Technology.
Default setting: Enabled.
Specifies whether a Virtual Machine Monitor (VMM) can utilize the additional hardware capabilities provided by Intel
Virtualization Technology for Direct I/O.
Default setting: Disabled.
Specifies whether a Measured Virtual Machine Monitor (MVMM) can utilize the additional hardware capabilities provided
by Intel Trusted Execution Technology. Virtualization Technology and Virtualization Technology for Direct I/O must be
enabled to use this feature
Default setting: Disabled.
Allows you to determine the wireless devices that will be controlled by the wireless switch: Internal WWAN,
Internal WLAN, and Internal Bluetooth.
Allows you to enable or disable the following wireless devices: Internal WWAN, Internal WLAN, and
Internal Bluetooth.
Displays your computer's Service Tag. If for some reason the Service Tag was not already set, you would be able to
use this field to set it.
If a Service Tag has not been set for your computer, the computer will automatically bring up the Service Tag screen
when you enter the system setup. You will be prompted to enter the Service Tag.
Allows you to create an Asset Tag. This field can only be updated if the Asset Tag is not already set.