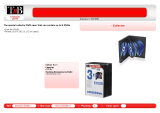Page is loading ...

Microsoft Windows Server 2012 For Dell PowerEdge
Systems
Important Information Guide

Notes, Cautions, and Warnings
NOTE: A NOTE indicates important information that helps you make better use of your computer.
CAUTION: A CAUTION indicates either potential damage to hardware or loss of data and tells you how to avoid the
problem.
WARNING: A WARNING indicates a potential for property damage, personal injury, or death.
© 2012 Dell Inc.
Trademarks used in this text: Dell
™
, the Dell logo, Dell Boomi
™
, Dell Precision
™
, OptiPlex
™
, Latitude
™
, PowerEdge
™
, PowerVault
™
,
PowerConnect
™
, OpenManage
™
, EqualLogic
™
, Compellent
™
, KACE
™
, FlexAddress
™
, Force10
™
and Vostro
™
are trademarks of Dell
Inc. Intel
®
, Pentium
®
, Xeon
®
, Core
®
and Celeron
®
are registered trademarks of Intel Corporation in the U.S. and other countries. AMD
®
is a registered trademark and AMD Opteron
™
, AMD Phenom
™
and AMD Sempron
™
are trademarks of Advanced Micro Devices, Inc.
Microsoft
®
, Windows
®
, Windows Server
®
, Internet Explorer
®
, MS-DOS
®
, Windows Vista
®
and Active Directory
®
are either trademarks
or registered trademarks of Microsoft Corporation in the United States and/or other countries. Red Hat
®
and Red Hat
®
Enterprise Linux
®
are registered trademarks of Red Hat, Inc. in the United States and/or other countries. Novell
®
and SUSE
®
are
registered trademarks of Novell Inc. in the United States and other countries. Oracle
®
is a registered trademark of Oracle Corporation
and/or its affiliates. Citrix
®
, Xen
®
, XenServer
®
and XenMotion
®
are either registered trademarks or trademarks of Citrix Systems, Inc. in
the United States and/or other countries. VMware
®
,
Virtual SMP
®
,
vMotion
®
,
vCenter
®
and
vSphere
®
are registered trademarks or
trademarks of VMware, Inc. in the United States or other countries.
IBM
®
is a registered trademark of International Business Machines
Corporation.
2012 - 11
Rev. A02

Contents
Notes, Cautions, and Warnings...................................................................................................2
1 Important Information.................................................................................................................5
Overview...................................................................................................................................................................5
Minimum Supported BIOS, System Firmware, And RAID Controller Driver Versions..............................................5
Dell Systems Management Support For Windows Server 2012...............................................................................5
Dell Value-Adds........................................................................................................................................................5
Multilingual Operating System Media For Windows Server 2012 .....................................................................5
Pre-Installed Virtual Hard Disks (VHDx).............................................................................................................6
Enhanced Logging Of Hardware Events In The Windows Event Logs...............................................................6
Utility To Switch System Between A Graphical User Interface (GUI) And Server Core Mode.........................6
Dell Support For Storage Spaces.............................................................................................................................7
Known Issues And Resolutions................................................................................................................................7
Matrox Video Device In 11th And 12th Generation PowerEdge Systems..........................................................7
Inbox Drivers Not Available For Devices...........................................................................................................7
Crash Dump Initialization Failed.........................................................................................................................7
Interactive Service Detection Service Disabled................................................................................................7
WoW64 Feature Cannot Be Removed................................................................................................................8
TPM Error Logged In Event Viewer....................................................................................................................8
System Unresponsive When Installing Dell MD Storage Software...................................................................8
Yellow Bang Seen On The Broadcom BCM 5708c Or BCM 5709c NetXtreme II GigE LOM...............................8
Unable To Update iDRAC6 And iDRAC7 Firmware Using Internet Explorer 10 Browser...................................8
No Korean Language Support In OpenManage 7.1 SBUU.................................................................................9

4

Important Information
Overview
This document provides important information about Microsoft Windows Server 2012 for Dell PowerEdge systems.
CAUTION: During initial configuration of your system, it is recommended that you download and install the latest
patches, hotfixes, and service packs from support.microsoft.com.
Minimum Supported BIOS, System Firmware, And RAID Controller
Driver Versions
For the list of minimum supported BIOS, system firmware and RAID controller driver version, see en.community.dell.com/
techcenter/os-applications/w/wiki/3868.dell-bios-support-for-windows-server-2012.aspx
NOTE: Dell PowerEdge RAID Controller (PERC) S100, PERC S110, and PERC S300 software RAID adapters are not
supported with Windows Server 2012.
Dell Systems Management Support For Windows Server 2012
The Dell Systems Management version 7.1 provides limited support for Windows Server 2012, while the Dell Systems
Management version 7.2 provides complete support and carries the latest drivers for Windows Server 2012. To install
your operating system with Dell Systems Management, use the
Dell Systems Management Tools and Documentation
media.
NOTE: For more information on Dell Systems Management, see the Dell OpenManage documentation at
support.dell.com/manuals. For installing your operating system using the
Dell Systems Management Tools and
Documentation
media, see
Installing Microsoft Windows Server 2012
on support.dell.com/manuals.
Dell Value-Adds
The following section lists the additional value-adds provided when the product is shipped.
Multilingual Operating System Media For Windows Server 2012
With Windows Server 2012 release, Dell systems are shipped with a multilingual operating system interface that
provides a list of languages. When you power on your system for the first time or re-install the operating system using
the Dell provided media, you can select the required language.
With the new multilingual operating system media, you have the flexibility to re-install the operating system in any
language of your choice.
To deploy the operating system using the multilingual DVD media:
1. Boot to the operating system media.
The Language Selection screen is displayed.
2. Select the language of your choice and proceed.
NOTE: Simplified Chinese and Traditional Chinese are provided in separate DVDs.
5

Pre-Installed Virtual Hard Disks (VHDx)
If you select enable hyper-v role at dell.com, you are provided with a pre-installed operating system virtual hard disk
(VHDx) file. You can use the VHDx file with Hyper-V to create virtual machines (VMs) on the physical system, subject to
Microsoft's normal licensing restrictions (two for Standard and unlimited for Datacenter). For more information on the
terms of licensing, see the
End User License Agreement
shipped with your product
To activate the VM created using the sysprepped VHDx file, use the virtual product key on the Certificate of Authenticity
(COA) sticker afixed on the system. You can perform security updates using standard methods before placing the system
into production.
NOTE: It is recommended that you create a backup copy of the VHDx file. Dell does not provide a replacement file
in case of loss or damage. The file located at C:\Dell_OEM\VHD allows you to select the appropriate language
during the setup process. If required, the VHDx can be converted from dynamic to fixed type.
For more information on VHD/VHDx files and how to use these files as part of a Hyper-V configuration, see the article
Windows Server 2012: Convert VHD to VHDX using Hyper-V Manager
at blogs.technet.com and the article
Hyper-V
Virtual Hard Disk Format Overview
at technet.microsoft.com or other relevant articles at support.microsoft.com.
Enhanced Logging Of Hardware Events In The Windows Event Logs
For additional monitoring, the system is configured to retrieve hardware events from the BMC System Event Log. These
events provide hardware related information within the Windows event logs.
NOTE: This option is not available with the Windows Server 2012 Essentials and the Windows Server 2012
Foundation editions.
Select the Hardware Events Log located under the Applications and Services Logs in the Windows Event Viewer to view
the hardware events. This feature requires the Windows Event Collector service to be started and managed from the
Subscriptions folder in Event Viewer.
For more information about the event log hardware logging feature, see the article
How to configure event subscription
to pull BMC SEL events into the event logs in Windows Server 2008
at support.microsoft.com.
Utility To Switch System Between A Graphical User Interface (GUI) And Server Core Mode
A PowerShell module DellTools.psm1 is located in the C:\Dell_OEM folder to assist with common tasks. The module
includes a function that allows you to configure your system in Server with a GUI mode and then convert to Server Core
mode and place the system in production. Also, it can be used to switch back to GUI for configuration and
troubleshooting.
The detailed steps on using this add-in is provided at the first boot of your system.
For security reasons, PowerShell script execution policy is set to
restricted
by default and must be modified to allow
scripts to run on the system. It is recommended to set the execution policy back to
restricted
after completing your
scripts. For more information about how to change the execution policy, see the article
Set-ExecutionPolicy
at
technet.microsoft.com or other related articles at support.microsoft.com.
• To use the provided module, at an elevated Windows PowerShell command prompt, type the following
command and then press <Enter>: Import-Module –Name C:\Dell_OEM\DellTools.psm1
• To view the list of available commands, type the following command and then press <Enter>: Get-Command
–Module DellTools
• To convert from Server with a GUI mode to Server Core mode, type the following command and then press
<Enter>: et-GUI –Mode Core
6

NOTE: This script must be tested with all your applications and supported Server Core roles before using it in a
production environment.
NOTE: This script is not available with Windows Server 2012 Foundation and Windows Server 2012 Essentials
editions.
Dell Support For Storage Spaces
It is not recommended that you configure Storage Spaces on your Dell hardware as it is currently not supported.
CAUTION: Using Storage Spaces on unsupported hardware increases the risk of data loss because hardware
failure notifications and hardware failover may not occur as expected.
Known Issues And Resolutions
This section contains information about general issues, resolutions, and their workaround applicable to Microsoft
Windows Server 2012.
Matrox Video Device In 11th And 12th Generation PowerEdge Systems
Dell PowerEdge 11th and 12th generation servers are shipped with an onboard Matrox video device. For enhanced
display on your server, it is recommended that you use the latest graphics driver from
support.dell.com
Inbox Drivers Not Available For Devices
Description: Inbox drivers are not available on these devices:
• PCIe SSD in the 12th generation of PowerEdge systems
• PCI Simple Communication Controller for the Intel Romley Chipset device in the 12th
generation of PowerEdge systems
• Broadcom 57800 up to two 10Gb BT
• Broadcom 57810 up to two 1Gb and 10Gb BT rNDC
Resolution: For latest available drivers, see en.community.dell.com/techcenter/os-applications/w/wiki/
3872.dell-out-of-box-driver-support-for-windows-server-2012.aspx
Download these drivers from Drivers and Downloads section at support.dell.com.
Crash Dump Initialization Failed
Description: An error Crash dump initialization failed! is logged in the Event Viewer.
Resolution: This is working as designed.
Interactive Service Detection Service Disabled
Description: Interactive Service Detection Service is disabled by default in Windows Server 2012.
Resolution: Enable Interactive Service Detection Service by editing the registry. To edit the registry, see
msdn.microsoft.com/en-us/library/windows/desktop/ms683502(v=vs.85).aspx.
7

WoW64 Feature Cannot Be Removed
Description: The Windows 32-bit on Windows 64-bit (WoW64) feature cannot be removed from the
Windows Server 2012 full operating system installation.
Resolution: By default, the WoW64 feature is installed along with the full operating system installation. On
removal of this installation, the server configuration changes from the full operating system
installation to server core installation.
TPM Error Logged In Event Viewer
Description: Trusted Platform Module (TPM) error logged in the Event Viewer. This error exists until the
TPM is provisioned.
Resolution: This error occurs as TPM certificate is not available in the NVRAM. After the TPM
endorsement key is created and initialized, the error does not appear on startup.
System Unresponsive When Installing Dell MD Storage Software
Description: PowerEdge systems are unresponsive when installing the Dell MD Storage software for the
Dell PowerVault MD32xx family.
Resolution: Upgrade to the latest version of the MD Storage software for Windows Server 2012 available at
the Drivers and Downloads section at support.dell.com.
Yellow Bang Seen On The Broadcom BCM 5708c Or BCM 5709c NetXtreme II GigE LOM
Description: After you complete the iSCSI-based Windows Server 2012 installation on a Dell system,
installed with either of the Broadcom NetXtreme II GigE controllers, you see a yellow bang in
the device manager.
Resolution: To fix the yellow bang:
1. Uninstall the network drivers.
2. To rescan, run the Scan for hardware changes for Windows Device Manager.
The Device manager rescans and finds these devices. It automatically installs the drivers for
the devices as these are native to the operating system.
Unable To Update iDRAC6 And iDRAC7 Firmware Using Internet Explorer 10 Browser
Description: Using the built-in Internet Explorer 10 browser, you cannot update or flash the iDRAC6 and
iDRAC7 firmware on Dell systems. The firmware update becomes unresponsive at the File
upload in Progress screen.
Resolution: Following are the workarounds:
• To upgrade the firmware, set the Internet Explorer 10 browser to run in Internet
Explorer 10 compatibility mode.
8

• To flash the firmware, use web browsers like Internet Explorer 7 and above, Mozilla
Firefox or Google Chrome.
This will be fixed in the iDRAC code of the next firmware release.
No Korean Language Support In OpenManage 7.1 SBUU
Description: There is no option to install Windows Server 2012 operating system in Korean language using
the OpenManage (OM) 7.1. System Built And Update Utility (SBUU) DVD.
Resolution: Korean language support will be added to the next release of OpenManage. For now, you can
install the operating system manually without using OpenManage 7.1.
.
9
/