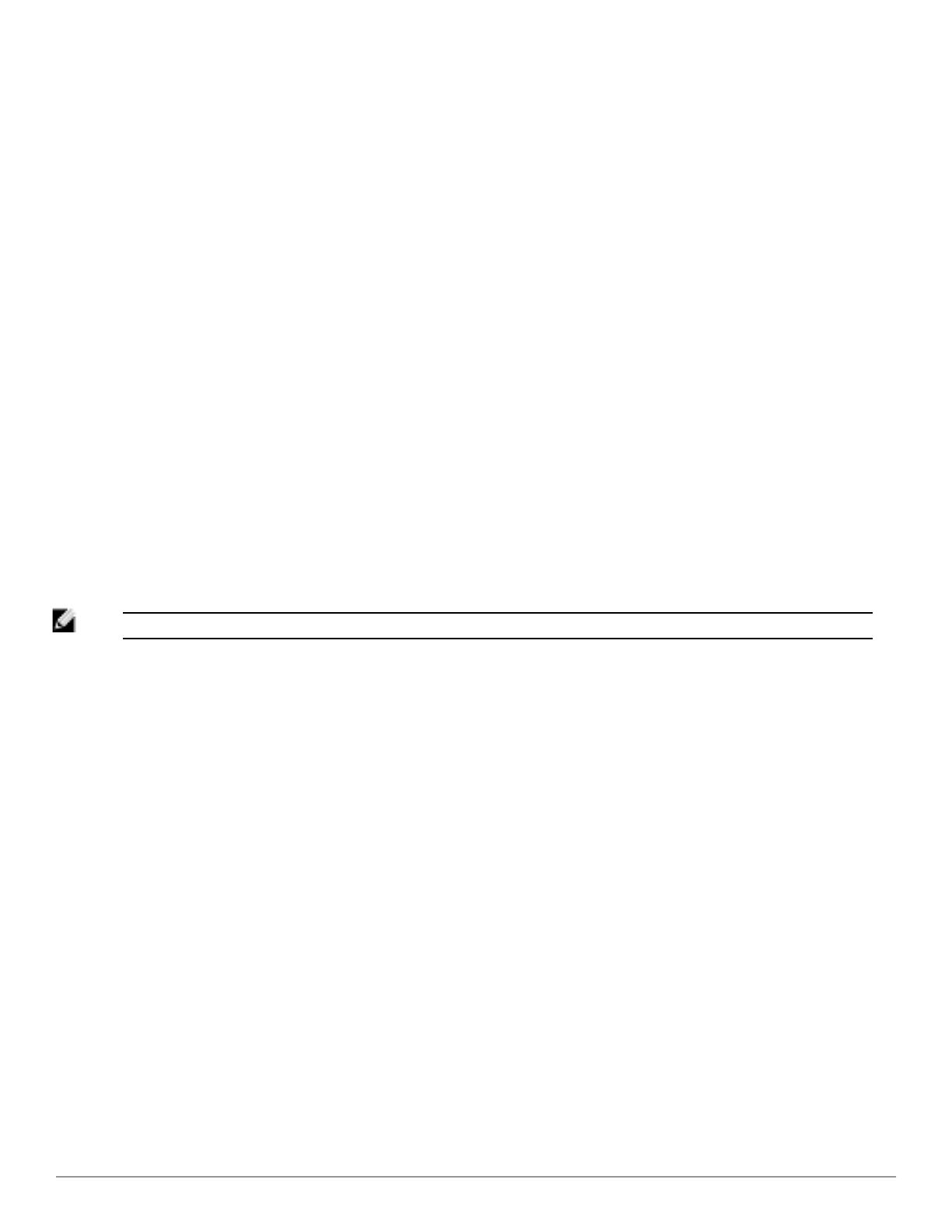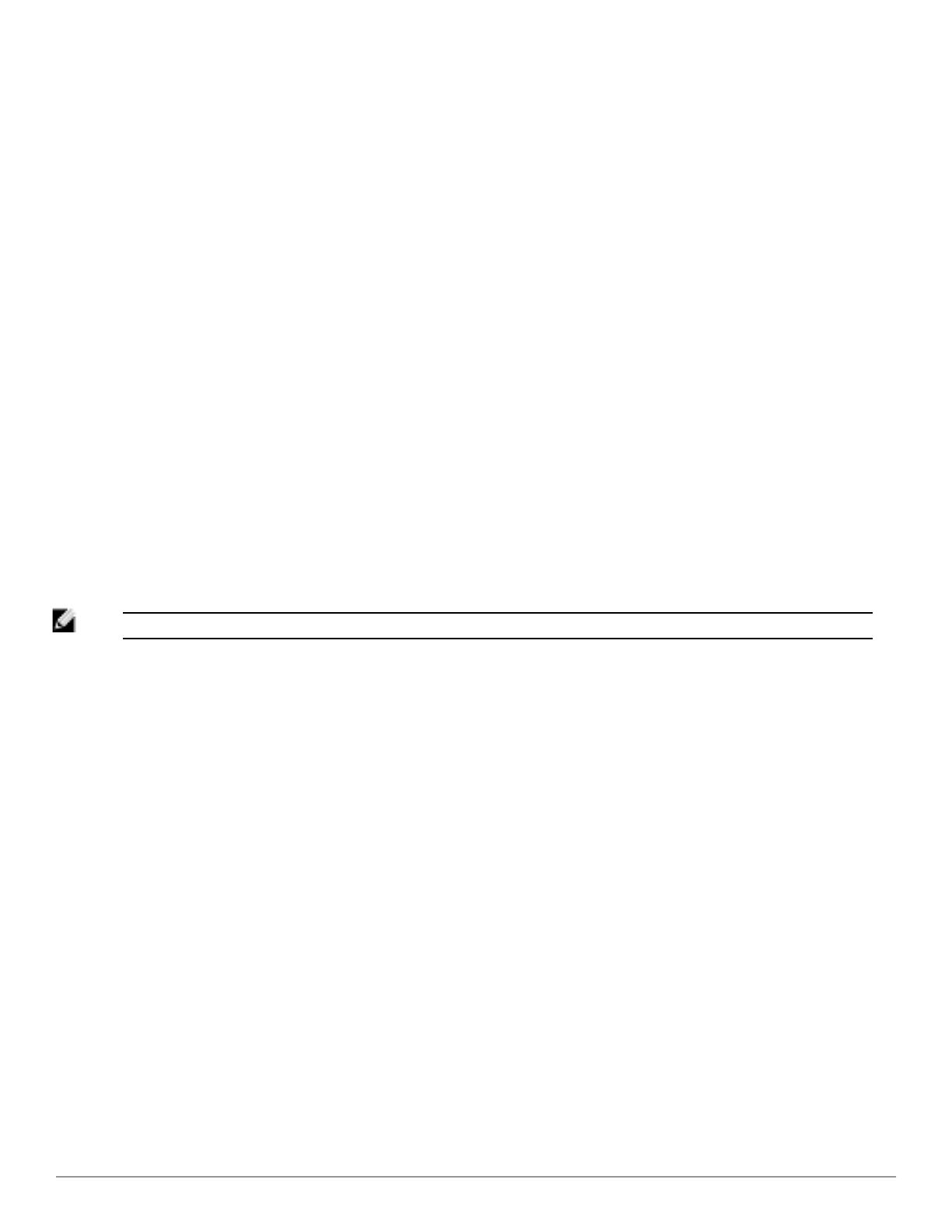
normal WLAN deployments including long-term trend reporting, PCI compliance, configuration auditing, role-based
administration, location services, RF visualization, and many other features.
Integrating Dell PowerConnect W-Instant systems into AirWave is unique from the setup of any other device class
due to the following considerations:
l Discovery: AirWave does not discover Dell PowerConnect W-Instant devices via scanning (SNMP or HTTP) the
network. Each Dell PowerConnect W-Instant deployment will automatically check-in to the AirWave configured
within the IAP’s user interface. The first Virtual Controller for an organization will automatically appear as a new
device in AirWave. Subsequent IAPs are discovered via the Virtual Controller, just like standard controller/thin
AP deployments.
l Auto-provisioning: The first authorized Virtual Controller requires manual authorization into AirWave via shared
secret to ensure security. Along with the shared secret, the Virtual Controller sends an Organization String which
automatically initializes and organizes the IAPs in AirWave. Unlike the traditional infrastructure of a physical
controller and thin APs, Dell PowerConnect W-Instant automates many tedious steps of developing a complex
hierarchical structure of folders, config groups, templates, admin users, and admin roles for Dell PowerConnect
W-Instant.
l Communication via HTTPS: Because Dell PowerConnect W-Instant devices may be deployed behind NAT-
enabled firewalls, Virtual Controllers push data to AirWave via HTTPS. AirWave initiates no connections to Dell
PowerConnect W-Instant devices via SNMP, TFTP, SSH, and the like. This enables quick remote setup without
having to modify firewall rules.
l Virtual controller listed as separate device: The Virtual Controller is listed as an additional device, even though
it is part of the existing set of IAPs. If you have 10 physical IAPs, AirWave will list 10 Dell PowerConnect W-
Instant IAPs and one Dell PowerConnect W-Instant Virtual Controller. You can identify the IAP acting as the
Virtual Controller by their identical LAN MAC addresses in APs/Devices > List pages, Device Inventory reports,
and any other AirWave pages that list your network devices.
NOTE: A device that is added as a virtual control ler does not count as a license for AirWave.
Refer to the Dell PowerConnect W-Instant data sheet for full operational and regulatory specifications, hardware
capabilities, antenna plots, and radio details.
Setting up Dell PowerConnect W-Instant
You can set up Dell PowerConnect W-Instant in one of three ways:
l Manually. See "Setting up Dell PowerConnect W-Instant Manually" on page 3.
l Automatically (through DHCP). See "Setting up Dell PowerConnect W-Instant Automatically" on page 4.
l Using Aruba Activate. Refer to the documentation that accompanies Aruba Activate for detailed information.
The automatic setup is most suited for a multi-site Instant deployment. Both options are summarized here, but refer
to the Dell PowerConnect W-Instant documentation for more information on setting up the hardware and
configuring the network.
For each remote location, an on-site installer is required to physically mount the IAPs, connect to the Dell
PowerConnect W-Instant SSID, configure the WLAN, configure the names of the IAPs, and enter the information
in the first IAP’s user interface that will enable communication with AirWave.
An AirWave administrator sends an Organization String and Shared Secret key along with AirWave’s IP address to
the on-site installer. The AirWave admin later validates the first Virtual Controller's Organization String and its
2 Dell PowerConnect W-Instant in W-AirWave 7.6 | Deployment Guide