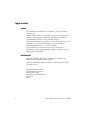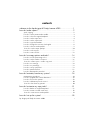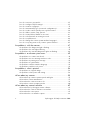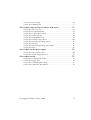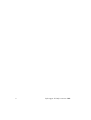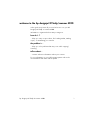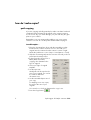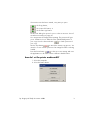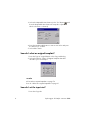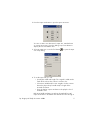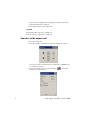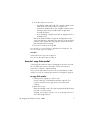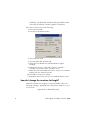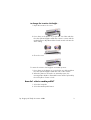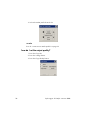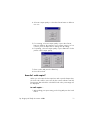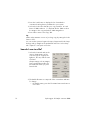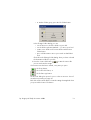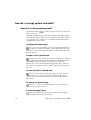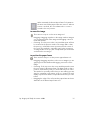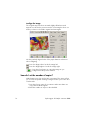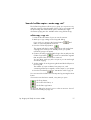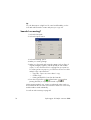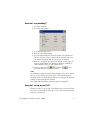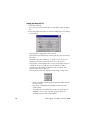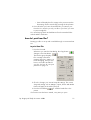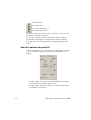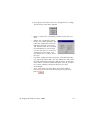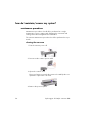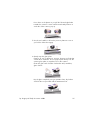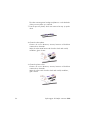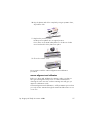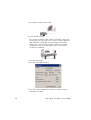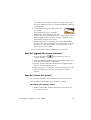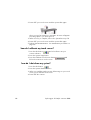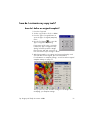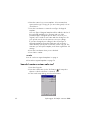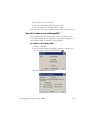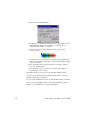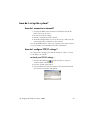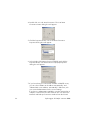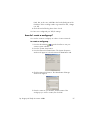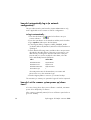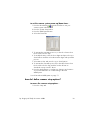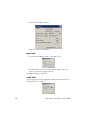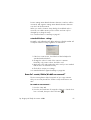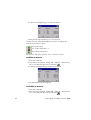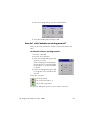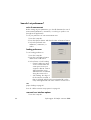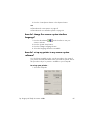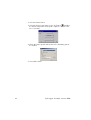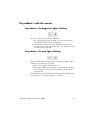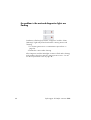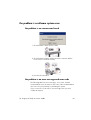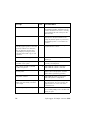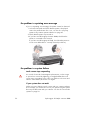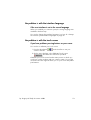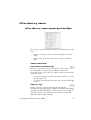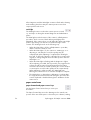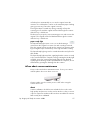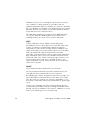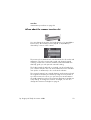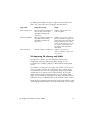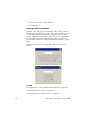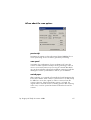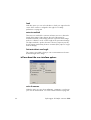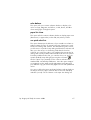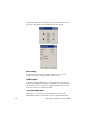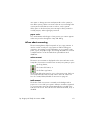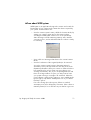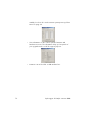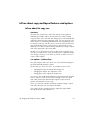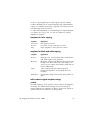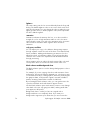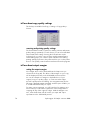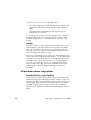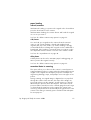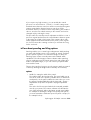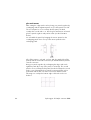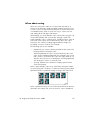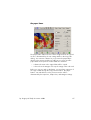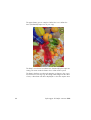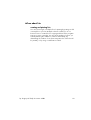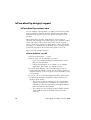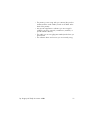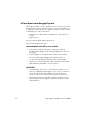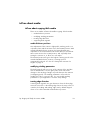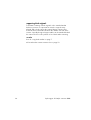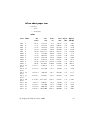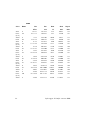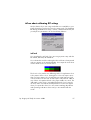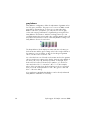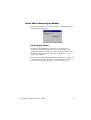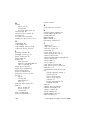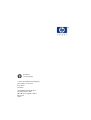user’s
reference
guide
hp designjet
815mfp
hp designjet
scanner 4200

ii hp designjet 815mfp & scanner 4200
legal notices
notice
The information contained in this document is subject to change
without notice.
Hewlett-Packard makes no warranty of any kind with regard to this
material, including, but not limited to, the implied warranties of
merchantability and fitness for a particular purpose.
Hewlett-Packard shall not be liable for errors contained herein or for
incidental or consequential damages in connection with the
furnishing, performance, or use of this material.
No part of this document may be photocopied, printed, or
translated to another language without the prior written consent of
Hewlett-Packard Company.
trademarks
HP, Hewlett-Packard, the HP logo, Designjet and Jetdirect are
trademarks of Hewlett-Packard Company.
Any other trademarks referenced herein are the properties of their
respective owners.
Hewlett-Packard Company
Inkjet Commercial Division
Avda. Graells, 501
08190 Sant Cugat del Vallès
Barcelona
Spain

hp designjet 815mfp & scanner 4200 i
contents
welcome to the hp designjet 815mfp/scanner 4200...................... 1
how do I make copies?............................................................... 2
quick copying ...................................................................................... 2
how do I set the printer media width? ..................................................... 3
how do I select an original template?...................................................... 4
how do I set the input size?.................................................................... 4
how do I set the output size?.................................................................. 6
how do I copy thick media?................................................................... 7
how do I change the insertion slot height? ............................................... 8
how do I select a media profile?............................................................. 9
how do I set the output quality?........................................................... 10
how do I scale copies? ....................................................................... 11
how do I scan to a file?....................................................................... 12
how do I use copy options and tools?......................................... 14
how do I use the previewing tools? ....................................................... 14
how do I set the number of copies?....................................................... 16
how do I collate copies—create copy sets?........................................... 17
how do I use nesting? ......................................................................... 18
how do I use paneling?....................................................................... 19
how do I set up a print list?.................................................................. 19
how do I print from files?..................................................................... 21
how do I maintain the print list? ........................................................... 22
how do I maintain/recover my system?....................................... 24
maintenance procedures ..................................................................... 24
how do I upgrade the scanner firmware?............................................... 29
how do I recover the system? ............................................................... 29
how do I calibrate my touch screen? ..................................................... 30
how do I shut down my system? .......................................................... 30
how do I customize my copy tools? ............................................ 31
how do I define an original template?................................................... 31
how do I create a custom scale size? .................................................... 32
how do I create a new media profile?.................................................. 33
how do I set up the system?....................................................... 35

ii hp designjet 815mfp & scanner 4200
how do I connect to a network?............................................................ 35
how do I configure TCP/IP settings? ...................................................... 35
how do I create a workgroup?.............................................................. 37
how do I automatically log in (in network configuration)?......................... 38
how do I set the scanner system power up/down timer? .......................... 38
how do I define scanner setup options?................................................. 39
how do I create/delete/disable an account?..........................................41
how do I select/activate an existing account?......................................... 43
how do I set preferences? ....................................................................44
how do I change the scanner system interface language?........................45
how do I set up my printer in my scanner system software? ...................... 45
the problem is with the scanner ..................................................47
the problem is the diagnostics light is flashing ........................................ 47
the problem is the wait light is flashing.................................................. 47
the problem is the wait and diagnostics lights are flashing ....................... 48
the problem is a software system error.........................................49
the problem is no scanner was found .................................................... 49
the problem is an error message and error code..................................... 49
the problem is a printing error message................................................. 52
the problem is a system failure ............................................................. 52
the problem is with the interface language............................................. 53
the problem is with the touch screen...................................................... 53
the problem is what is printed ....................................................54
the problem is a cropped image...........................................................54
the problem is white space with nesting.................................................54
tell me about my scanner...........................................................55
tell me about my scanner operator panel and lights ................................ 55
tell me about scanner maintenance....................................................... 57
tell me about the scanner insertion slot .................................................. 59
tell me about scanner operating modes .................................................60
tell me about my scanner software..............................................62
tell me about the hp designjet scanner software...................................... 62
tell me about the scanner software user interface .................................... 63
tell me about the scan options.............................................................. 65
tell me about the user interface options.................................................. 66

hp designjet 815mfp & scanner 4200 iii
tell me about accounting ..................................................................... 69
tell me about WIDEsystem ................................................................... 71
tell me about copy and layout features and options ...................... 73
tell me about the copy size .................................................................. 73
tell me about original templates.............................................................74
tell me about copy quality settings........................................................ 78
tell me about output margins................................................................ 78
tell me about unprintable areas ............................................................ 79
tell me about scanner setup options ...................................................... 80
tell me about paneling and tiling options............................................... 82
tell me about nesting .......................................................................... 85
tell me about previewing and the paper frame ....................................... 86
tell me about lists................................................................................ 89
tell me about hp designjet support ............................................. 90
tell me about hp customer care............................................................. 90
tell me about www.designjet.hp.com..................................................... 92
tell me about media ................................................................. 93
tell me about copying thick media ........................................................ 93
tell me about paper sizes..................................................................... 95
tell me about calibrating RIP settings ..................................................... 97
tell me about advanced gray balance ................................................... 99

iv hp designjet 815mfp & scanner 4200

hp designjet 815mfp & scanner 4200 1
welcome to the hp designjet 815mfp/scanner 4200
In this guide we present all you need to know to use your HP
Designjet 815mfp or Scanner 4200.
Information is organized in three major categories.
how do I…?
…helps you carry out procedures, like loading media, making
copies, or maintaining your scanner.
the problem is…
…helps you solve problems that may occur while copying/
scanning.
tell me about…
…contains reference information about your scanner.
For user information on your HP Designjet printer refer to the
documentation that came with the printer.

2 hp designjet 815mfp & scanner 4200
how do I make copies?
quick copying
If you are copying a freshly printed plot, make sure that it has dried
completely before placing the document in the scanner insertion
slot. If it is not dry, you could damage your plot and dirty the glass
plate on your scanner.
Remember to set your printer media width in your copy system
software. See how do I set the printer media width? on page 3.
to make copies…
1. Place the document face down with the intended top edge
forward in the scanner insertion slot. You can load your
original into the scanner from the scanner’s center or right-
hand side (whichever is set in Setup > Scan Options > Load).
2. Slide the document gently into the insertion slot until you feel it
pulled into the start position.
3. In the Copy tab, select Color or
B&W (black and white)
copying—this determines the
Type of original.
4. Select your Type of original
template.
5. Set the Input size.
Usually this will be equal to the
size of your original. You can let
the scanner detect the
document’s size.
6. Set the intended Output size of
your copy.
For making one-to-one copies,
this will be the size of your
original.
You can also use Scale to determine the copy’s size.
7. Press the Copy button.

hp designjet 815mfp & scanner 4200 3
If a new Account has been created, every time you press:
the Copy button,
the Scan to file button, or
the Collate copy button
the Account dialog list opens for you to select an account. See tell
me about accounting on page 69.
You can preview the image before printing. The preview will give
you a “What You See Is What You Get” (WYSIWYG) picture of
your copy. Press the Preview button to load a preview of
your copy.
Use the Stop button to cancel the current copy process. You
can also use it to cancel a preview of an image file while it is being
loaded.
Press the Reset button to clear your own settings and reset
the application to all of the scanner software’s default values.
how do I set the printer media width?
1. Select the Setup tab.
2. Select the Printer button.

4 hp designjet 815mfp & scanner 4200
3. Select the Unprintable Area button (or the Tool button and
then the Unprintable Area button if Setup tab > Options >
Quick select lists is selected).
4. Press the Media width button to enter a new value and press
the Enter key to confirm.
5. Select OK to finish.
how do I select an original template?
1. Press the Type of original button in the Copy tab dialog.
2. Select from the list a Type of Original template that best
describes your current input.
see also
tell me about original templates on page 74
how do I define an original template? on page 31
how do I set the input size?
1. Press the Copy tab.

hp designjet 815mfp & scanner 4200 5
2. Press the Input size button to open the input size menu.
You can use Auto size detection for input size, standard sizes
or custom size presets. Press the dialog’s Input size button to
display the list of available sizes.
3. Select an input size or use the Tool button to open the Input
size setup dialog.
4. To set the input size you can:
• Specify the width and length. The original’s width can be
read off the ruler at the scanner’s insertion slot.
• Select Auto Width and/or Auto Length to let the scanner
detect the physical input width and/or length of the
inserted document.
• Press the dialog’s Input size button to display the list of
available sizes.
Both Auto Width and Auto Length can be applied for total
input size detection. Automatic size detection works through a

6 hp designjet 815mfp & scanner 4200
prescan of the original and copying thus requires more time
than with manual size settings.
5. Press OK to return to the Copy tab.
see also
tell me about the copy size on page 73
how do I set the output size? on page 6
how do I set the output size?
1. Press the Copy tab.
2. Press the Output size button to open the Output size menu.
You can use Auto size detection for output size, standard sizes
or custom size presets.
3. Select an output size or use the Tool button to open the
Output size setup dialog.

hp designjet 815mfp & scanner 4200 7
4. To set the output size you can:
• Specify the width and length. The original’s width can be
read off the ruler at the scanner’s insertion slot.
• Select Auto Width and/or Auto Length to let the scanner
detect the physical input width and/or length of the
inserted document.
• Press the dialog’s Output size button to display the list of
available sizes.
Both Auto Width and Auto Length can be applied for total
output size detection. Automatic size detection works through a
prescan of the original and copying thus requires more time
than with manual size settings.
5. Press OK to return to the Copy tab.
You can also use a scale factor to determine the output size. See
how do I scale copies? on page 11.
see also
tell me about the copy size on page 73
how do I set the input size? on page 4
how do I copy thick media?
Scanning thick media can require enlarging the insertion slot and
this can affect the scanner's automatic control of border lines
between the cameras—called Stitching.
First you must adjust the insertion slot to accommodate your thick
media. See how do I change the insertion slot height? on page 8.
to copy thick media…
1. Load the thick original you wish to scan.
Center loading is recommended with thick originals. The
scanner’s transport rollers grip more evenly with center
loading.
2. Make a test scan.
Bulky thick media need to be supported with both hands both
into and out of the scanner.
Stitching errors will be easiest to see on an image with one or
more clear diagonal lines.

8 hp designjet 815mfp & scanner 4200
Normally, only stiff media will affect stitching. Flexible media
will usually be stitched correctly regardless of thickness.
If the lines seem uneven, do the following:
3. Select the Setup tab.
4. Select the Scan Options button.
5. Select Scanner Setup.
6. Select the Extended Thickness tab.
7. Check the box labeled Use extended thickness paper
handling.
8. Change the value for each of the scanner’s cameras—
normally, only positive values should be used.
9. Make test scans and readjust the values until you are satisfied
that the lines are stitched correctly.
10. Click OK to accept your settings.
11. Repeat the above steps until you are satisfied with the results.
how do I change the insertion slot height?
When the insertion slot height is not in the Normal position, the
following warning is displayed below the preview window on your
touch screen:
Paper Guide in Extended Position

hp designjet 815mfp & scanner 4200 9
to change the insertion slot height…
1. Open the insertion slot cover.
2. Press down on the platen as you pull first one slider and then
the other (left and right) towards the scanner’s center until the
media thickness adjustment sliders found at each side are the
same setting.
3. Close the cover.
To return the insertion slot height to its Normal position:
1. Press down on the platen as you push first one slider and then
the other (left and right) towards the sides of the scanner.
2. When the platen is returned to its Normal position, the
message Paper Guide in Extended Position will be replaced by
the Load option: Center or Side.
how do I select a media profile?
1. Select the Setup tab.
2. Select the Media profile button.

hp designjet 815mfp & scanner 4200 11
4. Select an output quality or select the Custom button to define a
new one.
5. For scanning, select an output quality or press the Custom
button to define a dpi setting for your scanner output or, if one
is active, press the dpi button to change the dpi setting.
6. For printing, select an output quality or press Manual to let the
printer control output quality.
7. Enter a value and press the Enter key.
8. Press OK to finish.
how do I scale copies?
When you select Auto for the Input Size and a specific Output Size,
the Scale value will be set to Auto by the scanner software until the
first preview after which the calculated Scale value percentage will
be displayed.
to scale copies…
1. After making your input setting, in the Copy tab press the Scale
button.

12 hp designjet 815mfp & scanner 4200
2. Press the Scale button to display the list of standard or
customized scaling factors predefined in your system.
3. Select the Scale value that fits your copy intentions. A Scale
factor of 100% makes a 1:1 duplicate. Below 100% reduces
the image in the copy and above 100% magnifies it.
4. Press OK to return to the Copy Tab.
tip
Make a fast miniature version of your big copy by setting the Scale
factor to 25%.
You can set the system to bypass the Input, Output and Scale Setup
dialogs and go straight to the predefined value lists. Select Setup
tab > Options > Use quick select lists.
how do I scan to a file?
1. Select the Scan tab and set the
various characteristics of the
scan: the type of original, the
lightness, the size, and the scan
resolution.
Output settings such as margins,
layout, and media profile can
be made later when you print
from the file.
2. The default filename is composed of the current date and time.
To change:
• the default name, press the File Name button and enter a
new name.

hp designjet 815mfp & scanner 4200 13
• to another Folder group, press the File Folder button.
In the Change Folder dialog you can:
• use the arrows to select the folder on your disk.
• use the folder up button (marked “..”) to move up a level.
• create a new folder in the current folder with the New
Folder button.
• press a folder name to move your search to that folder’s
level.
Click OK in the Change Folder dialog when you have selected
the destination folder for your file.
3. Press the Scan to file button to start the scan-to-file
process and save the image.
If a new Account has been created, every time you press:
the Copy button,
the Scan to file button, or
the Collate copy button
the Account dialog list opens for you to select an account. See tell
me about accounting on page 69.
Each file will be saved with the Scan tab settings that applied when
you pressed the Scan to File button.

14 hp designjet 815mfp & scanner 4200
how do I use copy options and tools?
how do I use the previewing tools?
The Preview button loads a fresh preview of the copy each
time it is selected.
The loaded image always uses the last settings made and the effects
of the settings will be visible in the new preview. This feature allows
you to fine-tune your settings as you watch them take effect before
committing the copy to print.
to display the whole image
You can use the Zoom All tool to view large format originals in
the preview window. No matter what zooming level you start
from, the Zoom All tool resizes the image so that it exactly fits in the
preview window.
to zoom in on a specific area
Use the Zoom In tool when you need to view details for making
enhancement settings and for aligning. Zooming takes place
immediately with the zoom axis in the center of the preview
window. If you need to enlarge the image further, then continue to
press the Zoom In button until you get the required level of detail in
the view.
to zoom out from a selected area
The Zoom Out tool decreases the image size in the preview
window. If you need to decrease the image further, then
continue to press the Zoom Out button until you get the required
field of view.
for one-to-one pixel viewing
Use the 1:1 tool to view the image with one scanned pixel
shown as one screen pixel.
to resize the paper frame
The resize paper frame tool lets you resize the paper frame
interactively in the preview window.
Page is loading ...
Page is loading ...
Page is loading ...
Page is loading ...
Page is loading ...
Page is loading ...
Page is loading ...
Page is loading ...
Page is loading ...
Page is loading ...
Page is loading ...
Page is loading ...
Page is loading ...
Page is loading ...
Page is loading ...
Page is loading ...
Page is loading ...
Page is loading ...
Page is loading ...
Page is loading ...
Page is loading ...
Page is loading ...
Page is loading ...
Page is loading ...
Page is loading ...
Page is loading ...
Page is loading ...
Page is loading ...
Page is loading ...
Page is loading ...
Page is loading ...
Page is loading ...
Page is loading ...
Page is loading ...
Page is loading ...
Page is loading ...
Page is loading ...
Page is loading ...
Page is loading ...
Page is loading ...
Page is loading ...
Page is loading ...
Page is loading ...
Page is loading ...
Page is loading ...
Page is loading ...
Page is loading ...
Page is loading ...
Page is loading ...
Page is loading ...
Page is loading ...
Page is loading ...
Page is loading ...
Page is loading ...
Page is loading ...
Page is loading ...
Page is loading ...
Page is loading ...
Page is loading ...
Page is loading ...
Page is loading ...
Page is loading ...
Page is loading ...
Page is loading ...
Page is loading ...
Page is loading ...
Page is loading ...
Page is loading ...
Page is loading ...
Page is loading ...
Page is loading ...
Page is loading ...
Page is loading ...
Page is loading ...
Page is loading ...
Page is loading ...
Page is loading ...
Page is loading ...
Page is loading ...
Page is loading ...
Page is loading ...
Page is loading ...
Page is loading ...
Page is loading ...
Page is loading ...
Page is loading ...
Page is loading ...
Page is loading ...
Page is loading ...
Page is loading ...
-
 1
1
-
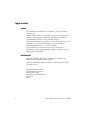 2
2
-
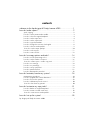 3
3
-
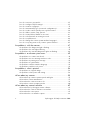 4
4
-
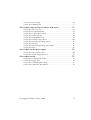 5
5
-
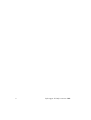 6
6
-
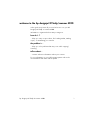 7
7
-
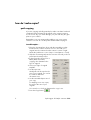 8
8
-
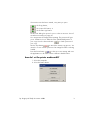 9
9
-
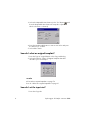 10
10
-
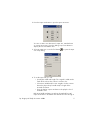 11
11
-
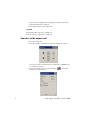 12
12
-
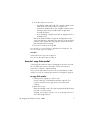 13
13
-
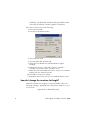 14
14
-
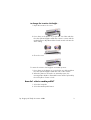 15
15
-
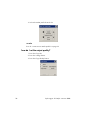 16
16
-
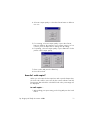 17
17
-
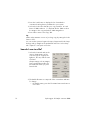 18
18
-
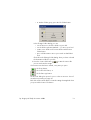 19
19
-
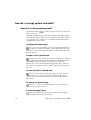 20
20
-
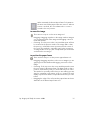 21
21
-
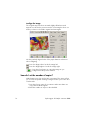 22
22
-
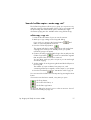 23
23
-
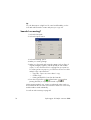 24
24
-
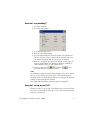 25
25
-
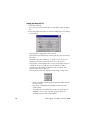 26
26
-
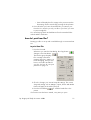 27
27
-
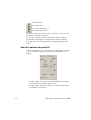 28
28
-
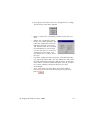 29
29
-
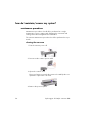 30
30
-
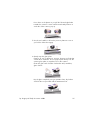 31
31
-
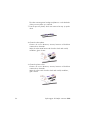 32
32
-
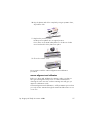 33
33
-
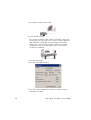 34
34
-
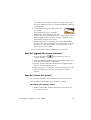 35
35
-
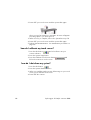 36
36
-
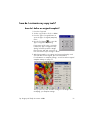 37
37
-
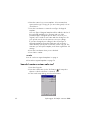 38
38
-
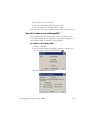 39
39
-
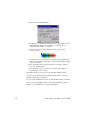 40
40
-
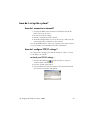 41
41
-
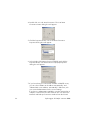 42
42
-
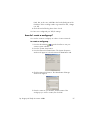 43
43
-
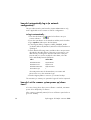 44
44
-
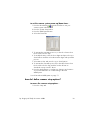 45
45
-
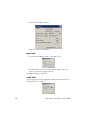 46
46
-
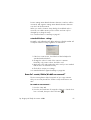 47
47
-
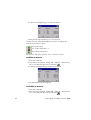 48
48
-
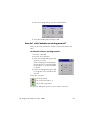 49
49
-
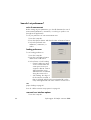 50
50
-
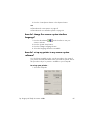 51
51
-
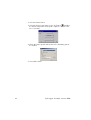 52
52
-
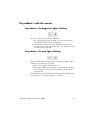 53
53
-
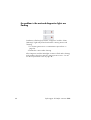 54
54
-
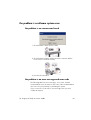 55
55
-
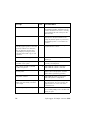 56
56
-
 57
57
-
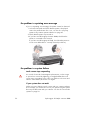 58
58
-
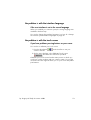 59
59
-
 60
60
-
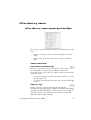 61
61
-
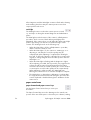 62
62
-
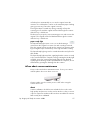 63
63
-
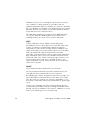 64
64
-
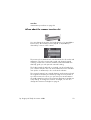 65
65
-
 66
66
-
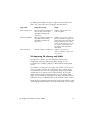 67
67
-
 68
68
-
 69
69
-
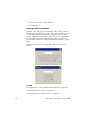 70
70
-
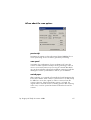 71
71
-
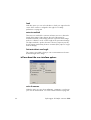 72
72
-
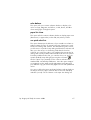 73
73
-
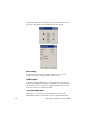 74
74
-
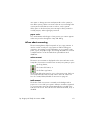 75
75
-
 76
76
-
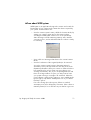 77
77
-
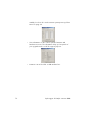 78
78
-
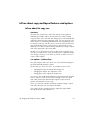 79
79
-
 80
80
-
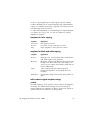 81
81
-
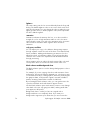 82
82
-
 83
83
-
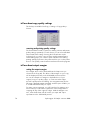 84
84
-
 85
85
-
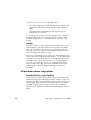 86
86
-
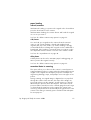 87
87
-
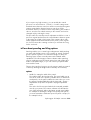 88
88
-
 89
89
-
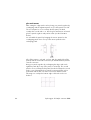 90
90
-
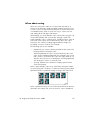 91
91
-
 92
92
-
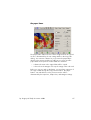 93
93
-
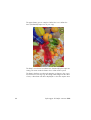 94
94
-
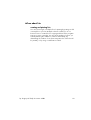 95
95
-
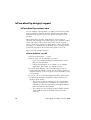 96
96
-
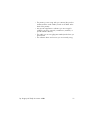 97
97
-
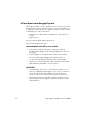 98
98
-
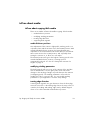 99
99
-
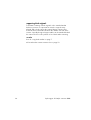 100
100
-
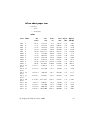 101
101
-
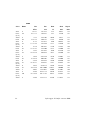 102
102
-
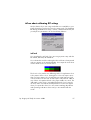 103
103
-
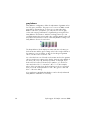 104
104
-
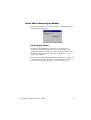 105
105
-
 106
106
-
 107
107
-
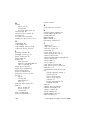 108
108
-
 109
109
-
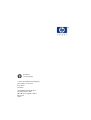 110
110
Ask a question and I''ll find the answer in the document
Finding information in a document is now easier with AI
Related papers
-
HP DESIGNJET 110 PLUS Owner's manual
-
HP DesignJet 4200 Scanner Reference guide
-
HP DesignJet 4520 Printer series Reference guide
-
HP DesignJet 4520 Printer series Reference guide
-
HP DesignJet 4520 Printer series Reference guide
-
HP DESIGNJET 4500MFP Reference guide
-
HP DesignJet T1120 HD Multifunction Printer series Reference guide
-
HP DesignJet 4520 Printer series Reference guide
-
HP DesignJet 4520 Printer series Reference guide
-
HP DesignJet 4520 Printer series Reference guide
Other documents
-
Best Home Fashion HOUNDSTOOTH_SM-84-GREY Installation guide
-
AccuBANKER D470 Template
-
 Redi Shade 3251514 Measurement Guide
Redi Shade 3251514 Measurement Guide
-
MIMAKI RasterLinkPro User guide
-
Dremel 575 User manual
-
 DPI DECORATIVE PANELS INTERNATIONAL HD27532481 Installation guide
DPI DECORATIVE PANELS INTERNATIONAL HD27532481 Installation guide
-
Panasonic KXPS8000 Operating instructions
-
MIMAKI RasterLinkProIII User guide
-
Panasonic KXPS8000 Operating instructions
-
Magnum 3050 User manual