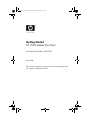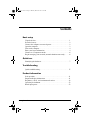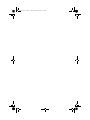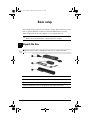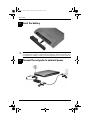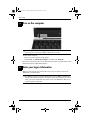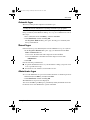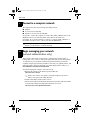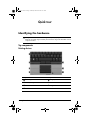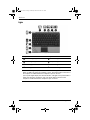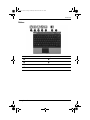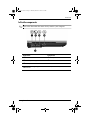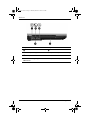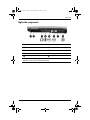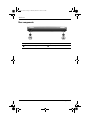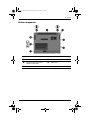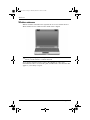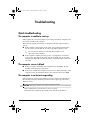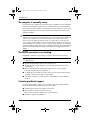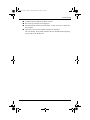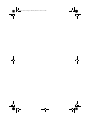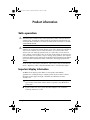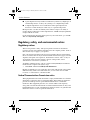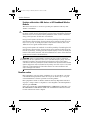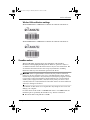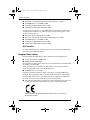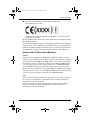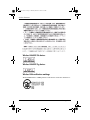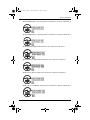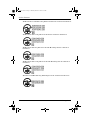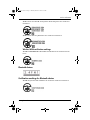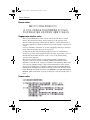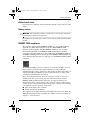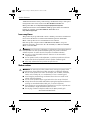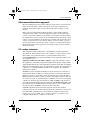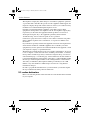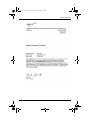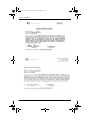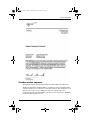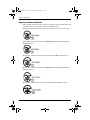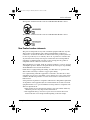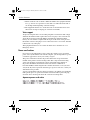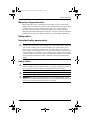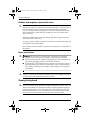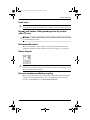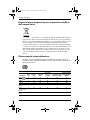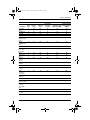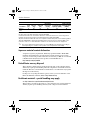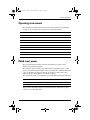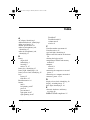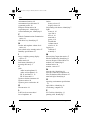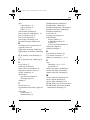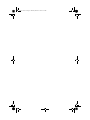HP 2533t - Compaq Mobile Thin Client User manual
- Category
- Notebooks
- Type
- User manual
This manual is also suitable for

Getting Started
HP 2533t Mobile Thin Client
Document Part Number: 462939-001
May 2008
This guide explains how to set up your hardware and begin using
the computer in Windows® XPe.
462939-001.book Page i Thursday, March 20, 2008 9:03 AM

© Copyright 2008 Hewlett-Packard Development Company, L.P.
Windows is a U.S. registered trademark of Microsoft Corporation.
ENERGY STAR is a registered mark owned by the U.S. government. Intel
is a trademark of Intel Corporation in the U.S. and other countries. Java is a
U.S. trademark of Sun Microsystems, Inc.
The information contained herein is subject to change without notice. The
only warranties for HP products and services are set forth in the express
warranty statements accompanying such products and services. Nothing
herein should be construed as constituting an additional warranty. HP shall
not be liable for technical or editorial errors or omissions contained herein.
Getting Started
HP 2533t Mobile Thin Client
First Edition: May 2008
Document Part Number: 462939-001
Product notice
This user guide describes features that are common to most models. Some
features may not be available on your computer.
462939-001.book Page ii Thursday, March 20, 2008 9:03 AM

Getting Started iii
Contents
Basic setup
Unpack the box . . . . . . . . . . . . . . . . . . . . . . . . . . . . . . . . . . . . . . . . . 1
Insert the battery . . . . . . . . . . . . . . . . . . . . . . . . . . . . . . . . . . . . . . . . 2
Connect the computer to external power. . . . . . . . . . . . . . . . . . . . . . 2
Open the computer . . . . . . . . . . . . . . . . . . . . . . . . . . . . . . . . . . . . . . 3
Turn on the computer . . . . . . . . . . . . . . . . . . . . . . . . . . . . . . . . . . . . 4
Enter your logon information . . . . . . . . . . . . . . . . . . . . . . . . . . . . . . 4
Connect to a computer network . . . . . . . . . . . . . . . . . . . . . . . . . . . . 6
Begin managing your network (network administrators only) . . . . . 6
Quick tour
Identifying the hardware . . . . . . . . . . . . . . . . . . . . . . . . . . . . . . . . . . 7
Troubleshooting
Quick troubleshooting. . . . . . . . . . . . . . . . . . . . . . . . . . . . . . . . . . . 17
Product information
Safe operation . . . . . . . . . . . . . . . . . . . . . . . . . . . . . . . . . . . . . . . . . 21
Important display information. . . . . . . . . . . . . . . . . . . . . . . . . . . . . 21
Regulatory, safety, and environmental notices . . . . . . . . . . . . . . . . 22
Operating environment . . . . . . . . . . . . . . . . . . . . . . . . . . . . . . . . . . 53
Rated input power . . . . . . . . . . . . . . . . . . . . . . . . . . . . . . . . . . . . . . 53
462939-001.book Page iii Thursday, March 20, 2008 9:03 AM

462939-001.book Page iv Thursday, March 20, 2008 9:03 AM

Getting Started 1
Basic setup
Your computer is designed for use in a business setting. The instructions provided
here are general guidelines. Contact your network administrator if you have
additional questions about your computer or your company network.
✎
If you have already unpacked the box and set up your computer, go to step 6,
“Enter your logon information,” to begin using your computer.
✎
Computer color, features, and options may vary by computer model.
1 Unpack the box
Component Component
1
Power cord*
3
Battery*
2
AC adapter
*Batteries and power cords vary in appearance by region and country.
462939-001.book Page 1 Thursday, March 20, 2008 9:03 AM

2 Getting Started
Basic setup
Å
WARNING: To reduce potential safety issues, use only the AC adapter or battery
provided with the computer, a replacement AC adapter or battery provided by HP, or
a compatible AC adapter or battery purchased separately as an accessory from HP.
2 Insert the battery
3 Connect the computer to external power
462939-001.book Page 2 Thursday, March 20, 2008 9:03 AM

Basic setup
Getting Started 3
Å
WARNING: To reduce the risk of electric shock or damage to your equipment,
observe these practices:
■ Plug the power cord into an AC outlet that is easily accessible at all times.
■ Disconnect power from the computer by unplugging the power cord from the AC
outlet (not by unplugging the power cord from the computer).
■ If provided with a 3-pin attachment plug on your power cord, plug the cord into
a grounded (earthed) 3-pin outlet. Do not disable the power cord grounding pin,
for example, by attaching a 2-pin adapter. The grounding pin is an important
safety feature.
Leave the computer connected to external power until the battery is fully charged
and the battery light turns off.
4 Open the computer
462939-001.book Page 3 Thursday, March 20, 2008 9:03 AM

4 Getting Started
Basic setup
T
✎
If the computer will not start up, plug the computer into AC power and be sure
that the power cord and AC adapter connections are secure.
To turn off the computer:
1. Save your work, and close all programs.
2. Click Start, click Turn Off Computer, and then click Turn Off.
If you have been registered to a network domain, the button you click will be called
Shut Down instead of Turn Off Computer.
End users will typically follow the manual logon steps. Consult your network
administrator for instructions.
✎
For additional security, network administrators can use HP Logon Manager to
disable and reenable automatic logon and to change the automatic logon user
name, password, and domain. For details, refer to the HP Mobile Thin Client
reference guides on the Web.
5 Turn on the computer
6 Enter your logon information
462939-001.book Page 4 Thursday, March 20, 2008 9:03 AM

Basic setup
Getting Started 5
Automatic logon
The factory setting for the computer is automatic logon.
✎
Only the network administrator can change automatic logon properties.
With automatic logon, the Log On to Windows dialog box is bypassed, which
brings you directly to the Windows desktop. So, to log on as a different user, follow
these steps:
1. Press and hold down the left
Shift key, and then click Start.
2. Click Shut Down, and then click Log Off.
The Log On to Windows dialog box opens, allowing you to manually enter
the logon information.
Manual logon
If the automatic logon is disabled by the network administrator, log on as follows:
1. In the Log On to Windows dialog box, type your information in the User
Name and Password boxes.
❏ For a user, the initial user name and password are both User.
❏ For an administrator, the initial user name and password are both
Administrator.
2. Click OK.
Note the following considerations:
■ To prevent unauthorized access to your information, change your password as
soon as possible after setup.
■ Passwords are case sensitive, but user names are not.
Administrator logon
To access the administrator logon screen in either automatic or manual logon mode:
1. Hold down the left Shift key, and then click Start.
2. Click Shut Down, and then click Log Off.
The Administrator logon screen is displayed.
You can use the HP Logon Manager to permanently modify the default user mode.
For details, refer to the administrator’s guide on the Web.
462939-001.book Page 5 Thursday, March 20, 2008 9:03 AM

6 Getting Started
Basic setup
The computer may have the following networking features:
■ Modem
■ Local area network (LAN)
■ Wireless local area network (WLAN)
If you plan to connect the computer to a home office LAN or WLAN, refer to the
HP Mobile Thin Client reference guides on the Web for information on
networking. If you need assistance to connect to a company LAN or WLAN, or
information on remote access, contact your network administrator.
✎
The computer display must be open, and the antennae free from obstruction,
before you can connect to a wireless network.
Your computer ships with a current release of Altiris Deployment Solution, a
leading-edge tool to assist you with quick deployment and on-going management
of computers in your organization. Altiris Deployment Solution provides the
capability of deploying new images by HP or created by you, updating drivers, and
managing patches. For more information on Altiris Deployment Solution, go to
http://www.Altiris.com/products/developmentsol.
To begin managing the computer, follow these steps:
1. Register the software at the Altiris registration Web site:
http://www.altiris.com/hptc
✎
Links to the software, user guides, and online training are provided
when you register on the Altiris Web site.
2. Download the Deployment Solution console.
3. Follow the instructions in the Deployment Solution product guide from Altiris
to install and configure the Deployment Solution on a server:
http://www.altiris.com/support/documentation
7 Connect to a computer network
8 Begin managing your network
(network administrators only)
462939-001.book Page 6 Thursday, March 20, 2008 9:03 AM

Getting Started 7
Quick tour
✎
Components included with the computer may vary by region and model. The
illustrations in this chapter identify the standard components included on most
computer models.
Top components
Pointing devices
Identifying the hardware
Component Component
1
Pointing stick
5
Right point stick button
2
Left pointing stick button
6
TouchPad scroll zone
3
TouchPad
7
Right TouchPad button
4
Left TouchPad button
462939-001.book Page 7 Thursday, March 20, 2008 9:03 AM

8 Getting Started
Quick tour
Lights
Component Component
1
Wireless lights (2)*
5
TouchPad light
2
Power lights (2)
†
6
Caps lock light
3
Battery light
7
Num lock light
4
Drive light
8
Volume mute light
*The 2 wireless lights display the same information. The light on the wireless
button is visible only when the computer is open. The wireless light on the front of
the computer is visible whether the computer is open or closed.
†
The 2 power lights display the same information. The light on the power button is
visible only when the computer is open. The power light on the front of the
computer is visible whether the computer is open or closed.
462939-001.book Page 8 Thursday, March 20, 2008 9:03 AM

Quick tour
Getting Started 9
Buttons
Component Component
1
Power button
5
TouchPad on/off button
2
Info button
6
Volume mute button
3
Wireless button
7
Volume scroll zone
4
Presentation button
462939-001.book Page 9 Thursday, March 20, 2008 9:03 AM

10 Getting Star ted
Quick tour
Front components
Component Component
1
Wireless light
4
Drive light
2
Power light
5
Display release latch
3
Battery light
462939-001.book Page 10 Thursday, March 20, 2008 9:03 AM

Quick tour
Getting Started 11
Left-side components
✎
Refer to the illustration that most closely matches your computer.
Component Component
1
Power connector
4
USB port*
2
RJ-11 (modem) jack
5
Vent
3
USB port*
*For information regarding the status of the USB ports, contact your network
administrator.
462939-001.book Page 11 Thursday, March 20, 2008 9:03 AM

12 G e t t i n g S t a r t e d
Quick tour
Component Component
1
Power connector
4
Vent
2
RJ-11 (modem) jack
5
Optical drive (select models only)
3
USB port*
*For information regarding the status of the USB port, contact your network
administrator.
462939-001.book Page 12 Thursday, March 20, 2008 9:03 AM

Quick tour
Getting Started 13
Right-side components
Component Component
1
PC Card slot*
5
USB port
*
2
Media Card Reader*
6
External monitor port
3
Audio-out (headphone) jack
7
Vent
4
Audio-in (microphone) jack
8
Expansion port 3
*For information regarding the status of the PC Card slot, Media Card Reader, and
USB port, contact your network administrator.
462939-001.book Page 13 Thursday, March 20, 2008 9:03 AM

14 G e t t i n g S t a r t e d
Quick tour
Rear components
Component Component
1
RJ-45 (network) jack
2
Security cable slot
462939-001.book Page 14 Thursday, March 20, 2008 9:03 AM

Quick tour
Getting Started 15
Bottom components
Component Component
1
Speaker
4
Battery release latches (2)
2
WLAN module and memory
module compartment
5
Battery bay
3
Vents (5)
6
Flash drive bay
462939-001.book Page 15 Thursday, March 20, 2008 9:03 AM

16 Ge t t i n g S t a r te d
Quick tour
Wireless antennae
Wireless antennae send and receive signals from one or more wireless devices.
These antennae are not visible from the outside of the computer.
✎
The computer display must be open, and the antennae free from obstruction,
before you can connect to a wireless network.
To see wireless regulatory notices, refer to the “Regulatory, safety, and
environmental notices” section in this guide, and then refer to the subsection that
applies to your country or region.
462939-001.book Page 16 Thursday, March 20, 2008 9:03 AM
Page is loading ...
Page is loading ...
Page is loading ...
Page is loading ...
Page is loading ...
Page is loading ...
Page is loading ...
Page is loading ...
Page is loading ...
Page is loading ...
Page is loading ...
Page is loading ...
Page is loading ...
Page is loading ...
Page is loading ...
Page is loading ...
Page is loading ...
Page is loading ...
Page is loading ...
Page is loading ...
Page is loading ...
Page is loading ...
Page is loading ...
Page is loading ...
Page is loading ...
Page is loading ...
Page is loading ...
Page is loading ...
Page is loading ...
Page is loading ...
Page is loading ...
Page is loading ...
Page is loading ...
Page is loading ...
Page is loading ...
Page is loading ...
Page is loading ...
Page is loading ...
Page is loading ...
Page is loading ...
Page is loading ...
Page is loading ...
-
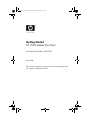 1
1
-
 2
2
-
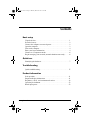 3
3
-
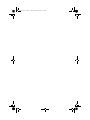 4
4
-
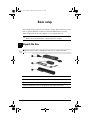 5
5
-
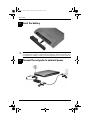 6
6
-
 7
7
-
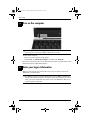 8
8
-
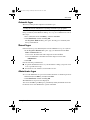 9
9
-
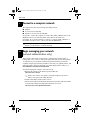 10
10
-
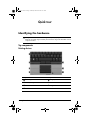 11
11
-
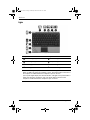 12
12
-
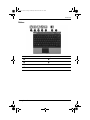 13
13
-
 14
14
-
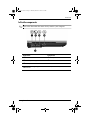 15
15
-
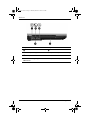 16
16
-
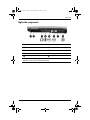 17
17
-
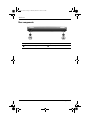 18
18
-
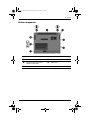 19
19
-
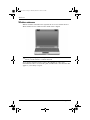 20
20
-
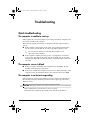 21
21
-
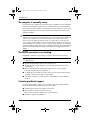 22
22
-
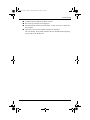 23
23
-
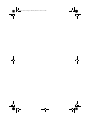 24
24
-
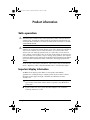 25
25
-
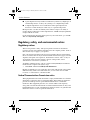 26
26
-
 27
27
-
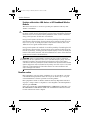 28
28
-
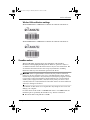 29
29
-
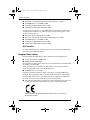 30
30
-
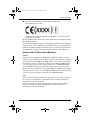 31
31
-
 32
32
-
 33
33
-
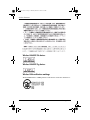 34
34
-
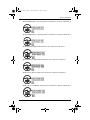 35
35
-
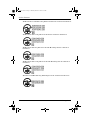 36
36
-
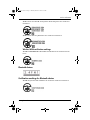 37
37
-
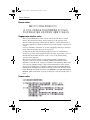 38
38
-
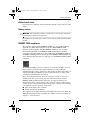 39
39
-
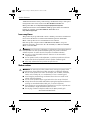 40
40
-
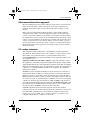 41
41
-
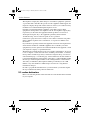 42
42
-
 43
43
-
 44
44
-
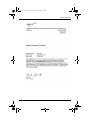 45
45
-
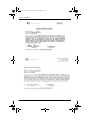 46
46
-
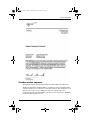 47
47
-
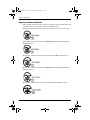 48
48
-
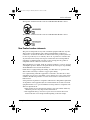 49
49
-
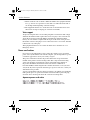 50
50
-
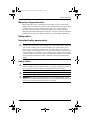 51
51
-
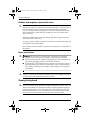 52
52
-
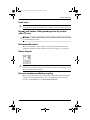 53
53
-
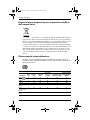 54
54
-
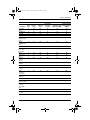 55
55
-
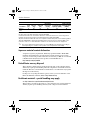 56
56
-
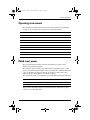 57
57
-
 58
58
-
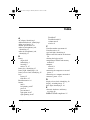 59
59
-
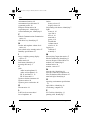 60
60
-
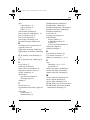 61
61
-
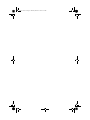 62
62
HP 2533t - Compaq Mobile Thin Client User manual
- Category
- Notebooks
- Type
- User manual
- This manual is also suitable for
Ask a question and I''ll find the answer in the document
Finding information in a document is now easier with AI
Related papers
-
HP 2533t Mobile Thin Client Getting Started
-
HP Compaq 6720t Mobile Thin Client Quick start guide
-
HP 2133 Mini-Note PC Quick start guide
-
HP TouchSmart 15t-j000 User guide
-
HP 5600ca User manual
-
HP Slate 7 2801 Tablet Regulatory, Safety and Environmental Notices
-
HP Compaq nx9100 Notebook PC Reference guide
-
HP Safety & Regulatory Information Business Desktops User manual
-
HP 443562-001 User manual
-
HP vc4820T Thin Client Quick start guide
Other documents
-
Shenzhen Honggao Intelligent Technology E19 User manual
-
Compaq d230 - Microtower Desktop PC Safety And Regulatory Information Manual
-
Allnet ALL-SGI8004P User guide
-
Allnet ALL-SGI8004P User guide
-
Allnet ALL-PR2013O-30W User guide
-
Panasonic KX-TG1311HKW Specification
-
Allnet ALL-WAPC0450C User guide
-
Allnet ALL-WAP0559AC Quick setup guide
-
Conceptronic 1105031 Datasheet
-
Whirlpool ART 467/3 User guide