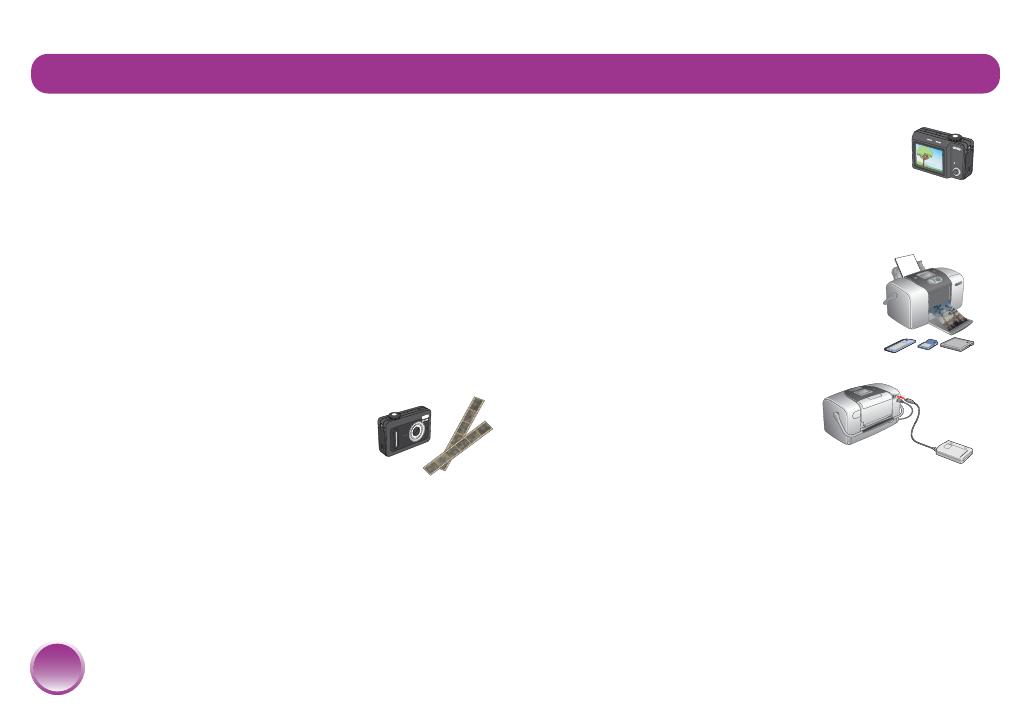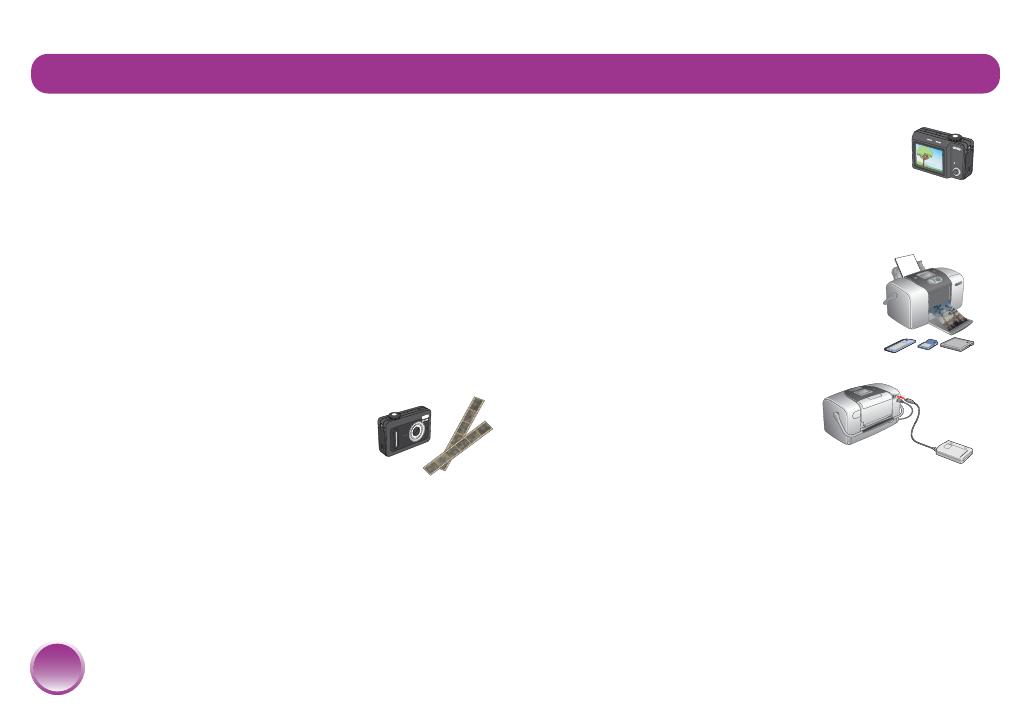
2
PictureMate
®
is your easy-to-use, personal photo lab.
Just insert a digital camera memory card and you’re
ready to print brilliant, long-lasting photos. Because
PictureMate is light and portable, you can print
whenever and wherever you take pictures. Plus, your
PictureMate photos are archival; generations from now
your PictureMate prints will be as vibrant as they are
today.
A Quick Introduction to the Digital
Photography Process
With film cameras, the process was
simple; buy film, take pictures, leave
the film at the photo lab, and come
back later for your photos and
negatives. Since you had negatives,
you could take them back later if you
wanted reprints.
The digital process is simple too, and it gives you
complete control. Just follow the basic steps shown on
the right.
1. Review and Delete
After you finish taking your photos, review
them on your digital camera’s screen. Delete
the photos you don’t want to print or keep.
2. Print
Insert your camera’s memory card in
PictureMate, choose your photos, and
print. (See page 6.)
3. Save
To preserve your digital photo
files (just like film negatives),
save them to a CD or your
computer. (See page 26.) Then you can reprint them
any time.
4. Clear the Memory Card
After you save your photo files, delete them from your
memory card so you have room for more photos.
Welcome!
PictureMateR.book Page 2 Tuesday, May 17, 2005 10:17 AM