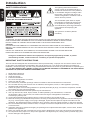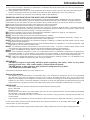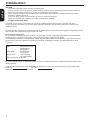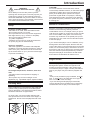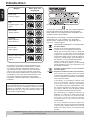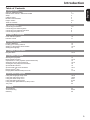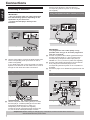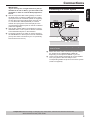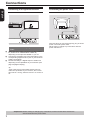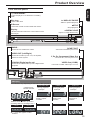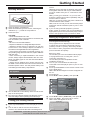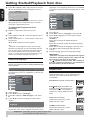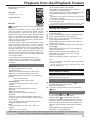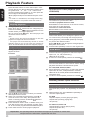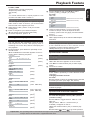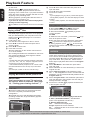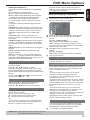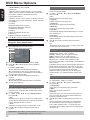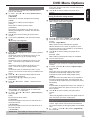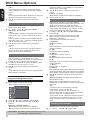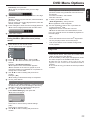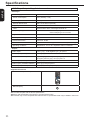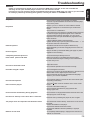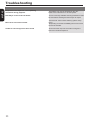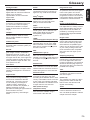SD190EKB
SD191EKE

1
English
Introduction
WARNING:
TO REDUCE THE RISK OF FIRE OR ELECTRIC SHOCK, DO NOT EXPOSE THIS APPLIANCE TO
RAIN OR MOISTURE. DANGEROUS HIGH VOLTAGES ARE PRESENT INSIDE THE ENCLOSURE.
DO NOT OPEN THE CABINET. REFER SERVICING TO QUALIFIED PERSONNEL ONLY.
CAUTION:
PLEASE READ AND OBSERVE ALL WARNINGS AND INSTRUCTIONS GIVEN IN THIS OWNER' S
MANUAL AND THOSE MARKED ON THE UNIT. RETAIN THIS BOOKLET FOR FUTURE REFERENCE.
CAUTION:
USE OF ANY CONTROLS, ADJUSTMENTS, OR PROCEDURES OTHER THAN THOSE SPECIFIED
HEREIN MAY RESULT IN HAZARDOUS RADIATION EXPOSURE.
Changes or modications made to this equipment, not expressly approved by Toshiba, or parties
authorized by Toshiba, could void the user' s authority to operate the equipment.
This unit has been designed and manufactured to assure personal safety. Improper use can result in electric shock
or re hazard. The safeguards incorporated in this unit will protect you if you observe the following procedures for
installation, use and servicing. This unit is fully transistorized and does not contain any parts that can be repaired by the
user. DO NOT REMOVE THE CABINET COVER, OR YOU MAY BE EXPOSED TO DANGEROUS VOLTAGE. REFER
SERVICING TO QUALIFIED SERVICE PERSONNEL ONLY.
1. Read these instructions.
2. Keep these instructions.
3. Heed all warnings.
4. Follow all instructions.
5. Do not use this apparatus near water.
6. Clean only with dry cloth.
7. Do not block any ventilation openings. Install in accordance with the manufacturer’s instructions.
8. Do not install near any heat sources such as radiators, heat registers, stoves, or other apparatus (including
ampliers) that produce heat.
9. Protect the power cord from being walked on or pinched particularly at plugs, convenience receptacles, and the
point where they exit from the apparatus.
10. Only use attachments/accessories specied by the manufacturer.
11. Use only with the cart, stand, tripod, bracket, or table specied by the manufacturer, or sold with
the apparatus. When a cart is used, use caution when moving the cart/apparatus combination
to avoid injury from tip-over.
12. Unplug this apparatus during lightning storms or when unused for long periods of time.
13. Refer all servicing to qualied service personnel. Servicing is required when the apparatus has been damaged in
any way, such as power-supply cord or plug is damaged, liquid has been spilled or objects have fallen into the
apparatus, the apparatus has been exposed to rain or moisture, does not operate normally, or has been dropped.
14. Do not overload wall outlets; extension cords, or integral convenience receptacles as this can result in a risk of re
or electric shock.
15. Apparatus shall not be exposed to dripping or splashing and no objects lled with liquids, such as vases, shall be
placed on the apparatus.
16. Keep your ngers well clear of the disc tray as it is closing. Neglecting to do so may cause serious personal injury.
17. Do not place a heavy object on or step on the apparatus. The object may fall, causing serious personal injury and
serious damage to the apparatus.
CAUTION: VISIBLE LASER RADIATION WHEN
OPEN. DO NOT STARE INTO BEAM.
The lightning ash with arrowhead
symbol, within an equilateral triangle, is
intended to alert the user to the presence
of uninsulated 'dangerous voltage' within
the product' s enclosure that may be of
sufcient magnitude to constitute a risk of
electric shock to persons.
The exclamation point within an equila-
teral triangle is intended to alert the user
to the presence of important operating
and maintenance (servicing) instructions
in the literature accompanying the
appliance.
The symbol for CLASS II (Double
Insulation)
SAFETY PRECAUTIONS
IMPORTANT SAFETY INSTRUCTIONS

2
English
Introduction
18. Do not use a cracked , deformed, or repaired disc. These discs are easily broken and may cause serious personal
injury and apparatus malfunction.
19. If the apparatus should smoke or smell, immediately disconnect the power cord from the wall outlet. Wait until the
smoke or smell stops, then ask your dealer for a check and repair. Neglecting to do so may cause re.
20. While it is thundering, do not touch the connecting cables or the apparatus.
SOME DOS AND DON'TS ON THE SAFE USE OF EQUIPMENT
This equipment has been designed and manufactured to meet international safety standards but, like any electrical
equipment, care must be taken if you are to obtain the best results and safety is to be assured. So, please read the
points below for your own safety. They are of a general nature, intended to help you with all your electronic consumer
products and some points may not apply to the goods you have just purchased.
DO
read the operating instructions before you attempt to use the equipment.
DO
ensure that all electrical connections (including the mains plug, extension leads and inter- connections between
the pieces of equipment) are properly made and in accordance with the manufacturer's instructions. Switch off and
withdraw the mains plug before making or changing connections.
DO
consult your dealer if you are ever in doubt about the installation, operation or safety of your equipment.
DO
be careful with glass panels or doors on equipment.
DON'T
remove any xed cover as this may expose dangerous voltages.
DON'T
obstruct the ventilation openings of the equipment with items such as newspapers, tablecloths, curtains, etc.
Overheating will cause damage and shorten the life of the equipment.
DON'T
allow electrical equipment to be exposed to dripping or splashing, or objects lled with liquids, such as vases,
to be placed on the equipment.
DON'T
place hot objects or naked ame sources such as lighted candles or nightlights on, or close to equipment. High
temperatures can melt plastic and lead to res.
DON'T
use makeshift stands and NEVER fix legs with wood screws - to ensure complete safety always fit the
manufacturer's approved stand or legs with the xings provided according to the instructions.
DON'T
listen to headphones at high volume, as such use can permanently damage your hearing.
DON'T
leave equipment switched on when it is unattended unless it is specifically stated that it is designed for
unattended operation or has a stand-by mode. Switch off using the switch on the equipment and make sure that
your family know how to do this. Special arrangements may need to be made for inrm or handicapped people.
DON'T
continue to operate the equipment if you are in any doubt about it working normally, or if it is damaged in any
way - switch off, withdraw the mains plug and consult your dealer.
ABOVE ALL
-NEVER let anyone especially children push anything into holes, slots or any other
opening in the case - this could result in a fatal electrical shock;
-NEVER guess or take chances with electrical equipment of any kind
-it is better to be safe than sorry!
The following information applies only to the model for U.K..
General Information
This appliance may be tted with a non-rewireable plug. If it is necessary to change the fuse in a non-rewireable
plug the fuse cover must be refitted. If the fuse cover is lost or damaged, the plug must not be used until a
replacement available from the appliance manufacturer is obtained. If the plug has to be changed because it is not
suitable for your socket, or becomes damaged, it should be cut off and an appropriate plug tted following the wiring
instructions below. The plug removed must be disposed of safely as it is hazardous if inserted into a live socket.
IMPORTANT
The wires in this mains lead are coloured in accordance with the following code:
BLUE: NEUTRAL
BROWN: LIVE
As the colours of the wires in the mains lead of this unit may not correspond with the coloured markings identifying
the terminals in your plug, proceed as follows:
The wire that is coloured blue must be connected to the terminal in the plug which is marked with the letter N or
coloured black.
The wire that is coloured brown must be connected to the terminal which is marked with the letter L or coloured red.
Do not connect either wire to the earth terminal which is marked by the letter E or by the safety earth symbol or
coloured green or green-and-yellow.
Use a 5A BS1362 fuse which is approved by ASTA or BSI. Always replace the fuse cover after changing the fuse.

3
English
LASER
Type Semiconductor laser
InGaAIP(DVD)
AIGaAs(CD)
Wave length 658 nm(DVD)
790 nm(CD)
Output Power 10.0 mW(DVD)
7.0 mW(VCD/CD)
Beam divergence 60 degrees
CAUTION:
This Digital Video Disc Player employs a Laser System.
To ensure proper use of this product, please read this owner’s manual carefully and retain for future reference
Should the unit require maintenance, contact an authorized service location.
Use of controls or adjustments or performance of procedures other than those specied herein may result in
hazardous radiation exposure.
To prevent direct exposure to laser beam, do not try to open the enclosure.
Visible and invisible laser radiation when open and interlocks defeated.
DO NOT STARE INTO BEAM.
CAUTION: These servicing instructions are for use by qualied service personnel only. To reduce the risk of
electric shock do not perform any servicing other than that contained in the operating instructions unless you are
qualied to do so.
Be aware that this equipment is still powered when in standby mode. To disconnect this equipment completely from the
mains power, pull out the power plug from the wall outlet.
Environmental Information
All unnecessary packaging has been omitted. The packaging has been made easy to separate into three materials;
cardboard (box), polystyrene foam (buffer) and polyethylene (bags, protective foam sheet).
Your DVD player consists of materials which can be recycled and reused if disassembled by a specialised company.
Please observe the local regulations regarding the disposal of packaging materials, exhausted batteries and old
equipment.
Where the MAINS plug or an appliance coupler is used as the disconnect device, the disconnect device shall remain
readily operable.
In the spaces provided below, record the Model and Serial No. located on the rear panel of your DVD video player.
Model No. Serial No.
Retain this information for future reference.
Introduction

4
English
CAUTION!
Do not use solvents such as benzene, thinner,
commercially available cleaners, or anti-static sprays
intended for analog discs. Since the optical unit
(laser) of the DVD system operates at a higher
power than regular DVD or CD players, cleaning
CDs intended for DVD or CD players may damage
the optical unit (laser). Therefore, refrain from using
a cleaning CD.
Moisture Condensation
Moisture condensation damages the DVD player.
Please read the following carefully. Moisture
condensation occurs, for example, when you pour a
cold drink into a glass on a warm day. Drops of water
form on the outside of the glass. In the same way,
moisture may condense on the optical pick-up lens
inside this unit, one of the most crucial internal parts
of the DVD player.
If you use the DVD player in such a situation, it may
damage discs and internal parts. Remove the disc,
connect the power cord of the DVD player to the wall
outlet, turn on the DVD player, and leave it for two or
three hours. After two or three hours, the DVD player
will have warmed up and evaporated any moisture.
Keep the DVD player connected to the wall outlet
and moisture condensation will seldom occur.
Region Codes
This DVD player is designed to support the Region
Management System. Check the regional code
number on the disc package. If the number does
not match the player' s region number (see table on
page 5), the player may be unable to playback the
disc.
Tips:
-It may not be possible to play CD-R/RW , DVD
+
R/
RW , or DVD
+
R DL in all cases due to the type of
disc or condition of the recording.
-If you are having trouble playing a certain disc,
remove the disc and try a different one. Improperly
formatted disc will not play on this DVD Player.
WARNING:
RISK OF ELECTRIC SHOCK!
Never attempt to service this product yourself.
Opening and removing the covers may expose you
to dangerous voltage or other hazards. Failure to
follow this WARNING may result in death or serious
injury. Refer all servicing not specied in this manual
to a Toshiba Authorized Service Center.
Setup
Finding a suitable location
-Place the set on a at, hard and stable surface.
-Do not place the set on a carpet.
-Do not position the set on top of other equipment
that might heat it up (e.g., receiver or amplier).
-Do not put anything under the set
(e.g.CDs, magazines).
-Install this unit near the AC outlet and where the
AC power plug can be reached easily.
Space for ventilation
-Place the apparatus in a location with adequate
ventilation to prevent internal heat build up. Allow at
least 10 cm (4.0'') clearance from the rear and the
top of the set and 5 cm (2.0'') from the left and right
to prevent overheating.
10cm (4.0")
10cm (4.0")
5cm (2.0")
5cm (2.0")
Avoid high temperatures, moisture, water and
dust
-Apparatus shall not be exposed to dripping or
splashing.
-Do not place any sources of danger on the
apparatus (e.g., liquid lled objects, lighted candles).
Cleaning discs
Some problems occur because the disc inside the
system is dirty (frozen picture, sound disruptions,
picture distortions). To avoid these problems, discs
should be cleaned on a regular basis.
To clean a disc, use a micro bre cleaning cloth
and wipe the disc from the center to the edge in a
straight line. Do not touch the playback side of the
disc.
Introduction

5
English
Introduction
ALL
4
Region
U.S.A. and
Canada regions
U.K.,
Europe regions and
Asia Paci c,
Taiwan, Korea
Australia,
New Zealand,
Latin America
Russia and
India regions
China, Calcos Islands,
Walls and Futuna
Islands
ALL
ALL
5
6
Discs that can
be played
ALL
1
ALL
ALL
2
3
Japan
Helpful hint: Before making or changing any connections, make sure that all the devices are
disconnected from the power outlet.
This product incorporates copyright protection tech-
nology that is protected by method claims of certain
U.S. patents and other intellectual property rights
owned by Macrovision Corporation and other rights
owners. Use of this copyright protection technology
must be authorized by Macrovision Corporation, and
is intended for home and other limited viewing uses
only unless otherwise authorized by Macrovision
Corporation. Reverse engineering or disassembly is
prohibited.
Notes on copyright
The unauthorized recording, use, distribution, or revision
of television programs, videotapes, DVDs and other
materials, is prohibited under the Copyright Laws of the
United States and other countries, and may subject you
to civil and/or criminal liability.
EU Conformity Statement
“This product is marked with “CE” and complies therefore
with the applicable harmonized European standards
listed under the Low Voltage Directive 2006/95/EC and
the EMC Directive 2004/108/EC.”
Responsible for CE-marking is TOSHIBA INFORMATION
SYSTEMS (U.K.) LTD, Toshiba Court, Weybridge
Business Park, Addlestone Road, Weybridge,Surrey,
KT15 2UL, United Kingdom.
Following information is only for EU-
member States:
The use of the symbol indicates that this
product may not be treated as household
waste. By ensuring this product is disposed
of correctly, you will help prevent potential
negative consequences for the environment
and human health, which could otherwise be
caused by inappropriate waste handling of
this product. For more detailed information
about recycling of this product, please
contact your local city ofce, your household
waste disposal service or the shop where you
purchased the product.
Pb,Hg,Cd
Following information is only valid EU-
member States:
Disposal of batteries and/or accumulators
The crossed out wheeled dust bin symbol
indicates that batteries and/or accumulators
must be collected and disposed of separately
from household waste.
If the battery or accumulator contains more
than the specified values of lead (Pb),
mercury (Hg), and/or cadmium (Cd) defined
in the Battery Directive (2006/66/EC), then
the chemical symbols for lead (Pb), mercury
(Hg) and/or cadmium (Cd) will appear below
the crossed out wheeled dust bin symbol.
By participating in separate collection of
batteries, you will help to assure the proper
disposal of products and batteries and
thus help to prevent potential negative
consequences for the environment and
human health.
For more detailed information about the
collection and recycling programmes available
in your country, please contact your local city
office or the shop where you purchased the
product.

6
English
Introduction
Introduction
SAFETY PRECAUTIONS 1
IMPORTANT SAFETY INSTRUCTIONS 1-3
Setup 4
Cleaning discs 4
Moisture Condensation 4
Region Codes 4-5
Table of Contents 6
Connections
Connecting to television 7-8
Connecting to a Stereo System 8
Connecting to a Digital AV Receiver 9
Connecting the power cord 9
Product Overview
Front and Rear panels 10
Remote Control 11
Getting Started
Inserting Batteries 12
Finding your viewing channel 12
Setting up Progressive Scan feature 12-13
Setting the language 13
.
Playback from Disc
Playable discs 13-14
Playback Feature
Starting disc playback 14
Basic playback control 14-15
Operations for video playback (DVD/VCD/SVCD) 15
Selecting various repeat functions 15-16
Viewing the disc playback Information 16
Special DVD Features 16
Special VCD and SVCD Features 16-17
Playing a DivX
®
Disc 17
Playing MP3/JPEG/Kodak picture CD 17-18
DVD Menu Options
Using the Language setup menu 18-19
Using the Video setup menu 19-20
Using the Audio setup menu 20-21
Using the Rating setup menu 21-22
Using the Misc (Miscellaneous) setup menu 22
Tray Lock 22
Others
Specications 23
Troubleshooting 24-25
Glossary 26
Table of Contents

7
English
Connecting to television
IMPORTANT!
– You only need to make one video connection
from the following options, depending on the
capabilities of your television.
– Connect the DVD player directly to the
television.
Using SCART socket
A
Use the scart cable to connect the DVD SCART OUT
to the corresponding scart input socket on the TV
(
cable not supplied).
If your DVD player will not be connected to a Stereo
System or AV Receiver to hear better sound, scart is
enough for both audio and video connections.
Using Composite Video Jack(CVBS)
A Use the composite video cable (yellow) to connect
the DVD player' s VIDEO(CVBS) jack to the video
input jack(or labelled as A/V in,Video In or
Composite) on the TV(cable not supplied).
To hear the sound of this DVD player through your
TV, use the audio cables(white/red)to connect
AUDIO OUT(L/R)jacks of the DVD player to
corresponding AUDIO IN jacks on the TV(cable
not supplied).
Using Component Video Jacks(Y, PB, PR)
IMPORTANT!
-The progressive scan video quality is only
possible when using Y, PB, PR and a progressive
scan TV is required.
A Use the component video cables (green/blue/red) to
connect the DVD player' s Y, PB, PR jacks to the
corresponding Component video input jacks (or
labelled as Y, Pb, Pr) on the TV (cable not supplied).
B Use the audio cables (white/red) to connect AUDIO
OUT (L/R) jacks of the DVD player to the
corresponding AUDIO IN jacks on the TV(cable not
supplied).
C Proceed to page 12 for detailed Progressive Scan set
up.
Using a RF modulator
Connections
Helpful hint: Before making or changing any connections, make sure that all the devices are
disconnected from the power outlet.

8
English
Connections
Helpful hint: Before making or changing any connections, make sure that all the devices are
disconnected from the power outlet.
IMPORTANT!
-If your TV only has a single Antenna In jack (or
labelled as 75 ohm or RF In), you will need an RF
modulator in order to view the DVD playback on
the TV.
A Use the composite video cable (yellow) to connect
the DVD player' s VIDEO (CVBS) jack to the video
input jack on the RF modulator (cable not supplied).
To hear the sound of this DVD player through your
TV, use the audio cables(white/red) to connect
AUDIO OUT (L/R) jacks of the DVD player to the
corresponding AUDIO IN jacks on the RF modulator
(cable not supplied).
B Use the RF coaxial cable (not supplied) to connect
ANTENNA OUT or TO TV jack on the RF modulator
to the ANTENNA IN jack on the television.
C Connect the Antenna or Cable TV service signal to
the ANTENNA IN or RF IN jack on the RF modulator.
(It may have been connected to your TV previously.
Disconnect it from the TV.)
Connecting to a Stereo System
Stereo system has Dolby Pro Logic or Right/Left
Audio In Jacks
A Select one of the video connections (CVBS VIDEO
IN, SCART IN or COMPONENT VIDEO IN)
depending on the options available on your TV.
B Use the audio cables (white/red) to connect AUDIO
OUT (L/R) jacks of the DVD Player to the
corresponding AUDIO IN jacks on the stereo system
(cable not supplied).

9
English
Connections
Helpful hint: Before making or changing any connections, make sure that all the devices are
disconnected from the power outlet.
Connecting to a Digital AV Receiver
Receiver has a PCM, Dolby Digital or MPEG
decoder
A Select one of the video connections (CVBS VIDEO
IN, SCART IN or COMPONENT VIDEO IN)
depending on the options available on your TV.
B Connect the COAXIAL jack of the DVD player to the
corresponding Digital Audio In jack on your Receiver
(cable not supplied).
C Set the DVD Player' s Digital Output to PCM or All
depending on the capabilities of your Receiver (see
page 20 {Digital Output}).
Tip:
-If the audio format of the Digital Output does not
match the capabilities of your receiver, the receiver
will produce a strong, distorted sound or no sound at
all.
Connecting the power cord
After everything is connected properly, plug in the AC
power cord to the power outlet.
Never make or change any connections with the
power switched on.

10
English
I/2 ON/STANDBY
- Turns the player on or switches it to standby
mode
Disc tray
- Place a disc here
IR Sensor
- Points the remote control towards this sensor
Display
- Shows information about the current status of the
DVD Player
MAINS ~
- Connects to a standard AC outlet
AUDIO OUT (Left/Right)
- Connects to Audio input of a TV, an amplier,
receiver or stereo system
COAXIAL(Digital audio out)
- Connects to coaxial Audio input of a digital audio
equipment
DVD display
Multifunctional indicator (indicates
operating status or messages, etc.)
Chapter/Track
number indicato
r
"----" may also appear in other
situation.
Product Overview
Front and Rear panels
B/X PLAY/ PAUSE
- Starts or pauses playback
STOP
- Stops playback
çOPEN/CLOSE
- Opens or closes the disc tray
SCART OUT
- Connects to SCART input of a TV
Y, PB, PR Component Video Out
- Connects to Y, PB, PR input of a TV
VIDEO Out (CVBS)
- Connects to CVBS Video input of a TV
LOAD/CLOSE
OPEN
DVD video disc VIDEO CD Audio CD
•During playback:
•During playback: •During playback:
Example Example Example
Some discs may only
display chapter
numbers.
Some discs may only
display track
numbers.
Some discs may only
display track
numbers.
No disc Bad disc
Power Off
The indicators vary depending on the kinds of disc you play.

11
English
Product Overview
Remote Control
[ 16 ]
DISPLAY
-Displays information on
TV screen during playback
[ 14 ]
OPEN/CLOSE
-Open/close the disc tray
[ 15, 16, 21 ]
Number Buttons
-Selects numbered items in a menu
-Press to enter track/chapter/title
numbers or password directly
[ 15 ]
+10 button
-Press to enter number greater than 9
-Press +10 button repeatedly to select
10,20,30...etc
[ 15, 16 ]
MENU
-Enters or exits the disc menu
-Switches on or off the Playback
Control (PBC) mode (for VCD 2.0 /
SVCD only)
[ 13 ]
OK
-Acknowledge menu selection
[ 17 ]
RETURN
-To go back to previous menu
[ 16, 18 ]
TITLE
-Show title menu
-Press to view a page of 9 thumbnail
images during JPEG playback
[ 15 ]
F.R & F.F
-Do a forward/reverse search
[ 14, 16, 17 ]
PREV & NEXT
-Skip to previous / next chapter /track
[ 15 ]
REPEAT
-Selects various repeat mode
[ 16 ]
A-B
-Repeats playback from point A to B on
a disc
[ 15 ]
SLOW
-Do a slow forward
[ 15 ]
CLEAR
-Delete the mistyped entries or cancel
some functions
REMOTE SIGNAL EMITTER
[ 12 ]
-Point remote control to the sensor on
the front panel
2
ON / STANDBY
[ 12, 14 ]
-To switch the DVD player to ON or
standby mode
T - SEARCH
[ 16 ]
-Start playback from a designated
point
SETUP
[ 12, 18 ]
-Enters or exits the system setup
menu
[ 15, 17, 18 ]
-Cursor buttons for moving to the left
/ right / up / down
-To rotate the JPEG picture during
playback
STEP
-Play video frame by frame
PLAY/PAUSE
[ 14, 15 ]
-Starts or pauses playback
STOP
[ 15 ]
-Stops play
SUBTITLE
[ 16 ]
-To access subtitle language
ANGLE
[ 16 ]
-Switch the camera angle during
playback
AUDIO
[ 16 ]
-Selects an audio setting (DVD) or an
audio channel (VCD)
ZOOM
[ 15, 18 ]
-Enlarge a picture on the TV
RANDOM
[ 18 ]
-Toggles between Normal and
Random playback
PROG
[ 15 ]
-To program playback or cancel the
program playback
See the page in [ ] for details.

12
English
Inserting Batteries
A Open the battery compartment.
B Insert two batteries type R03 or AAA, following the
indications (+ / - ) inside the compartment.
C Close the cover.
CAUTION:
- Never throw batteries into a re.
- The batteries shall not be exposed to excessive heat
such as sunshine, re or the like.
Note:
- Be sure to use AAA size batteries.
- Dispose of batteries in a designated disposal area.
- Batteries should always be disposed of with the
environment in mind. Always dispose of batteries in
accordance with applicable laws and regulations.
- If the remote control does not operate correctly, or if
the operating range becomes reduced, replace batteries
with new ones.
- When necessary to replace batteries in the remote
control, always replace both batteries with new ones.
Never mix battery types or use new and used batteries
in combination.
- Always remove batteries from remote control if they
are dead or if the remote control is not to be used for an
extended period of time. This will prevent battery acid
from leaking into the battery compartment.
Using the Remote Control to Operate
the System
OPEN/CLOSE DISPLAY
1 2
3
6
5
4
7 8 9
+10 0
T-SEARCH
SETUP
MENU
RETURN
TITLE
OK
F.R F.F PREV NEXT
STEP STOP
PLAY/PAUSE
REPEAT A-B
SUBTITLE ANGLE AUDIO ZOOM
SLOW
PROGRANDOM
S E- R0 268
ON/STANDBY
CLEAR
30 30
Within about 6m (19 feet)
A Aim the Remote Control directly at the remote sensor
(IR) on the front panel.
B Do not put any objects between the Remote Control
and DVD Player while operating the DVD Player.
Finding your viewing channel
A Press I/2ON/STANDBY on the DVD player to turn it
on.
B Turn on the TV and set it to the correct video-in
channel. You should see the blue DVD background
screen.
Usually these channels are between the lowest
and highest channels and may be called FRONT,
A/V IN or VIDEO. See your TV' s manual for more
details.
Or, you may go to channel 1 on your TV, then
press the Channel down button repeatedly until you
see the Video In channel.
Or, the TV remote control may have a button that
chooses different video modes.
Or, tune the TV until you can see the DVD player
signal from the RF modulator (refer to your TV user
manual).
C If you are using external equipment, (such as
audio system or receiver), turn it on and select the
appropriate input source for the DVD player output.
Refer to the equipment user’s manual for detail.
Setting up Progressive Scan feature
(For Progressive Scan TV only)
The progressive scan display twice the number
of frames per seconds than interlaced scanning
(ordinary normal TV system). With nearly double
the number of lines, progressive scan offers higher
picture resolution and quality.
Before you start...
-Ensure that you have connected this DVD player
to a progressive scan TV using the Y, PB, PR
connection (see page 7).
-Ensure that you have completed the basic
installation and set up.
A Turn on your TV and select the video input
connected to the DVD player (refer to your TV user
manual).
B Press 2ON/STANDBY on the remote control to turn
on the DVD player.
The blue DVD background screen will appear on
the TV.
C Press SETUP.
D Press / to select { Video }, then press .
Aspect Ratio :
View Mode :
4:3
Auto Fit
Aspect Ratio
View Mode
4:3
Auto Fit
Language
Video
Audio
Misc
Rating
:
TV System
PAL
P-Scan
Video Out
Component
Smart Picture RGB
JPEG Interval
E Press / to select { Video Out }, then press .
F Select { P- Scan }, then press OK to conrm.
The menu will appear on the TV.
Activating Progressive Scan 1. Ensure
your TV supports Progressive Mode
2. If there is a distorted picture on the
TV, wait 15 seconds for automatic
recover
NoYes
Video Out
Getting Started
Helpful hint: Press to go back to previous menu item.
Press SETUP to exit the menu item.

13
English
G Press to highlight { Yes } and press OK to conrm.
The reconrmation menu will appear on the TV.
Confirm again to use new setting
14 seconds
NoYes
Video Out
H Press to highlight { Yes } and press OK to conrm.
The setup is now completed and you can start
enjoying the high quality picture.
To deactivate Progressive Scan
manually:
A Wait for 15 seconds for the auto recovery.
OR
A Press OPEN/CLOSE ç on the DVD player to open
the disc tray.
B Press number button ' 1 ' on the remote control for a
few seconds.
The DVD background screen appears.
Tip:
-There are some progressive scan TVs and High-
Denition TVs that are not fully compatible with this
unit, resulting in the unnatural picture when playing
back a DVD VIDEO disc in the progressive scan
mode. In such a case, turn off the progressive scan
feature on both the DVD player and your TV.
Setting the language
Choose your desired On-Screen Display(OSD)language
where available.
On-Screen Display (OSD) Language
The On-screen language for the system setup menu
will remain as you set it, regardless of various disc
languages.
Audio : English
DVD Menu
: English
OSD language English
Subtitle Deutsch
Language
Video
Audio
Misc
Rating
DivX Subtitle Polski
Hungarian
Português
A Press SETUP.
B Press / to select { Language }
C Press to highlight { OSD language }, then press
.
D Press / to select a language and press OK to
conrm.
Audio, Subtitle and DVD menu
language
You can choose your own preferred language or
soundtrack from audio, subtitles and DVD menu
languages. If the language selected is not available
on the disc, the disc’s default language will be used
instead.
OSD language
: English
Subtitle
: Auto
Language
Video
Audio
Misc
Rating
DivX Subtitle : Standard
DVD Menu
Audio
English
German
Polish
Hungarian
Portuguese
A Press SETUP.
B Press / to select { Language }, then press .
C Press / to highlight one of the options below,
then press .
{ Subtitle }
Select this to change the subtitle language.
{ Audio }
Select this to change the disc soundtrack language.
{ DVD Menu }
Select this to change the language of the disc menu.
D Use / to select a language and press OK to
conrm.
E Repeat steps C - D for other language settings.
IMPORTANT!
- DVD discs and players are designed with regional
restrictions. Before playing a disc, make sure the
disc is for the same zone as your player.
- If ' 'appears on the TV screen when a button is
pressed, it means the function is not available on
the current disc or at the current time.
Playable discs
Using this DVD player, you can playback on the
following discs. Some of these discs may be
incompatible.
DVD Video disc(Digital Versatile Disc)
DVD
+
R/RW (DVD Recordable / Re-
writable), DVD
+
R DL (Dual layer) of
DVD Video format or Audio/Video
formats (e.g., MP3, JPEG and DivX
®
les).
CD-R (CD-Recordable)
Audio/Video formats (e.g., MP3,
JPEG and DivX
®
les).
CD-RW (CD-Rewritable)
Audio/Video formats (e.g., MP3,
JPEG and DivX
®
les).
Getting Started/Playback from disc
Helpful hint: Press to go back to previous menu item.
Press SETUP to exit the menu item.

14
English
Audio CD (Compact Disc
Digital Audio)
Video CD
(Formats 1.0, 1.1, 2.0)
Super Video CD
MP3-Disc
is a trademark of DVD Format/Logo Licensing
Corporation.
Because of problems and errors that can occur
during the creation of DVD and CD software and/or
the manufacture of DVD and CD discs, Toshiba
cannot assure that this DVD player will successfully
play every disc bearing the DVD and CD logos. If you
happen to experience any difficulty playing a DVD
and/or CD disc on this DVD player, please contact
Toshiba Customer Service.
This DVD player requires discs/recordings to meet
certain technical standards in order to achieve
optimal playback quality. There are many different
types of recordable disc formats (including CD-R
containing MP3 files). Not all recordable discs will
operate or produce optimal playback quality. The
technical criteria set forth in this owner's manual are
meant only as a guide. Use of CD-RW for MP3 les
is not recommended.
You must obtain any required permission from
copyright owners to download or use copyrighted
content. Toshiba cannot and does not grant such
permission.
Supported Formats
MP3 tracks
-The le extensions has to be '.mp3 '.
-JPEG/ISO format.
-Maximum 8 characters display for folder name.
-Maximum 15 characters display for le name.
-Supported sampling frequencies & corresponding
bit-rates;
32kHz, 64-320 kbps
44.1kHz, 48kHz 80-320 kbps
JPEG/Pictures
-The le extensions has to be '.JPG ' and not
'.JPEG' .
-JPEG/ISO format.
-Maximum of 5760×3840 resolution can be
supported.
-Maximum le size: 10M.
-Maximum of 500 les and 200 folders are
supported.
-When the number of les(or folders) reaches the
maximum limit, the rest of the les(or folders) cannot
be displayed.
-It can only display DCF-standard still pictures or
JPEG pictures such as TIFF.
DivX
®
-The le extensions has to be '.AVI ', '.MPG ' or
'.MPEG '.
-DivX
®
3.11, 4.x, 5.x and 6.0.
-Q-pel accurate motion compensation.
Global Motion Compensation (GMC) playback.
-Ofcial DivX
®
Certied product.
-Plays all versions of DivX
®
video (including DivX
®
6)
with standard playback of DivX
®
media les.
Tips:
– Maximum 100 sessions for CD and 10 multi border
for DVD are supported.
– For DVD-R, DVD-RW multi border, only finalized
disc can be supported.
– For DVD+R and DVD+RW multi border, both
nalized and unnalized disc cannot be supported.
Starting disc playback
A Turn on the TV and select the video input connected
to the DVD player.
B Press I/2ON/STANDBY to turn on the DVD player.
C Press OPEN/CLOSE to open the disc tray.
D Place a disc onto the disc tray with the label facing
up, then press OPEN/CLOSE.
For double-sided discs, load the side which you
want to play facing up.
E Playback may start automatically. If not, press PLAY/
PAUSE .
If a disc menu appears on the TV, see page 15
'Using the disc menu'.
If the parental control was activated for the
inserted disc, you have to enter your four-digit
password, see page 21.
For more playback features, see pages 14 - 18.
Tips:
- Do not overturn the DVD player while disc loading,
playing or ejecting.
- Do not close the disc tray manually even if the
power is switched off.
Basic playback control
Unless otherwise stated, all operations described are
based on Remote Control use.
Pausing playback
A During playback, press PLAY/PAUSE to pause
playback and display a still picture.
Sound will be muted.
B To resume normal playback, press PLAY/PAUSE
again.
Skipping chapter/track
Press PREV / NEXT to go to the previous
or next chapter/track during playback.
When PREV is pressed after the rst 5
seconds of playback, playback will start from the
beginning of the current chapter/track. If you press
the button within the rst 5 seconds, playback will
start from the beginning of the preceding chapter/
track.
Press DISPLAY to display the disc
information for title/chapter/track.
Playback from disc/Playback Feature
Helpful hint: Some discs cannot be played on this DVD player due to the conguration and characteristics
of the disc, or due to the condition of recording and authorizing software

15
English
Use Number buttons to enter valid chapter / track
number directly. For the track/chapter numbers which
are greater than "9", use "+10" button. Each
presses increases the number by 10. Then press the
second digit of track/Chapter number.
The playback skips to the selected chapter / track.
Tip:
- For VCD 2.0 / SVCD discs, accessing tracks using
number buttons is not possible if the PBC mode is
turned on.
Stopping playback
A
During playback, press STOP
.
The DVD player memorises the stopped point.
Press PLAY/ PAUSE
to resume playback from the
location where you stopped playback.
If you press STOP
again, the DVD player will
cancel the resume function.
Tips:
- Screen saver will start automatically if the disc
playback is stopped for about 2 minutes.
- The player will automatically switch to Power
Standby mode if you do not press any buttons for
about 22 minutes after the disc has stopped playing.
Program playback
During playback, press PROG, then the OSD will
appear as below:
For VCD:
Pr og ra m
Tr ac k 1
Tr ac k 2
Tr ac k 3
Tr ac k 4
Tr ac k 5
Tr ac k 6
Pl ay
Cl ea r
Cl ea r Al l
1
3
5
7
9
11
13
15
2
4
6
8
10
12
14
16
For DVD:
Pr ogram
Ti tle 1
Ti tle 2
Ti tle 3
Ti tle 4
Pl ay
Cl ear
Cl ear All
1
3
5
7
9
11
13
15
2
4
6
8
10
12
14
16
A Use the / and OK button to select your desired
title/chapter/track in the list.
B When you have nished programming, press to
move the cursor to the 'Play', then press the OK
button or directly press PLAY/PAUSE button to
start the program playback.
C Press CLEAR or select ' Clear ' to delete one by one
from last chosen track / title /chapter or select 'Clear
All' to clear all the programmed tracks/titles/chapters.
D Press STOP twice to cancel program playback.
Operations for video playback (DVD/
VCD/SVCD)
Using the disc menu
Depending on the disc, a menu may appear on the
TV screen once you load in the disc.
To select a playback feature or item
Use
/
or number buttons on the remote control,
then press OK to start playback.
To access or remove the menu.
Press MENU on the remote control.
Zooming In
This function allows you to enlarge the picture on the
TV screen and to pan through the enlarged picture.
A During playback, press ZOOM repeatedly to display
the picture with different scales.
Use /// to pan through the enlarged picture.
Playback will continue.
B Press ZOOM repeatedly to return to the original size.
Slow Motion
A Press SLOW during playback to select the required
speed: 1/2, 1/4, 1/8( forward only ).
Sound will be muted.
B
To return to normal speed, press PLAY/ PAUSE
.
Forward/ Reverse Searching
You can fast forward or fast reverse a disc during
playback and select a desired search speed.
For DVD,VCD, SVCD,CD, MP3
A During playback, press F.R/ F.F to select the required
speed: X2, X8, X30, X100(backward or forward).
Sound will be muted (DVD/VCD/SVCD/MP3) or
intermittent (CD).
B To return to normal speed, press PLAY / PAUSE .
Selecting various repeat functions
Repeat play mode
The repeat play options vary depending on the disc
type.
A While playing a disc, press REPEAT repeatedly to
choose a repeat options.
For DVD
-Repeat Chapter (currently playing chapter)
-Repeat Title (currently playing title)
-Off (cancel)
For Video CD, Audio CD
-Repeat Single (currently playing track)
-Repeat All (entire disc)
-Off (cancel)
Playback Feature
Helpful hint: The operating features described here might not be possible for certain discs.
Always refer to the instructions supplied with the discs.

16
English
For MP3, JPEG
-Repeat Single (currently playing le)
-Repeat All (current folder)
-Off (cancel)
Tip:
-For VCD2.0/SVCD discs, repeat playback is not
possible if the PBC mode is turned on.
Repeating a section within a title/track
You can repeat the playback of a specic segment
within a title or track. To do this, you must mark the
start and end of the segment you want.
A While playing a disc, press A - B at your chosen
starting point.
B Press A - B again at your chosen end point.
The section will now repeat continuously.
C To exit the sequence, press A - B.
Viewing the disc playback Information
You can view the disc information (such as current
title/chapter/track number, total playing time or
remaining time on the disc) without interrupting the
disc playback.
A During playback, press DISPLAY repeatedly on the
remote control.
The available disc information appears on the TV
screen with the following sequence.
DVD Video
(DVD)
Time
Time 00
:
03
:
33/01
:
24
:
46
(DVD)
Title
Title 1/1
(DVD)
Chapter
Chapter 2/8
(DVD)
Audio
Audio 1/1 6Ch Eng
(DVD)
Subtitle
Subtitle 1/8 Eng
(DVD)
Angle
Angle 1/4
(DVD)
VCD2.0
(VCD)
Time
Time 00
:
03
:
33/00
:
05
:
00
(VCD)
Track
Track 3/24
(VCD PBC OFF)
OR
Time
Time 00
:
03
:
33/00
:
05
:
00
(VCD PBC ON)
PBC On
(VCD PBC ON)
DivX 3.11
(DivX
®
)
Time
Time 00
:
01
:
33/02
:
05
:
00
(DivX
®
)
Track
Track 1/2
(DivX
®
)
Audio
Audio 1/1 MP3 2 Ch
(DivX
®
)
Subtitle
Subtitle Off
(DivX
®
)
Playback Feature
Title/Chapter/Track/Time selection
A Press T-SEARCH, then press / to select
{ Time }, { Title }, { Chapter } or { Track }.
For VCD
:
PBC OFF
Track
---
Time
--:--:--
(desired time of the current track)
Disc Time
--:--:--
(desired time of the disc)
For DVD:
Title
---
Chapter
---
Time
--:--:--
(desired time of the disc)
B Use the number buttons ( 0-9 ) to input a valid
number or time("0" cannot be input as the rst
number). (This function only apply to DVD/VCD/CD/
SVCD.)
C Press OK to conrm.
The playback skips to the selected title/chapter/
track/time.
Angle
When {Angle} information appears on the screen,
pr e s s A NGL E bu t ton o n t h e r e mot e co n tro l
repeatedly to switch between different angles.
Playback will go to the selected angle.
Special DVD Features
Playing a Title
A
Press TITLE.
The disc title menu appears on the TV screen.
B Use / or number buttons (0-9) to select a play
option.
C Press OK to conrm.
Changing the Audio Language
For DVD
:
Press AUDIO repeatedly to select different audio
languages.
Changing the Audio Channel
For VCD
:
Press AUDIO to select the available audio channels
provided by the disc (Left, Right, Mix, Stereo).
Subtitles
Press SUBTITLE repeatedly to select different
subtitle languages.
Special VCD and SVCD Features
For VCD with Playback Control ( PBC ) feature
(version 2.0 only)
Press MENU to toggle between ' PBC On ' and '
PBC Off '.
If you select ' PBC On ', the disc menu ( if
available ) will appear on the TV.
Use the number buttons ( 0-9 ) to select a play
option.
Press PREV / NEXT to go to the previous
Helpful hint: The operating features described here might not be possible for certain discs.
Always refer to the instructions supplied with the discs.

17
English
Playback Feature
B Press / to select the folder and press OK to
open the folder.
C Press / to select a track/le.
D Press OK to conrm.
Tips:
- If you highlight on a jpeg le, a preview will appear.
- During MP3 playback, the LED will display the track
number.
- During JPEG playback, the LED will display the le
number.
Playback Selection
During playback, you can;
Press PREV / NEXT to select the
previous/next track/le in the current folder.
Press PLAY/PAUSE repeatedly to pause/
resume playback.
For MP3
Within the rst 5 seconds, press PREV to go
back to the previous track.
After the rst 5 seconds of playback, press PREV
to go back to the beginning of current track.
During playback, press / to access fast
forward or fast reverse with the required speed: X2,
X8, X30, X100.
Play modes for DivX
®
/MP3/Audio
CD/JPEG
You are able to modify the play modes through the
toolkit which appears on the right of below picture
on the screen. Press / to navigate between the
windows and / buttons to select les/ tracks or
play mode items. Then press OK . Please refer to
below steps to playback les /tracks in the Program
View list:
A Select Edit Mode in the toolkit then press OK to
start edit mode.
B Select a le/track or more les/tracks you want in the
original view list.
C Select Add To Program in the toolkit then press
OK. ' √ ' will disappear from screen. It means that the
les/tracks you have selected already added into the
Program View list.
D Select Program View in the toolkit then press OK to
open the le/track in the Program View list that you
already selected in step B.
E Press PLAY / PAUSE to playback all les/tracks
in the Program View list.
Filter
The Toolkit has the following play mode items:
Filter ( Audio/Photo/Video ): Sets le lters
(Filter is not applicable to Audio CD.)
Repeat (Off/Single/ All):
Off: Resumes normal playback
Single: Repeats the current track/le.
All: Repeats all les on the current folder or all
tracks on the disc.
Helpful hint: The operating features described here might not be possible for certain discs.
Always refer to the instructions supplied with the discs.
or next track.
When PREV is pressed after the rst 5
seconds of playback, playback will start from the
beginning of the current track. If you press the button
within the rst 5 seconds, playback will start from the
beginning of the preceding track.
During playback, pressing RETURN will return to
the menu screen (if PBC is on).
If you want to skip the index menu and playback
directly from the beginning.
Press MENU on the remote control to turn the PBC
off.
Playing a DivX
®
Disc
This DVD player supports the DivX
®
movie playback
that you download from your computer onto a CD-
R/RW or DVD+R/RW (see pages 13-14 for more
information).
A Load a DivX
®
disc.
The data disc menu appears on the TV screen.
B Press / to select the folder and press OK to
open the folder.
C Press / to select a le.
D Press OK to conrm.
Press SUBTITLE on the remote control will turn
on or off the subtitle.
If multilingual subtitles are embedded on the DivX
®
disc, pressing SUBTITLE will change the subtitle
language during playback.
Tips:
–Subtitle les with the following lename extensions
(.srt, .smi, .sub, .ssa, .txt, .ass) are supported but do
not appear on the le navigation menu.
–The subtitle lename(.sub) has to be saved under
the same lename as the movie(.avi) in the same
folder.
[For example, Folder A: abc.avi and abc.sub]
Playing MP3/JPEG/ Kodak picture CD
IMPORTANT!
You have to turn on your TV and set to
the correct Video In channel. (See page
12, ‘ Finding your viewing channel ‘ ).
General Operation
A Load a disc.
The disc reading time may exceed 30 seconds
due to the complexity of the directory/le
conguration.
The data disc menu and ID3 (MP3) information
(including at least title, singer and album) appears
on the TV screen.
Filter

18
English
DVD Menu Options
This DVD Player setup is carried out via the TV,
enabling you to customise the DVD player to suit
your particular requirement.
Using the Language setup menu
A Press SETUP on the remote control.
The system setup menu appears.
OSD language :
Subtitle :
:
Audio
:
DVD Menu
English
Auto
English
English
Language
Video
Audio
Misc
Rating
DivX Subtitle :Standard
B Press / to select {Language }, then press .
C Press / to select an item, then press to
access.
Example: { OSD language }
The options for the selected item appears.
If the selection in the menu is greyed out, that
means the feature is not available or not possible to
change at the current state.
D Use / to select a setting and press OK to
conrm.
Example: { English }
The setting is selected and setup is completed.
E To exit, press SETUP.
OSD Language
This menu contains various language options for the
language displayed on the screen.
Subtitle/Audio/DVD Menu/DivX Subtitle
These menus contains various language options for
audio, subtitle, DVD menu and DivX subtitle which
may be recorded on the DVD.
Tips:
-Some DVD video discs may be set to display
subtitles in a different language other than
you selected. A prior subtitle language may be
programmed on the disc.
-Some DVD video discs allow you to change subtitle
selections only via the disc menu. If this is the case,
press the MENU button and choose the appropriate
subtitle language from the selection on the disc
menu.
-Some DVD video discs may not be played in a
different audio language that you selected. A prior
language may be programmed on the disc.
-Some DVD discs may not include your pre-selected
language . In this case, the DVD player
automatically displays discs menus consistent with
the disc’s initial language setting.
DivX
®
Subtitle
If your DivX
®
les include a subtitle le (see page
17 for the supported le formats), you may select a
supported DivX
®
subtitle language by region.
A In ‘Language’, press / to select
Mode(Normal/Random)
This mode can also be toggled by using RANDOM
button.
Normal: Resumes normal playback
Random: Playbacks track/le in random order.
During MP3/CD-DA/JPEG /DivX
®
les playback;
- If Repeat All and Random are selected, all the
tracks will be played randomly and endlessly.
- If Repeat Single is selected, Random cannot be
selected.
- If Random is selected, Repeat Single cannot be
selected.
Edit Mode: Program operation works only when
Edit Mode is selected. After nished storing the les/
tracks you want into the Program View list, select
“Edit Mode” again and press OK to release edit
mode.
Program View: To view tracks/les in the
Program View list. It is disabled if the Program View
list is empty.
Add To Program: Add les/tracks to the Program
View list. It is disabled if Edit Mode is not selected.
(The maximum number of les/tracks can be added
is 30.)
Browser View: To view les/tracks in the Original
View list.
Clear Program: Delete the les/tracks in the
Program View list.
Select a le/track or more you want to delete in
stop mode.' √ ' will appear besides the deleted le/
track.Select Clear Program and then press OK . It is
disabled if Edit mode is not selected.
Preview ( JPEG)
During playback, press TITLE to view a page of 9
thumbnail images.
Use / / / to select on image.
Press OK to view the selected image in full-screen
and subsequent images will be displayed one after
another automatically. See page 20 for JPEG Interval
setting.
Press PREV / NEXT to view the previous
or next thumbnail screen.
Zoom picture ( JPEG)
During playback, press ZOOM repeatedly to
display the picture with different scales.
Use / / / to view the zoomed picture.
Rotate picture (JPEG)
During playback, press / / / to rotate the
picture on the TV screen.
/ : ip the picture vertically by 180º
: rotate the picture anti-clockwise by 90º
: rotate the picture clockwise by 90º
Tip:
- It may not be possible to play certain MP3/JPEG
disc due to the conguration and characteristics of
the disc or condition of the recording.
Helpful hint: Press to go back to previous menu item.
Press SETUP to exit the menu item.

19
English
DVD Menu Options
{ DivX Subtitle }, then press .
{ Standard }
Albanian, Danish, Dutch, English, Finnish, French,
Gaelic, German, Italian, Kurdish (Latin), Norwegian,
Portuguese, Spanish, Swedish and Turkish.
{ Central European }
Albanian, Croat, Czech, Dutch, English, German,
Hungarian, Irish, Polish, Romanian, Slovak, Slovene
and Sorbian.
{ Cyrillic }
Bulgarian, Belorussian, English,
Macedonian, Moldavian, Russian,
Serbian and Ukrainian.
{ Greek }
English and Modern Greek only.
{ Hebrew }
English and Modern Hebrew only.
B Use / to select a setting and press OK to conrm.
Using the Video setup menu
A Press SETUP on the remote control.
The system setup menu appears.
Aspect Ratio :
View Mode :
4:3
Auto Fit
Aspect Ratio :
View Mode :
4:3
Auto Fit
Aspect Ratio :
View Mode :
4:3
Auto Fit
Video Out
Smart Picture :
:RGB
Standard
JPEG Interval :
5 Seconds
Language
Video
Audio
Misc
Rating
TV System : PAL
B Press / to select { Video }, then press
C Press / to select an item, then press to
access.
Example: { Video Out }
The options for the selected item appears.
If the selection in the menu is greyed out, that
means the feature is not available or not possible to
change at the current state.
D Use / to select a setting and press OK to
conrm.
Example: { P-Scan }
The setting is selected and setup is completed.
E To exit, press SETUP.
Aspect Ratio
The picture shape can be adjusted to t your TV and
the format must be available on the playback disc.
Otherwise, the TV display will not affect the picture
during playback.
A In ' Video ', press / to select {Aspect Ratio },
then press .
{ 4:3 }
Select this if you have a normal TV. A 'wide-screen'
source display with black bars on the top and bottom
will be displayed on the TV screen.
{ 16:9 }
Select this for wide-screen TV (frame ratio 16:9).
B Use / to select a setting and press OK to
conrm.
View Mode
Use view mode to scale an image that ts to the TV
screen's width and height.
A In ' Video ', press / to select { View Mode },
then press .
{ Fill }
Fill the screen with decoded image.
{ Original }
Display image as its original size.
{ Height Fit }
Fit the screen height with image height.
{ Width Fit }
Fit the screen width with image width.
{ Auto Fit }
Automatically display the decoded image on screen
at a suitable size.
{ Pan Scan }
Automatically display decoded image on full screen
without distortion.
B Use / to select a setting and press OK to
conrm.
Tip:
-Depending on the type of disc, you may not be able
to view the mode as selected.
TV System
The video standard of the DVD player output can be
selected from “NTSC”, “PAL” or “Multi”.
{ NTSC }: Select if your TV system is NTSC.
{ PAL }: Select if your TV system is PAL.
{ Multi }: The DVD video player automatically
identies PAL or NTSC video system of a disc.
Connect a multisystem TV (PAL/NTSC compatible) to
view a picture.
A playback picture may be distorted when detected a
signal change between PAL and NTSC on the disc.
For the case of Progressive mode, your multisystem
TV must be able to support 525p and 625p.
With the disc tray opened, you can also press
number button “3” to switch between “NTSC” and
“PAL”.
Video Out
The video output of the DVD player can be selected
as “Component”, “RGB” or “P-Scan”.
A In ' Video ', press / to select { Video Out },
then press .
{ Component }
Select this for component video connection.
{ RGB }
Select this for Scart connection.
{ P-Scan }
Select this when you connect your DVD player to
your TV, which has component video inputs that
supports progressive scan.
B Use / to select a setting and press OK to con-
rm.
If the progressive scan feature is activated but
the connected TV does not support progressive
scan, press number button “1” with the disc tray
opened to set the video output of the DVD player to
“Component”.
Helpful hint: Press to go back to previous menu item.
Press SETUP to exit the menu item.
Page is loading ...
Page is loading ...
Page is loading ...
Page is loading ...
Page is loading ...
Page is loading ...
Page is loading ...
-
 1
1
-
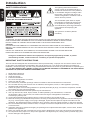 2
2
-
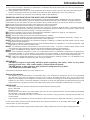 3
3
-
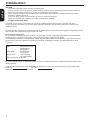 4
4
-
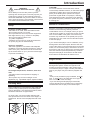 5
5
-
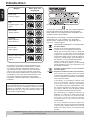 6
6
-
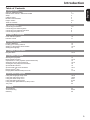 7
7
-
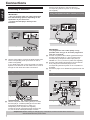 8
8
-
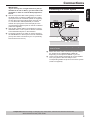 9
9
-
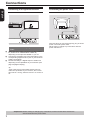 10
10
-
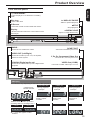 11
11
-
 12
12
-
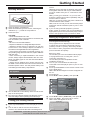 13
13
-
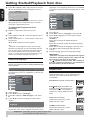 14
14
-
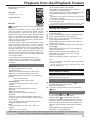 15
15
-
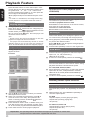 16
16
-
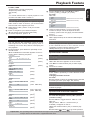 17
17
-
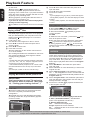 18
18
-
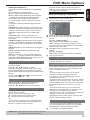 19
19
-
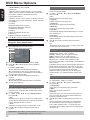 20
20
-
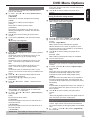 21
21
-
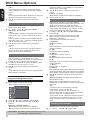 22
22
-
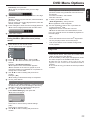 23
23
-
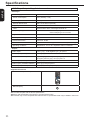 24
24
-
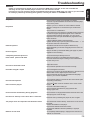 25
25
-
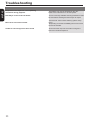 26
26
-
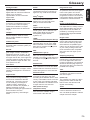 27
27
Ask a question and I''ll find the answer in the document
Finding information in a document is now easier with AI
Related papers
Other documents
-
Samsung DVD-P191 User manual
-
 Dolby Laboratories S99 User manual
Dolby Laboratories S99 User manual
-
Kodak P460 User manual
-
Samsung DVD-P390 User manual
-
Philips DVD634 User manual
-
Currys Essentials C1DVDB12 Quick start guide
-
Yamaha DVD-S550 User manual
-
Integra DPS-5.3 User manual
-
Palsonic DVD2021 Owner's manual
-
Samsung DVD-P345D User manual