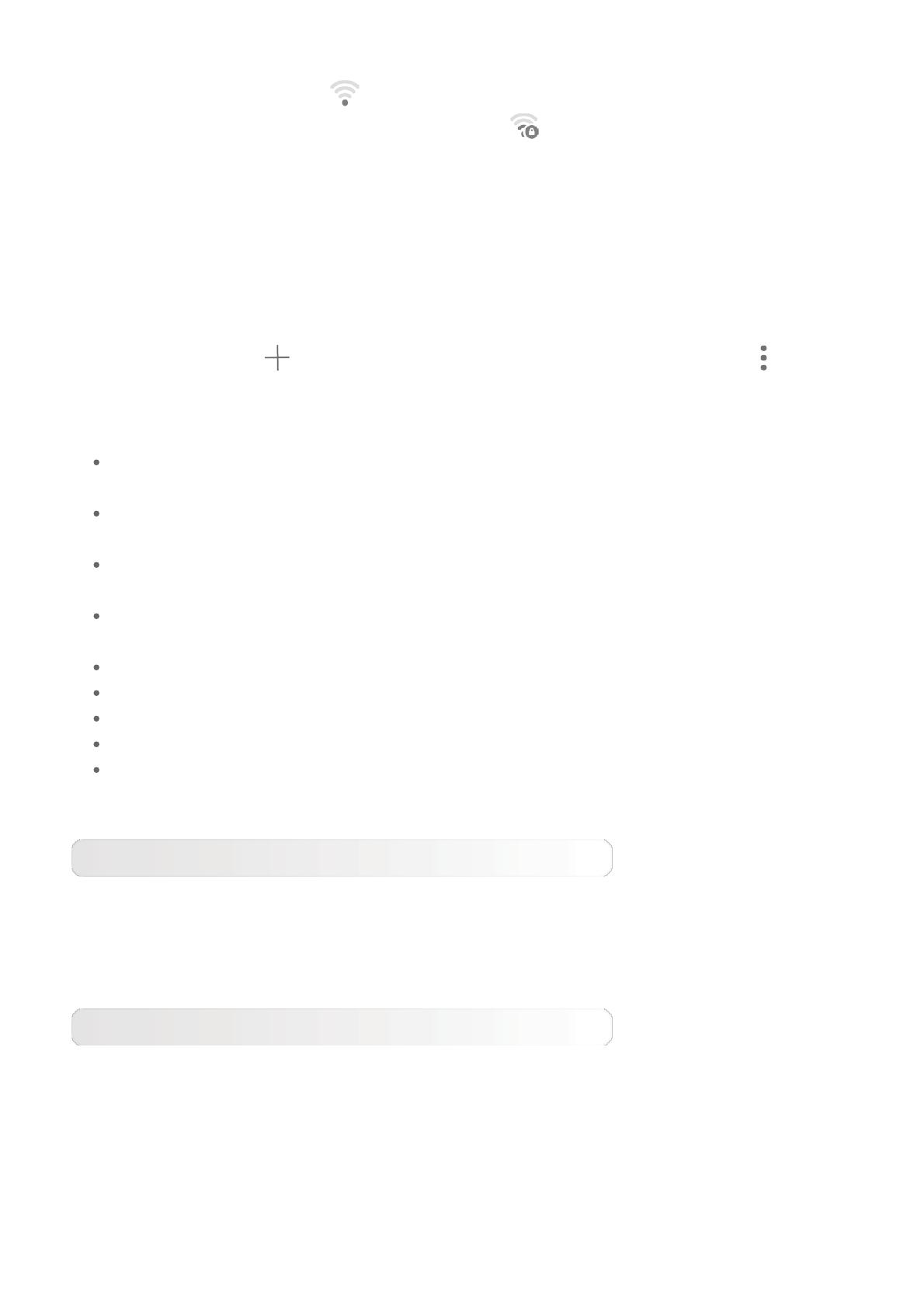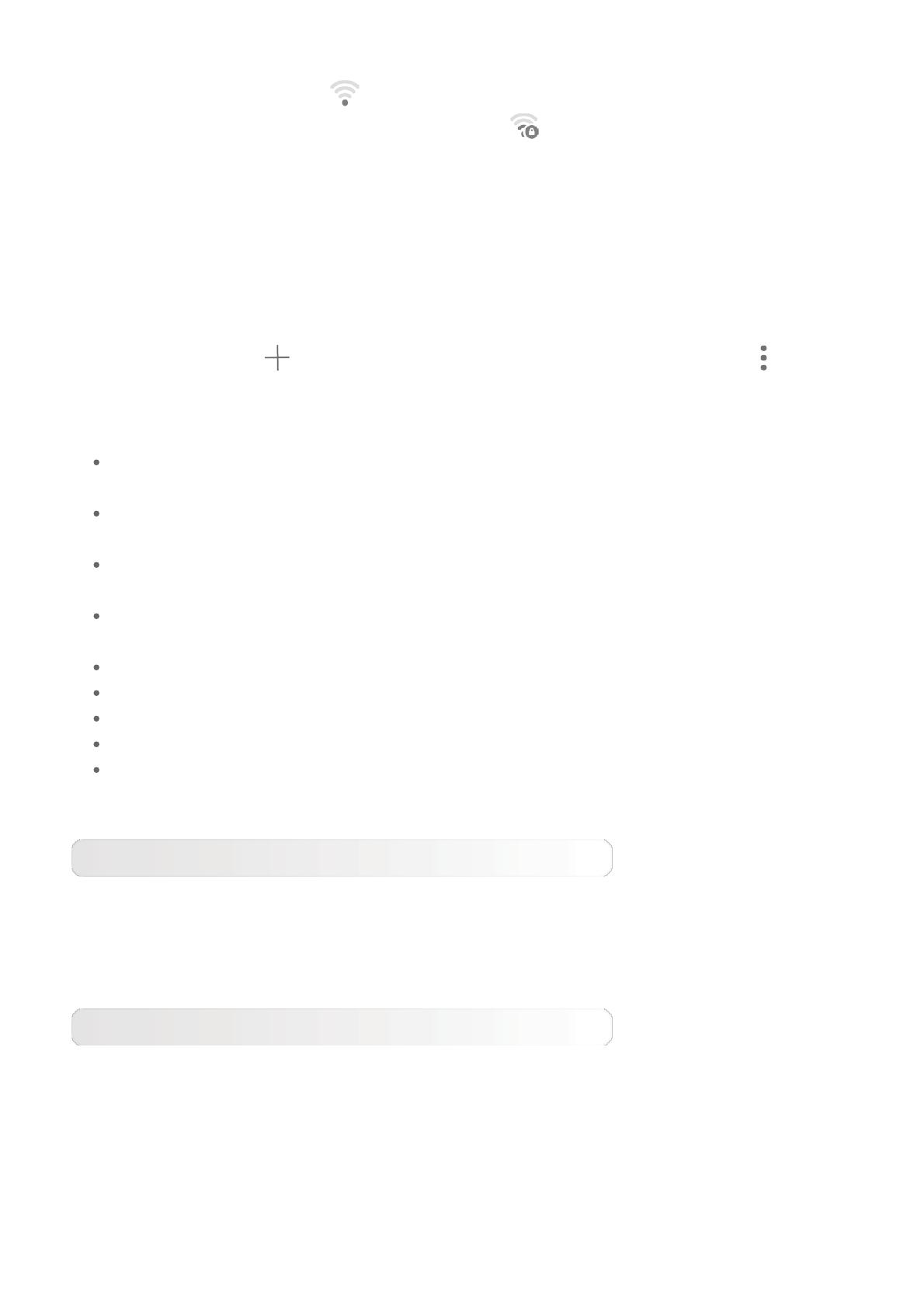
The network status icon, indicates that the network requires no password,
and can be connected to directly. However, indicates that the network has
been encrypted, and can be connected to only after the required password is
entered.
You can select any network you want from the list. After selecting the network,
enter the password and tap Connect to connect directly. Alternatively, select
the tick box before Show advanced options to adjust the proxy and IPv4
settings in the pop-up text box, and then tap Connect to connect to a network.
You can also select
Add network to manually add a network. Tap >
Advanced for advanced WLAN settings.
Network notification: When activated, the system will notify you if there
are any open networks available.
Keep WLAN on during sleep: During sleep, keep WLAN on Always, Only
when plugged in or Never *(increases data usage).
Scanning always available: Let Google's service and other apps scan for
networks, even when WLAN is off.
*Avoid poor connections: Don't use a WLAN network unless it has a good
Internet connection.
Install certificate: You can install the certificate.
WLAN optimisation: Minimize battery usage when WLAN is on.
Passpoint: Auto connect to passpoint-enabled APs.
MAC address: View the MAC address.
IP address: View the IP address.
Ethernet configuration
You can connect your tablet to cable via USB Ethernet adapter, so that you can
surf the Internet with Ethernet.
Bluetooth
You can establish a wireless connection with any other Bluetooth-compatible
device using Bluetooth technology. Examples of Bluetooth-compatible devices
can include stereo earphones, keyboard etc.
Since a Bluetooth-enabled device communicates with other devices by radio
waves, you do not have to position your tablet directly towards the other