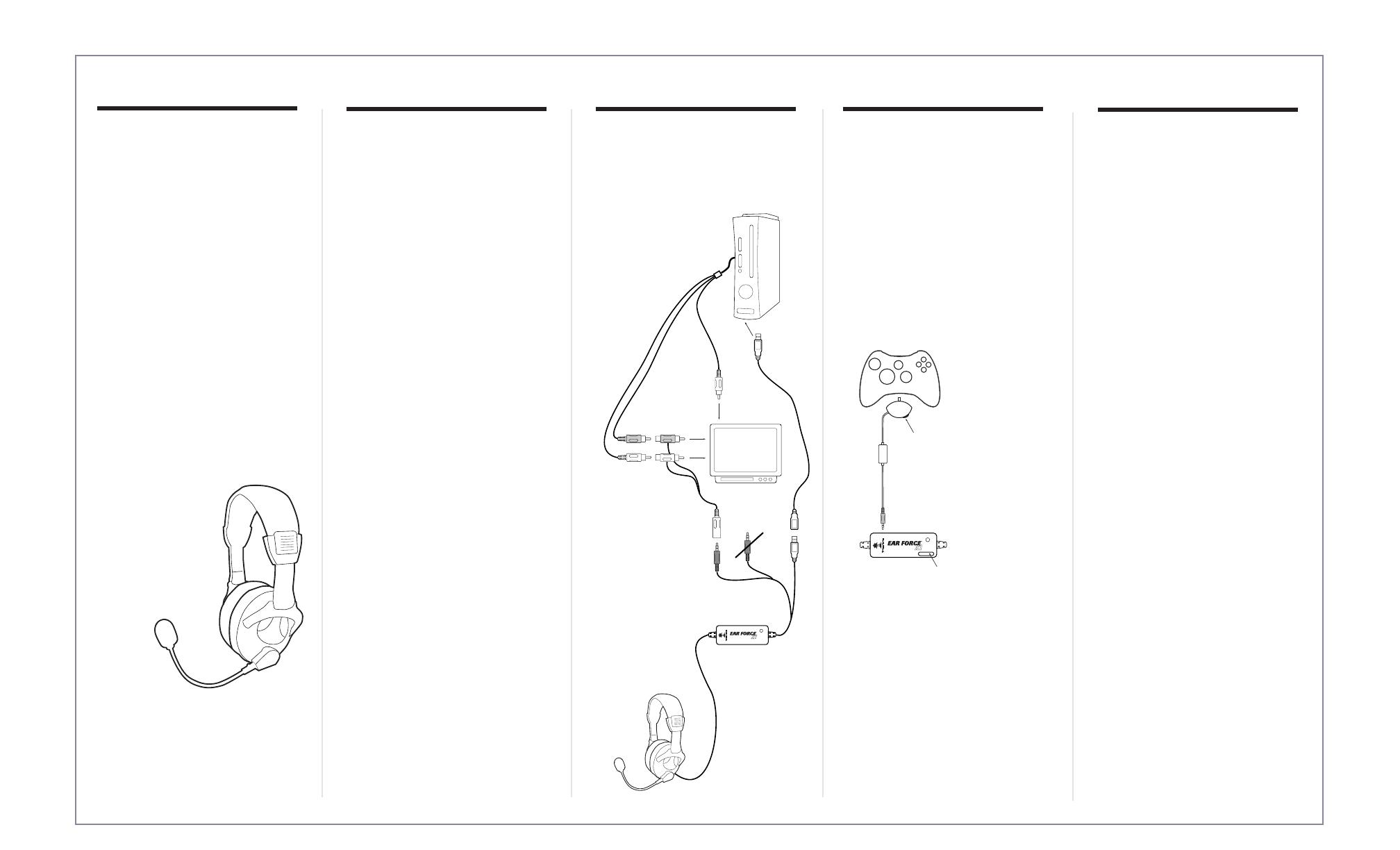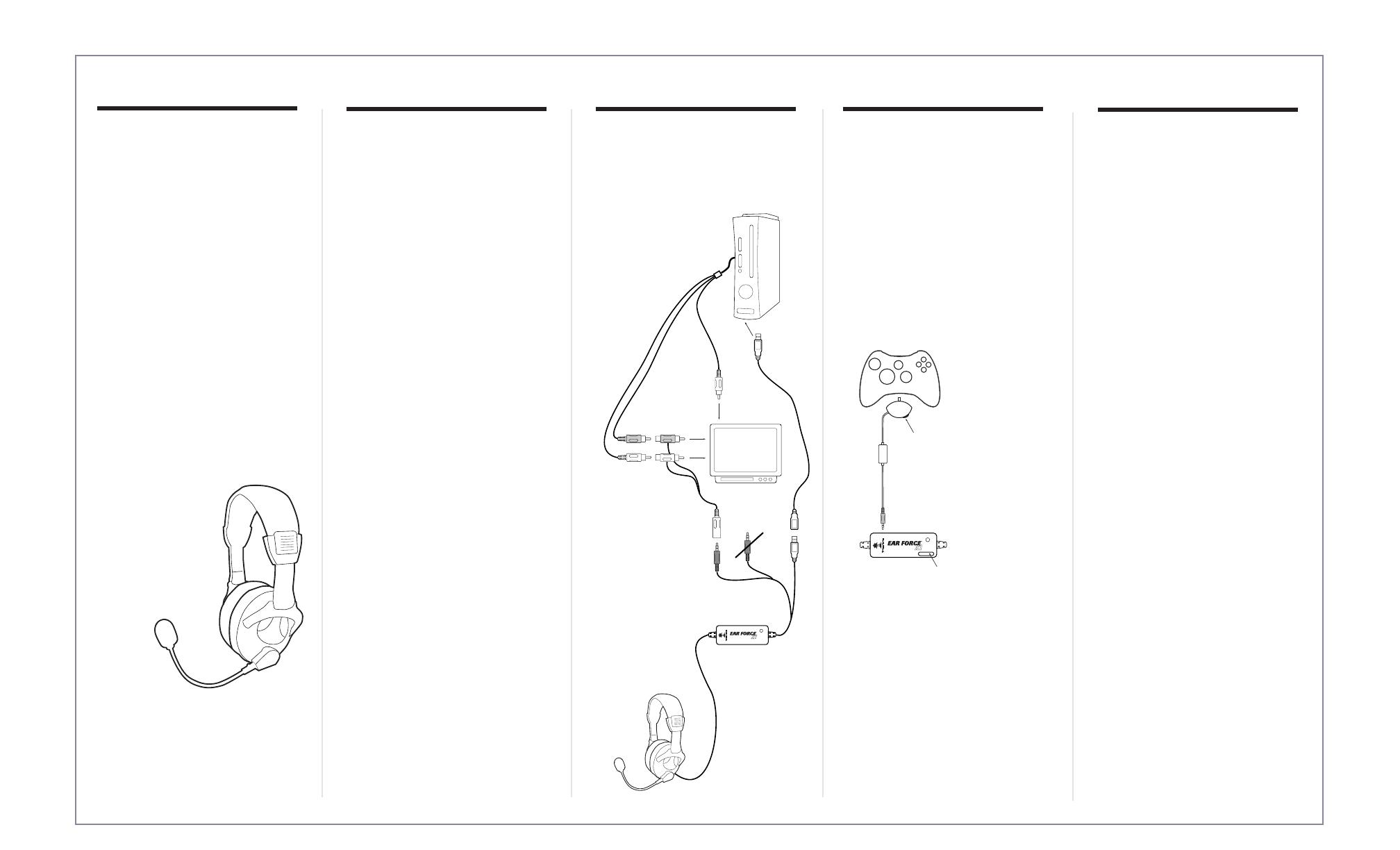
Package Contents
• Ear Force X1 headphones
• Transmitter base unit
• USB extender cable
• Xbox controller connection cable
• Audio connection cables
• This user's guide
For warranty information please visit
http://support.turtlebeach.com
Important Information
1. Be careful when turning on the master
volume control on the headphones.
Before placing the headphones over
your ears, set the volume control to
minimum, then slowly increase until you
reach a comfortable level.
2. Like any speakers, overdriving
headphones may cause damage to both
the headphones and your ears. Please
listen at moderate levels.
3. WARNING: Long term exposure to
loud music or other sounds in
headphones may cause hearing
damage. It is best to avoid extreme
volume levels when using headphones,
especially for extended periods. Over
time, your ears adapt to the volume
level, so a level that may not cause
initial discomfort might still damage
your hearing.
About the X1 Headphones
Ear Force X1 amplified headphones give
serious gamers the ultimate competitive
edge by combining Xbox Live chat and
stereo game audio into an immersive
sound experience.
X1's integrated design overcomes the
limitation of communicator headsets
that block game sound from one ear
and eliminates voice chat interference
caused by the headset microphone
picking up sound from external
speakers.
Pump up the volume without disturbing
friends, family or neighbors. Hear every
nuance of the game - from an opponent
sneaking up behind you to your
teammate's voice right next to you.
Trash talk online. Block out distractions.
It's everything you need for an amazing
gaming experience.
Copyright © 2006, Voyetra Turtle Beach, Inc. (VTB).
All rights reserved. No part of this document may be
reproduced without permission. Turtle Beach, the Turtle
Beach logo and Ear Force are registered trademarks of VTB.
Xbox and Xbox Live are registered trademarks of Microsoft
Corporation. All other trademarks are properties of their
respective companies and are hereby acknowledged.
Product features, visual design, package contents and
specifications are subject to change without notice.
V1
Product# TBS-2055
Connecting the Microphone
The X1 microphone may be used to
communicate with other players during
Xbox Live multi-player gaming sessions.
Use the included cable to connect the
headphones to the Xbox controller.
Connecting the Xbox
Use the included cables to connect the
headphones, Xbox and TV (or sound
system) as shown. This will allow you to
hear the Xbox with either the TV or the
X1 headphones.
Xbox Game Controller
X1 Amplifier
Mic mute button
Step 1:
Video
TV
USB/Power
Splitter
cable
green
1/8" jack
pink 1/8" jack
(PC use only)
Audio
Connect the Xbox audio cables
(red/white) to the X1 splitter
cable (red/white).
Step 3:
Connect the X1
green 1/8" jack to
the 1/8" input on
the splitter cable.
Step 4:
Connect the X1
USB/Power jack to
an open USB port
on the Xbox 360.
Use the included
USB extension
cable if necessary.
Step 2:
Connect the X1 splitter
cable (red/white) to
TV audio input
(red/white).
Insert the "puck" shaped plug
into the headphone jack on
the Xbox game controller.
Use the Mic Mute button on
the X1 amplifier to prevent
your voice from being heard
by other players.
Insert the other end into the
headphone jack on the X1
amplifier.
The volume control on the
"puck" shaped plug may be
used to adjust the volume
of the Xbox Live chat.
Talk back
chat volume
control