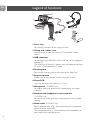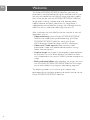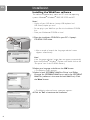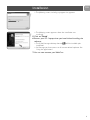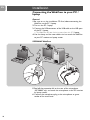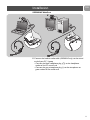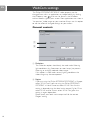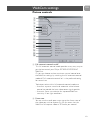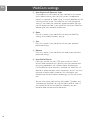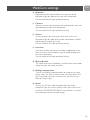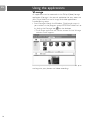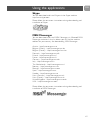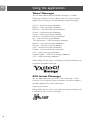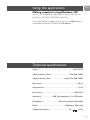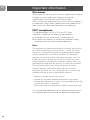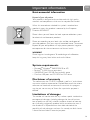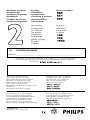SPC500NC/SPC505NC
User manual

2
Need help?
Country Telephone number
België/Belgique/Belgien (Belgium) 3 070 222303
(China ) 3 4008 800 008
Danmark (Denmark) 3 35-25-8759
Deutschland (Germany) 3 0180 536767
Espana (Spain) 3 902 888 784
France 3 08 09165 0005
da (Greece) 3 0 0800 3122 1280
Italia (Italy) 3 899 23 45 06
(Japan) 3 0570-07-6666
Luxembourg (Luxemburg) 3 40 6661 5644
Nederland (Netherlands) 3 0900 8407
Norge (Norway) 3 2270-8111
Österreich (Austria) 3 0810 001 203
Portugal 3 2 1359 1442
Schweiz/Suisse/Svizzera (Switzerland) 3 0844 800 544
Suomi (Finland) 3 09 6158 0250
Sverige (Sweden) 3 08 5792 9100
Türkiye (Turkey) 3 0800 261 3302
United Kingdom 3 0906 1010 016
U.S.A. (United States of America) 3 1-866-892-4765
If your country is not mentioned in the list above, please check our website:
www.philips.com/support
for additional information.

EN
3
Please check that the following items are packed in the Philips
SPC500NC/SPC505NC box.They are provided to help you set
up and use your Philips SPC500NC/SPC505NC.
Philips SPC500NC/ Installation CD-ROM Quick Installation
SPC505NC including manual Guide
WebCam
Microphone Headset with headphone
(SPC500NC only) and microphone
(SPC505NC only)
SPC 500 NC
Installation CD v.1.00
9082 100 03367
What’s in the box?

EN
4
1 Focus ring
For adjusting the focus of the image manually.
2 Clamp with rubber rims
For attaching the WebCam to your PC monitor or laptop
screen.
3 USB connector
For connecting the WebCam to the USB port of the laptop or
desktop PC.
The WebCam will derive its power from the laptop or desktop
PC when a USB connection is made.
4 Rotating foot
For manually changing the vertical angle of the WebCam.
5 Snapshot button
Enables you to take photos without using your mouse.
6 Power LED
Lights up red when the WebCam is in use.
7 Microphone (SPC500NC only)
For adding voice and sound when video chatting and video
recording.
8 Headset with headphone and microphone
(SPC505NC only)
For talking and listening to your meeting partner during video
chatting.
9 Audio cable (SPC505NC only)
Black headphone plug (n) - for connecting to the microphone
socket of the pc sound card.
Grey microphone plug (!) - for connecting to the headphone or
green socket of the pc sound card.
Legend of functions
5
3
1
2
6
4
7
8
9

EN
5
2 Need help?
3 What’s in the box?
4 Legend of functions
5 Contents
6 Welcome
7 Things you should know
7 Safety precautions
7 Copyright
8 Installation
8 Installing the WebCam software
10 Connecting the WebCam to your PC/laptop
12 WebCam settings
12 General controls
13 Picture controls
16 Using the applications
16 VLounge
17 Skype
17 MSN Messenger
18 Yahoo! Messenger
18 AOL Instant Messenger
19 Making snapshots using Windows
®
XP
19 Technical specifications
20 Important information
20 Disclaimer
20 FCC compliance
21 Environmental information
21 System requirements
21 Disclaimer of warranty
21 Limitations of damages
22 Warranty
Contents

EN
6
The Philips SPC500NC/SPC505NC WebCam you have just
purchased is manufactured to the highest standards and will give
you years of trouble-free use. Brilliant images and blazing colors,
that's what you get with the SPC500NC/SPC505NC WebCam.
Forget about installing interface cards and separate power
supplies, because you don't need them any more. Power is
supplied direct to the WebCam through the USB cable and the
WebCam returns audio and video straight to your PC!
After installation, the new WebCam can be used for all sorts of
applications, such as:
• Video conferencing: use the Philips SPC500NC/SPC505NC
WebCam for video chatting and conferencing (the Philips
SPC500NC/SPC505NC WebCam works with Skype,
MSN Messenger,Yahoo! Messenger and AOL Messenger);
• Video e-mail / Video capture: create your own video
presentations, video mail, product demonstrations, training
videos, Internet clips etc.;
• Snapshot images: use images in presentations, create postcards,
or send them via e-mail or on diskette.The WebCam works
with all applications that use the TWAIN interface to acquire an
image.
• Editing and special effects: after recording the images you want
with the Philips SPC500NC/SPC505NC WebCam, the images
can be easily edited using image or video editing programs.
The following sections in this manual give a step-by-step
description of the installation process and explain how to use the
Philips SPC500NC/SPC505NC WebCam.
Welcome

EN
7
Please read the following instructions carefully, and retain them for
future reference. It may be helpful to have the instructions for use
for the PC at hand for reference.
Safety precautions
Observe the following guidelines to ensure that the WebCam will
operate safely and to prevent defects.
• Do not use your WebCam in environments outside the
following range: temperature: 0°C to 40°C, relative humidity:
45% ~ 85%.
• Do not use or store your WebCam in/under:
– direct sunlight exposure;
– very humid and dusty environment;
– near any kind of heat sources.
• If your WebCam gets wet, dry it with soft cloth as soon as
possible.
• If the lens is dirty, Do NOT touch the lens with your fingers.
• Clean the outside of the WebCam with a soft cloth.
• Do NOT use cleaning fluids based on alcohol, methylated spirit,
ammonia, etc.
• Do NOT attempt to disassemble or repair your WebCam by
yourself. Do not open the WebCam. In the event of technical
difficulties return it to your Philips retailer.
• Do NOT use your WebCam in the water.
•
Protect the WebCam from oil, vapour, steam, moisture, and dust.
• Never point the WebCam lens at the sun.
Copyright
Copyright
©
2003 by Philips Consumer Electronics B.V. All rights
reserved. No part of this publication may be reproduced,
transmitted, transcribed, stored in a retrieval system or translated
into any language or computer language, in any form or by any
means, electronic, mechanical, magnetic, optical, chemical, manual
or otherwise, without prior written permission from Philips.
Brands and product names are trademarks or registered
trademarks of their respective companies.
Things you should know

EN
8
Installation
Installing the WebCam software
The software supplied only works on PCs with the operating
systems Microsoft
®
Windows
®
98SE, ME, 2000 and XP.
Notes!
– Unplug all your USB devices (except USB keyboard and
USB mouse) before you start.
– Do not plug in your WebCam yet. Run the Installation CD-ROM
first.
– Have your Windows
®
CD-ROM at hand.
1 Place the installation CD-ROM in your PC’s / laptop’s
CD-ROM / DVD drive.
> After a couple of seconds the ‘Language selection’ screen
appears automatically.
Note!
If the 'Language selection' screen does not appear automatically,
open the Microsoft
®
Windows
®
Explorer and double click on the
'Set-up.exe' icon in the CD-ROM directory.
2 Select your language and click on the 'OK' button.
> The following screen appears.
3 Select at least ‘SPC500NC WebCam Driver’ and ‘Philips
VLounge’ for SPC500NC WebCam as well as for SPC505NC
WebCam (software is the same for both WebCams). Click
the 'Next' button.
> The following software license agreement appears.
4 Click on 'Ye s' to continue the installation.

EN
9
> The following screen, including a progress bar, appears.
> The following screen appears when the installation was
successful.
5 Click on 'Finish'.
6 Restart your PC / laptop when you have finished installing the
software.
> The V(ideo)-Lounge desktop shortcut will be installed after
installation.
> Via VLounge you have access to all camera-related software. See
‘Using the applications’.
7 You can now connect your WebCam.
Installation

Connecting the WebCam to your PC /
laptop
General
1 Be sure to run the installation CD first, before connecting the
WebCam to the PC / laptop.
2 Turn on the PC / laptop.
3 Connect the USB connector of the USB cable to the USB port
of the PC / laptop.
>
The
WebCam
will now derive its power from the PC / laptop.
4 Use the clamp and the two rubber rims to attach the WebCam
to your PC monitor or laptop screen.
SPC500NC WebCam
5 Peel off the protective foil on the rear of the microphone
(SPC500NC only)
and attach the microphone to the PC monitor
or laptop screen.
6 Connect the microphone plug to the microphone or green
socket of the sound card.
Installation
EN
10
5
3
3
5
4
4
6

SPC505NC WebCam
5 Connect the headset audio cable
(SPC505NC only)
to the sound
card of your PC / laptop.
• Connect the black headphone plug (n) to the headphone
socket of the PC sound card.
• Connect the grey microphone plug (!) to the microphone or
green socket of the sound card.
Installation
EN
11
A
UDIO OU
T
AUDIO I
N
AUD
IO
O
U
T
AUDIO IN
3
3
4
4
5
5

EN
12
The Philips SPC500NC/SPC505NC video property can be
changed from within an application, or independently by clicking
the VProperty icon which can be found in the Windows
taskbar bottom right of your screen. Most applications can show a
'live preview' video image on your monitor. Always use this option
to see the effect of changed settings on your screen.
General controls
1 Flickerless
The Flickerless option should only be used under flickering
light conditions (e.g. fluorescent or neon lamps) to prevent
flickering or strangely colored video images.
If this option is used under normal lighting conditions the
video image may be overexposed.
2 Region
If you are using the Philips SPC500NC/SPC505NC in Europe,
select '50 Hz' and if you are using the Philips SPC500NC/
SPC505NC in North America, select '60 Hz'. For Asia this
setting is dependent on the local mains output. E.g. for China,
select ‘50 Hz’ and for Taiwan, select ‘60 Hz’. For Japan the
setting is region dependent.
Please check your local mains output to find the correct
‘Region’ setting.
1
2
WebCam settings

EN
13
Picture controls
3 Full automatic control: on/off
This full automatic control mode provides a very easy way to
get the best out of your Philips SPC500NC/SPC505NC
WebCam.
Or you can choose to have maximum manual control over
the WebCam settings by switching the full automatic control
mode off. Full automatic control 'on' is the preferred setting
for normal use.
Techniques active within full automatic control mode are:
– Automatic exposure control and automatic white balance
control, to provide the best video source signal possible;
– Automatic frame rate selection for improved WebCam
sensitivity in low light conditions.
4 Frame rate
You can use the scroll open menu to set the frame rate of
the video you wish to capture. E.g. 30 fps means that the
WebCam will capture video at 30 frames per second.
3
8
4
6
7
9
!
@
0
#
$
%
^
5
WebCam settings

EN
14
5 Auto Exposure & Exposure slider
The exposure is the amount of light received by the sensor
and is determined by how long the sensor is exposed to
capture a snapshot or video frame.The result depends on the
sensitivity of the sensor.The WebCam will find the optimal
setting if you select the automatic exposure option.You can
use the exposure slider if you would like to set the WebCam
according to your personal preferences.
6 Reset
Press this button if you would like to reset the WebCam
settings to the default factory settings.
7 Save
Press this button if you would like to save your personal
preferred settings.
8 Restore
Press this button if you would like to restore your personal
preferred settings.
9 Auto White Balance
Most light sources are not 100% pure white but have a
certain ‘color temperature’. Normally our eyes compensate
for lighting conditions with different color temperatures.
If the automatic white balance is selected, the WebCam will
look for a reference point which represents white. It will then
calculate all other colors based on this white point and
compensate the other colors accordingly, just like the human
eye.
You can also select fixed settings for ‘Indoor’,‘Outdoor’ and
‘Fluorescence’ conditions or use the ‘Red’ and ‘Blue’ sliders if
you would like to set the WebCam according to your
personal color temperature preferences.
WebCam settings

EN
15
0 Brightness
Brightness enables you to adjust the brightness of the
displayed image or video to suit your own preference.
Use the slider to find your preferred setting.
! Contrast
Contrast enables you to control the ratio between dark and
light according to your own preference.
Use the slider to find your preferred setting.
@ Gamma
Gamma enables you to brighten dark areas within the
displayed image or video and visualize more details without
over-exposing already light areas.
Use the slider to find your preferred setting.
# Saturation
Saturation enables you to set the color reproduction from
black and white to a full color image or video according to
your own preference.
Use the slider to find your preferred setting.
$ Black and white
The 'Black and white' checkbox is used to switch from color
images to black and white and back.
% Backlight compensation
Turn on the backlight compensation to improve the image
quality when you have a scene where the background has a
high illumination level (for instance when you are sitting in
front of a bright light).
^ Mirror
Clicking the 'Mirror Image' checkbox flips the image
horizontally.You can use this feature when you want to use
the Philips SPC500NC/SPC505NC and monitor as a mirror,
or to take pictures of mirrored images.
WebCam settings

EN
16
VLounge
All applications can be accessed via the Philips V(ideo)-Lounge
application.VLounge is the central application for easy access to
your Philips WebCam and all image and video applications
installed during setup.
•
Start VLounge through the Windows QuickLaunch menu in
your taskbar, via the program group ‘SPC500NC WebCam’, or
by clicking the VLounge icon on the desktop.
> The VLounge application will now be initiated and the VLounge
selection screen appears.
In the ‘Capture’ menu you can transfer, preview, edit, e-mail, print
and organise your photos and video recordings.
Using the applications

EN
17
Skype
You can download and install Skype via the Skype website:
http://www.skype.com.
Please follow the on-screen instructions during downloading and
installation of Skype.
MSN Messenger
You can download and install MSN Messenger via Microsoft MSN
Messenger websites. In the list below you will find the website
address for your country for downloading MSN Messenger:
Austria - http://messenger.msn.at
Belgium (Dutch) - http://messenger.msn.be
Belgium (French) - http://messenger.fr.msn.be
Denmark - http://messenger.msn.dk
Finland - http://messenger.msn.fi
France - http://messenger.msn.fr
Germany - http://messenger.msn.de
Italy - http://messenger.msn.it
The Netherlands - http://messenger.msn.nl
Norway - http://messenger.msn.no
Portugal - http://messenger.msn.com
Spain: - http://messenger.msn.es
Sweden - http://messenger.msn.se
Swiss (German) - http://messenger.msn.ch
Swiss (French) - http://messenger.fr.msn.ch
United Kingdom - http://messenger.msn.co.uk
USA - http://messenger.msn.com
Please follow the on-screen instructions during downloading and
installation of MSN Messenger.
Using the applications

EN
18
Yahoo! Messenger
You can download and install Yahoo! Messenger via Yahoo!
Messenger websites. In the list below you will find the website
address for your country for downloading Yahoo! Messenger:
Austria - http://messenger.yahoo.com
Belgium - http://messenger.yahoo.com
Denmark - http://dk.messenger.yahoo.com/
Finland - http://messenger.yahoo.com
France - http://fr.messenger.yahoo.com/
Germany - http://de.messenger.yahoo.com/
Italy - http://it.messenger.yahoo.com/
The Netherlands - http://messenger.yahoo.com
Norway - http://no.messenger.yahoo.com/
Portugal - http://messenger.yahoo.com
Spain - http://es.messenger.yahoo.com/
Sweden - http://se.messenger.yahoo.com/
Swiss - http://messenger.yahoo.com
United Kingdom - http://uk.messenger.yahoo.com
USA - http://messenger.yahoo.com
Please follow the on-screen instructions during downloading and
installation of Yahoo! Messenger.
AOL Instant Messenger
You can download and install AOL Instant Messenger via the
America Online website. Please find below the website address
for downloading AOL Instant Messenger:
http://www.aim.com/
Please follow the on-screen instructions during downloading and
installation of AOL Instant Messenger.
Using the applications

EN
19
Making snapshots using Windows
®
XP
You can use Microsoft
®
Windows
®
XP to make snapshots with
your Philips SPC500NC/SPC505NC WebCam.
If you need additional support, please refer to the ‘Help’ topics of
Microsoft
®
Windows
®
XP. Search for ‘Get picture’.
Using the applications
Sensor ...................................................................................VGA CMOS
Video resolution (Max.)...........................................VGA (640 x 480)
Image resolution (Max.) ...............................Super VGA (800 x 600)
Illumination..................................................................................< 10 lux
Integrated lens.................................................................................F=2.8
Data format ............................................................................I420, IYUV
Interfacing ............................USB 2.0 compatible (1.5 m USB cable)
Microphone........................................External microphone provided
Power.................................................................Supplied via USB cable
Voltage requirements...............................................5V ( ), 0.5A
Technical specifications

EN
20
Disclaimer
Philips makes no warranty of any kind with regard to this material,
including, but not limited to, the implied warranties of
merchantability and fitness for a particular purpose.
Philips assumes no responsibility for any error that may appear in
this document. Philips makes no commitment to update nor to
keep current the information contained in this document.
FCC compliance
This device complies with Part 15 of the FCC Rules.
Operation is subject to the following two conditions:
1 this device may not cause harmful interference, and
2 this device must accept any interference received, including
interference that may cause undesired operation.
Note!
This equipment has been tested and found to comply with the limits
for a Class B digital device, pursuant to Part 15 of the FCC Rules.
These limits are designed to provide reasonable protection against
harmful interference in a residential installation.This equipment
generates, uses and can radiate radio frequency energy and, if not
installed and used in accordance with the instructions, may cause
harmful interference to radio communications. However, there is no
guarantee that interference will not occur in a particular installation.
If this equipment does cause harmful interference to radio or
television reception, which can be determined by turning the
equipment off and on, the user is encouraged to try to correct the
interference by one or more of the following measures:
• Reorient or relocate the receiving antenna.
• Increase the separation between the equipment and receiver.
• Connect the equipment to an outlet on a circuit different from that
to which the receiver is connected.
• Consult the dealer or an experienced radio/TV technician for help.
Any unauthorized modification to this equipment could result in
the revocation of the authorization to operate the equipment.
Important information
Page is loading ...
Page is loading ...
-
 1
1
-
 2
2
-
 3
3
-
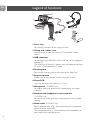 4
4
-
 5
5
-
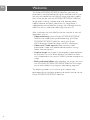 6
6
-
 7
7
-
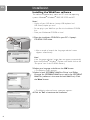 8
8
-
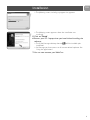 9
9
-
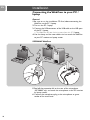 10
10
-
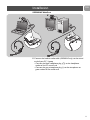 11
11
-
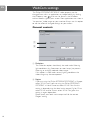 12
12
-
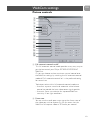 13
13
-
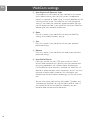 14
14
-
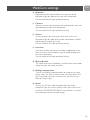 15
15
-
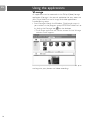 16
16
-
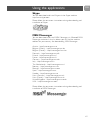 17
17
-
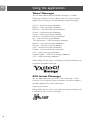 18
18
-
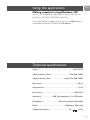 19
19
-
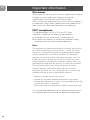 20
20
-
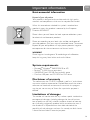 21
21
-
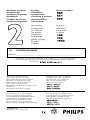 22
22
Ask a question and I''ll find the answer in the document
Finding information in a document is now easier with AI
Related papers
-
Philips SPC110NC/27 User manual
-
Philips DVD Video Player ProDVD Wired Controller User manual
-
Philips SPM4000SM/00 User manual
-
Philips SPC300NC/37 Instructions For Use Manual
-
Philips SPC230NC User manual
-
Philips SPC 700NC User manual
-
Philips SPC 300NC User manual
-
Philips SPC 200NC PC Camera User manual
-
Philips 2 User manual
-
Philips SPC710NC User manual