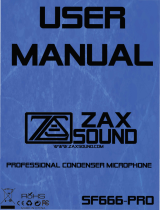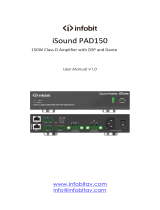Page is loading ...

PLA DL210NET and PLA DL210NET-D
Digi-Loop
™
DSP Induction Loop Amplifiers
USER Manual
MAN 179D

PLA DL210NET Digi-Loop™ DSP Induction Loop Amplier
2
Table of Contents
Safety Warnings and Instructions 4
System Overview 6
Crestron Control 7
Dante 7
Controls and Connectors 7
Typical Connections 8
Rack Installation 9
Setup and Calibration Procedure 10
Single Perimeter Loop Conguration using front LCD (Dual Loop Mode) 11
Dual Loop Calibration using front LCD (Dual Loop Mode) 12
Phased-Array Calibration using front LCD (Phased Array Mode) 13
One Speaker + Single Loop Calibration using front LCD (Speaker Mode) 13
Front LCD Screen Menu Tree 15
Front Menu Detail 16
1. LOOP STATUS .............................................................................................................................................................................. 16
2. HEADPHONE MONITOR ............................................................................................................................................................... 16
2a. Headphone Source .............................................................................................................................................................. 16
3. LOAD PRESET .............................................................................................................................................................................. 16
4. CONFIGURATION MENU .............................................................................................................................................................. 17
5. INPUT CONFIGURATION ............................................................................................................................................................. 17
5a1. Name ................................................................................................................................................................................. 17
5a2. Input Type .......................................................................................................................................................................... 17
5a3. EQ ..................................................................................................................................................................................... 18
5a4. Compression ...................................................................................................................................................................... 18
5a4a-e. Threshold, Ratio, Attack, Release, Makeup ................................................................................................................... 18
6. OUTPUT CONFIGURATION ......................................................................................................................................................... 19
6a. Name ................................................................................................................................................................................... 19
6b. Input Mixer ........................................................................................................................................................................... 19
6c1-2. Filters .............................................................................................................................................................................. 19
6d. AGC .................................................................................................................................................................................... 20
6d1-6. AGC Level, Hold Time, Attack, Release .......................................................................................................................... 20
6e. Delay .................................................................................................................................................................................... 21
6f1-3. EQ - Lo, Mid, Hi ............................................................................................................................................................... 21
6f4a-d. Advanced Settings - Lo, Mid, Hi, Metal Comp ................................................................................................................ 21
6g. Loop Mode .......................................................................................................................................................................... 21
7. SYSTEM CONFIGURATION ........................................................................................................................................................... 22
7a1-3. Presets - Load Preset, Save Preset, Change Name ........................................................................................................ 22

PLA DL210NET Digi-Loop™ DSP Induction Loop Amplier
3
7b. RS-232 ................................................................................................................................................................................ 22
7c. Ethernet ............................................................................................................................................................................... 23
7e1-2. Security - Set Password, Password Timeout ................................................................................................................... 23
7f1-2. Power Save - Auto Sleep, Threshold ................................................................................................................................ 23
7g. Tech Tools ............................................................................................................................................................................ 24
7g1a-c. Calibrate - Output, Frequency, Volume ......................................................................................................................... 24
7g2. Loop Test ........................................................................................................................................................................... 24
7g3. Version ............................................................................................................................................................................... 24
7g4. DL210 Name ..................................................................................................................................................................... 24
7g5. NET Info ............................................................................................................................................................................. 25
7g6. Amp Temp ......................................................................................................................................................................... 25
7g7. Reset All ............................................................................................................................................................................. 25
PC Mixer Application and iPad App Initial Setup 26
Using the PC Mixer Application and iPad App 27
Upgrading Firmware 32
Specications 33
Troubleshooting 34
2-year Warranty 35

PLA DL210NET Digi-Loop™ DSP Induction Loop Amplier
4
Safety Warnings and Instructions
WARNING! TO REDUCE THE RISK OF FIRE OR ELECTRIC SHOCK, DO NOT EXPOSE THIS APPLIANCE TO RAIN OR MOISTURE.
CAUTION! TO REDUCE THE RISK OF ELECTRIC SHOCK, DO NOT REMOVE COVER. NO USER-SERVICEABLE PARTS INSIDE. REFER
SERVICING TO QUALIFIED SERVICE PERSONNEL.
This symbol on the amplier is intended to alert the user to the presence of un-insulated “dangerous voltage” within the
products enclosure that may be of sucient magnitude to constitute a risk of electric shock to persons.
This symbol on the amplier is intended to alert the user to the presence of important operating and maintenance (servicing)
instructions in the literature accompanying the appliance.
POWER CORD NOTICE FOR INTERNATIONAL OPERATION - Please call Williams Sound Customer Service at 800.328.6190 to
order the appropriate power cord for the country of use.
Important Safety Instructions:
1. Read these instructions
2. Keep these instructions
3. Heed all warnings
4. Follow all instructions
5. Do not use this apparatus near water.
6. Clean only with dry cloth.
7. Do not block any ventilation openings. Install in accordance with the manufacturer’s instructions.
8. Do not install near any heat sources such as radiators, heat registers, stoves, or other apparatus (including ampliers) that produce
heat.
9. Do not defeat the safety purpose of the polarized or grounding-type plug. A polarized plug has two blades with one wider than the
other. A grounding type plug has two blades and a third grounding prong. The wide blade or the third prong is provided for your
safety. If the provided plug does not t into your outlet, consult an electrician for replacement of the obsolete outlet.
10. Protect the power cord from being walked on or pinched particularly at plugs, convenience receptacles, and the point where they
exit from the apparatus.
11. Only use attachments/accessories specied by the manufacturer.
12. Unplug this apparatus during lightning storms or when unused for long periods of time.
13. Refer all servicing to qualied service personnel. Servicing is required when the apparatus has been damaged in any way, such as
power-supply cord or plug is damaged, liquid has been spilled or objects have fallen into the apparatus, the apparatus has been
exposed to rain or moisture, does not operate normally, or has been dropped.
14. The apparatus shall not be exposed to dripping or splashing and that no objects lled with liquids, such as vases, shall be placed
on the apparatus.
15. Carts and Stands - The appliance should be used only with a cart or stand that is recommended by the manufacturer. An appliance

PLA DL210NET Digi-Loop™ DSP Induction Loop Amplier
5
and cart combination should be moved with care. Quick stops, excessive force and uneven surfaces may cause the appliance and cart
combination to overturn.
16. Wall or ceiling Mounting - The appliance should be mounted to a wall or ceiling only as recommended by the manufacturer.
17. Power Sources - The appliance should be connected to a power supply only of the type described in the operating instructions or
as marked on the appliance.
18. Object and Liquid Entry - Care should be taken so that objects do not fall and liquids are not spilled into the enclosure through the
openings.
19. Servicing - The user should not attempt to service the appliance beyond that described in the operating instructions. All other
servicing should be referred to qualied service personnel.
Precautions:
1. Power – WARNING, BEFORE TURNING ON THE POWER FOR THE FIRST TIME, READ THE FOLLOWING SECTION
CAREFULLY. The amplier is designed for use only with the line cord of the region in which it will be operated.
2. Voltage Label (Rear Panel) – A label located at the rear panel power connection indicates the AC power input for the unit. The label
will read 100-240V AC 50-60Hz 210W Auto-switching.
3. Do Not Plug in the input, output, ethernet, USB or RS-232 connections while the power switch is switched to the “ON” position.
4. Do Not Touch the PLA DL210NET with wet hands. Do not handle the PLA DL210NET or power cord when your hands are wet
or damp. If water or any other liquid enters the PLA DL210NET cabinet, take the PLA DL210NET to qualied service personnel for
inspection.
5. Place the PLA DL210NET in a well, ventilated location. Take special care to provide plenty of ventilation on all sides of the PLA
DL210NET especially when it is placed in an audio rack. If ventilation is blocked, the PLA DL210NET may over heat and malfunction.
Do not expose the PLA DL210NET to direct sun light or heating units as the PLA DL210NET internal components temperature may
rise and shorten the life of the components. Avoid damp and dusty places.
6. Care – From time to time you should wipe o the front and side panels and the cabinet with a soft cloth. Do not use rough material,
thinners, alcohol or other chemical solvents or cloths since this may damage the nish or remove the panel lettering.

PLA DL210NET Digi-Loop™ DSP Induction Loop Amplier
6
System Overview
Thank you for purchasing the PLA DL210 Digi-Loop™ DSP Induction Loop Amplier. This is the latest in induction loop technology.
An induction loop system uses a large copper loop, usually run on the oor around the inside perimeter of a room, to transmit
electromagnetic signals to a receiving device that picks up the broadcast. One advantage of loop systems over other systems is that
listeners with T-coil equipped devices (such as hearing aids or cochlear implants) can pick up the broadcast directly without any additional
equipment. Users without T-coil devices can use optional loop receivers with earphones or headphones to hear the broadcast. This system
helps large or small groups overcome background noise and distance to clearly hear the speaker.
The PLA DL210 features DSP Audio processing with an XLR Digital Input. The Class D amplier delivers crisp, clear audio making speech
more intelligible to the listener. The system technician has control over Mixing, Equalization, Compression Ratio, Phase, and Frequency-
shaping parameters. High-current output means good powerful broadcast and listener reception regardless of position in the room.
Features
• DSPAudioProcessing
• DigitalXLRInput
• DanteInput/Connection(PLADL210NET-Dmodelonly)
• CrestronControl(bothmodelsPLADL210NET,PLADL210NET-D)
• LCDScreenwithMetering
• Ethernet,RS-232,andUSB
• Mixing,Equalization,Compression,Phase,andFrequency-shaping
• Crystal-clearClassDamplication
• Highoutputcurrent:12/10A
• Power-savemode
• MasterGainControl
• Activeprotectionagainstshortcircuits
• Phoenixinputcongurableasmicrophoneinputorlineinput,balancedorunbalanced
• Loop-throughLineOutput
• Standard2RU19”RackMount
• MeetsADA/ADAAGGuidelines
• 2yearWarranty
AMPLIFIER APPLICATIONS
· Courtrooms
· House of Worship
· Hearing Assistance
· Conference Rooms
IMPORTANT NOTE ABOUT FRONT DISPLAY SCREEN CARE
The Front Display should be cleaned with a clean, damp microber cloth only. This will prolong the life and legibility of the screen. Do not
use Windex or any other type of cleaner or cloth/paper towel on the screen.

PLA DL210NET Digi-Loop™ DSP Induction Loop Amplier
7
Crestron Control
Both the PLA DL210NET and PLA DL2100NET-D models provide the ability for Crestron control - provided the rmware of the unit is at version
1.144 or greater.
For more information, or to download the module, visit Crestron’s website and download the Williams Sound PLA DL210NET Loop Amplier control module.
For instructions on how to upgrade the rmware of the loop amplier, please see the section in this manual “Upgrading Firmware”.
Dante
The PLA DL210NET-D model provides a Dante RJ-45 network jack. To change the parameters of Dante (i.e. IP address, Dante Device
Name) you must use the Dante Controller software on a PC. The Dante parameters can be viewed, but cannot be set, on the front LCD
Display on the loop amplier. For more information on conguration and usage of Dante Controller, please visit Audinate’s website at:
https://www.audinate.com/products/software/dante-controller.
With the addition of the Dante jack, two digital audio sources can be connected to the amplier - Dante or AES/EBU. Dante and AES/EBU
cannot be used simultaneously. On the front of the amplier, or in the PC App, the digital inputs Dig In L and Dig In R are both internally
switched between Dante or AES/EBU.
Note: Dig In L and Dig In R are separate channels of audio. They can be used, for example, if two dierent audio programs are desired, Dig
In L could be routed to one loop and Dig In R routed to the other loop. The mixer functions would be used to route each channel to the
desired loop. See the section “Input Conguration” for more information about conguring these inputs.
Controls and Connectors
Figure A: Front Panel
LINK/ACT 1G LINK/ACT 1G
CHC210
Dante™ is a trademark of Audinate Pty Ltd.
DANTE
ETHERNET
JACK
MENU (GUI)
DISPLAY
MENU
CONTROL
KNOB
MIC/LINE
INPUTS
AES/EBU
XLR JACK
RS-232
JACK
USB
JACK
LINE INPUTS RCA
COOLING FAN
LINE
OUTPUTS
POWER
AND
FUSE ACCESS
A432
INDUCTION
LOOP/SPEAKER
OUTPUTS
SPEAKER-LEVEL
INPUTS
HEADPHONE JACK
DANTE
JACK
*
*
On Model PLA DL210NET-D only.
Figure B: Rear Panel
LINK/ACT 1G LINK/ACT 1G
CHC210
Dante™ is a trademark of Audinate Pty Ltd.
DANTE
ETHERNET
JACK
MENU (GUI)
DISPLAY
MENU
CONTROL
KNOB
MIC/LINE
INPUTS
AES/EBU
XLR JACK
RS-232
JACK
USB
JACK
LINE INPUTS RCA
COOLING FAN
LINE
OUTPUTS
POWER
AND
FUSE ACCESS
A432
INDUCTION
LOOP/SPEAKER
OUTPUTS
SPEAKER-LEVEL
INPUTS
HEADPHONE JACK
DANTE
JACK
*
* On Model PLA DL210NET-D only.

PLA DL210NET Digi-Loop™ DSP Induction Loop Amplier
8
Typical Connections
Figure C: Example Connections
INDUCTION LOOP
#2
INDUCTION LOOP
#1
ROUTER
iPAD OR WINDOWS
TABLET WITH WI-FI
ETHERNET - FOR PC APP AND DANTE CONTROL ONLY
FIRMWARE UPDATES CANNOT BE DONE THROUGH ETHERNET
BI-DIRECTIONAL CONTROL/FEEDBACK
LEGACY THIRD-PARTY CONTROLLER
(AMX, CRESTRON, ETC.)
DIGITAL AUDIO
FROM MIXER, PREAMP, ETC.
ANALOG AUDIO
FROM MIXER, PREAMP, ETC.
UNBALANCED AUDIO FROM
CONSUMER-GRADE PRODUCT SUCH AS
CD PLAYER or MP3 PLAYER
FROM COMMERCIAL
SPEAKER SYSTEM
TO RECORDING
EQUIPMENT
USB - FOR FIRMWARE UPDATES ONLY
PLA DL210NET
PROFESSIONAL INDUCTION LOOP AMPLIFIER WITH DIGITAL SIGNAL PROCESSING
LINK/ACT 1G LINK/ACT 1G
CHC210
Dante™ is a trademark of Audinate Pty Ltd.
DANTE
DANTE
MATRIX
DANTE CONNECTION AVAILABLE ON PLA DL210NET-D MODEL ONLY
A434

PLA DL210NET Digi-Loop™ DSP Induction Loop Amplier
9
Rack Installation
1. Install into a 19” rack using 10-32 rack screws.
2. Leave 1U rack space above for ventilation.
3. A surge protector or power conditioner is highly recommended.
4. Use a grounded outlet.
5. Connect all input/outputs before applying power.
6. Plug in the power cord and turn on the unit.
USB Cable Wiring
A standard USB cable (USB Male A to Male B) can be used to connect a computer (such as a laptop) to the Loop Amplier directly for initial
conguration. No drivers are necessary, simply plug-in a USB cable, open the PC App, specify USB connection, and the PC App can be
used to change settings on the amplier. Note: Firmware upgrades can only be done through the USB connection.
Ethernet and Dante Cable Wiring
If connecting directly from a Computer to the Loop Amplier, an Ethernet Crossover Cable must be used.
If connecting through a network, a standard ethernet cable must be used to connect the Amplier to the network, and a standard ethernet
cable must be used to connect the Computer to the network.
If a third party controller will be used (Crestron, AMX, Extron, etc.), a standard ethernet cable can be used to connect the amplier and
controller to the network.
Note: A standard ethernet cable is terminated with either T568A pinout on both ends, or T568B pinout on both ends. A crossover cable
has T568A pinout on one end, and T568B pinout on the other end. See the internet for more information on terminating ethernet cables.
RS-232 Cable Wiring
This is required if the third-party controller (Crestron, AMX, Extron, etc.) only has RS-232 control available (no ethernet).The diagram below
is for making a custom RS-232 control cable. The only pins required are 2, 3 and 5. Pins 2 and 3 are reversed from one end to the
other - so that “receive” on connector 1 is connected to “transmit” on connector 2, and “transmit” on connector 1 is connected to “receive”
on connector 2. This circuit facilitates 2-way communication between the third-party controller (Crestron, AMX, Extron, etc.) and the PLA
DL210. See Figure D.
Figure D: RS-232 Standard Cable Pinout Conguration
DATA CARRIER DETECT
DATA SET READY
RECEIVE DATA
REQUEST TO SEND
TRANSMIT DATA
CLEAR TO SEND
DATA TERMINAL READY
RING INDICATOR
SIGNAL GROUND
A433
CHASSIS GROUND
1
2
4
3
5
6
7
8
9
1
2
4
3
5
6
7
8
9
2
4
3
5
6
7
8
9
DB-9 CONNECTOR 1 DB-9 CONNECTOR 2
CABLE SHEILD
1
DATA CARRIER DETECT
DATA SET READY
RECEIVE DATA
REQUEST TO SEND
TRANSMIT DATA
CLEAR TO SEND
DATA TERMINAL READY
RING INDICATOR
SIGNAL GROUND
A433
CHASSIS GROUND
1
2
4
3
5
6
7
8
9
1
2
4
3
5
6
7
8
9
2
4
3
5
6
7
8
9
DB-9 CONNECTOR 1 DB-9 CONNECTOR 2
CABLE SHEILD
1
Loop Wire Selection
To select the proper wire for the loop(s), refer to the following chart. Wire resistance of each loop needs to be 0.5 - 1.5 Ω as required by the amplifier.
Wire Type AWG DC Ω / 1000 ft Min Length for Amp (approx ft) Max Length for Amp (approx ft)
Single Conductor
18 6.4 n/a 234
16 4.2 40 360
14 2.4 120 630
12 1.5 333 1000
10 1 500 1500
Flat 3/4 inch
14 2.4 150 725

PLA DL210NET Digi-Loop™ DSP Induction Loop Amplier
10
Setup and Calibration Procedure
If one is already familiar with loop systems, these steps can be used to get the amplier up and running fairly quickly. A Field Strength Meter
is required to perform this procedure. This is one example of calibration, as it could also be performed with an iPad or laptop wirelessly
(requires more steps).
1. The DC resistance of the loop should be between 0.5 – 1.5 Ohms.
2. Download and Install the PC Mixer App on the tablet/desktop computer/laptop that will be used to congure the PLA DL210NET. To
download the PC App, go to www.williamssound.com/catalog/pla-dl210net and click on the “Downloads” tab. After installation an
icon
will appear in the program directory.
3. With the amplier o, connect the computer to the PLA DL210NET with a standard USB cable.
4. Open the PC Mixer App on the computer.
5. In the PC App, under the Settings tab
on the top toolbar, set the “AmpConnection” to be “USB”, and set “ConnectAction” to “GetMixerState”.
6. Power ON the PLA DL210NET. When the amplier is done starting up, the VU meters will show on the LCD Display.
7. Click on the amplier symbol on the top left corner. It should turn green, indicating the computer is now connected to the amplier.
The sliders and VU meters on the PC App should move when the amplier connects to the computer, indicating that the computer
has pulled the current state information from the amplier.
8. In the PC App, choose the Loop Mode: Dual-Loop, Phased Array, or Speaker (lower right corner above the Output VU Meters.
Note that for a single loop, “Dual-Loop” mode should be selected.
9. Connect Loop A and Loop B to corresponding outputs on the back of the PLA DL210NET. If using a single loop, connect it to
Loop A. If using a Phased Array, connect the Master loop to Loop A and the Slave loop to Loop B. If using a speaker, connect it to
the Loop A Output and the loop wire to Loop B.
10. Run a loop test to make sure the amplier sees the loop(s) correctly and that there are no breaks in the loop wire(s). The loop test is
the symbol on the top toolbar. Loop test results show up in the status area just below the Output VU Meters (bottom right).
11. Calibrate the loop amplier to the loop(s). To do this, open the calibrate window (toolbar). If using a speaker, skip to step 15.
12. Start with Loop A. Make sure the frequency is set to 1kHz. With a eld strength meter set appropriately, measure the eld strength
in the center of the loop at about waist height. Adjust the Volume in the calibrate window until the eld strength meter shows 0dB
(reference level). This should be 400mA/m.
13. If calibrating Dual Loops, repeat step 12 for Loop B.
14. If calibrating a Phased-Array, observe the “Average Current” level in the calibrate window for Loop A. Click on the Loop A
button to switch to Loop B in the Calibrate Window, and turn the oset up until the average current for Loop B matches what
you observed for Loop A. Click on the Loop B button to observe the current for both loops-they should be close. Go to step 16.
15. If calibrating a loop in “speaker” mode, Loop B is the only output that can be calibrated. Make sure the frequency is set to 1kHz.
With a eld strength meter set appropriately, measure the eld strength in the center of the loop at about waist height. Adjust the
Volume in the calibrate window until the eld strength meter shows 0dB (reference level) for Loop B. This should be 400mA/m.
16. Best Practice Step A: Equalize the other frequencies as best you can to meet the level you have at 1kHz. To do this, run each test
frequency one at a time from the calibrate window beginning with 500Hz. Do not adjust the volume. With the Field Strength meter,
measure the eld strength at each test frequency, and observe how many dB the signal strength is from 0dB. Write them down.
17. Best Practice Step B: Open the Output Eects Window for the Loop Output being used. For the test frequencies in step 16, adjust
the Bass, Midrange, Treble or Metal Compensation by the values you wrote down in step 16 to compensate for low or high points in
the frequency response. The goal is to get the frequency response ±3dB from 0dB (1kHz reference), from 100 Hz to 5kHz to meet
the IEC 60118-4 Specication.
18. In the Output Eects Window: If the loop will be used for speech, choose the “Voice” preset for the Automatic Gain Control. If a
source like music will be used, choose the “Music” preset. The Voice preset is designed for pauses in the audio, while the Music
preset is designed for more continuous audio sources. If more ne-tuning of the AGC is needed, the Custom Preset can be used to
obtain access to the Hold Time, Attack, and Release adjustments.
19. Congure the input types; i.e. condenser vs electret mic, using the Trim and Line buttons. When this has been done, power OFF
the amplier, connect the microphones and other inputs, and power the amplier back ON.
20. Reconnect the computer/amplier by clicking on the amplier symbol (top left). Now use the PC App to adjust the inputs as you
would a normal mixer. When set correctly, the overall output (bottom right VU meters) should pulse to around 0dB on average.
21. Once all of these adjustments have been nalized, use a loop receiver such as the Williams Sound PLR BP1 or PLR SR1 to listen
to the loop(s). After this test is successful, have someone with a T-Coil equipped hearing-aid (or T-Coil equipped cochlear implant)
also listen to the loop(s). The audio should be clear and intelligible.

PLA DL210NET Digi-Loop™ DSP Induction Loop Amplier
11
Single Perimeter Loop Conguration using front LCD (Dual Loop Mode)
1. Dene the area needed for the loop layout.
2. DC resistance of the loop and lead wire should be between .5 and 1.5 Ohms.
3. Connect loop wire to the DL210 Phoenix connector and insert to Loop Output A.
4. Connect all inputs to be used into the DL210.
5. Turn the power on.
6. Rotate the menu knob clockwise and go to the conguration menu. Push knob in (click) to enter and select output conguration.
Turn the rotary selector to Loop A. Scroll to set-up, click and select loop mode. Select dual loop and click to store setting.
7. Going back to the Conguration Menu, select System Conguration page in the menu and select tech tools, then select calibrate.
Scroll down to the frequency, click and select 1 kHz.
8. With the eld strength meter set appropriately, measure the eld strength at the mid-point of the loop. Adjust the volume (one step
down in the calibrate page) until the eld strength measures 0dB (400m/A) in the center of the looped area.
9. This eld strength setting should be 3dB at any point within the loop area to meet the IEC 60118-4 standard.
10. Back out of calibrate/system conguration menu. The input to the amplier should now be adjusted to an acceptable input level.
To meet the IEC 60118 Standard:
Field strength: 400mA/m peak response at 1kHz (Calibration Point)
Frequency response: 100 - 5000Hz ±3dB relative to 1kHz Calibration Point (achieved through Equalization)
Note: The lead length from the amplier to the loop should be kept as short as possible.
Note: The amplier must be calibrated to the loop before adjusting the Output Eects.
Figure E: Single Loop Concept
A492
Perimeter Loop
Single Array
Phased Array (Low Overspill)
Ultra Low Overspill
Cancellation Loop
Master Loop Slave Loop
Master Loop + Slave Loop = Phased Array
Cancellation
Loop
Main
Loop
Limits overspill
in this direction
Tighter loop elements = more spill control
Loop Amplier
Loop Amplier
Loop Amplier
Loop Amplier

PLA DL210NET Digi-Loop™ DSP Induction Loop Amplier
12
Dual Loop Calibration using front LCD (Dual Loop Mode)
Note: this mode is also used for a single loop; in this case steps referring to Loop B can be skipped.
1. Dene the areas needed for the loop layout.
2. DC resistance for each separate loop with lead wire should be between .5 and 1.5 Ohms.
3. Connect loop wire to the DL210 Phoenix connectors and connect to Loop Outputs A and B.
4. Connect all inputs to be used into the DL210.
5. Turn the power on.
6. Rotate the menu knob clockwise and go to the conguration menu. Push knob to enter and select output conguration and turn
rotary selector to Loop A. Scroll to set-up, click and select loop mode. Select dual loop and click to store setting.
7. Going back to the Conguration Menu, select System Conguration page in the menu and select tech tools, then select calibrate.
Scroll down to the frequency, click and select 1 kHz.
8. With the eld strength meter set appropriately, measure the eld strength at the mid-point of the loop. Adjust the volume (one step
down in the calibrate page) until the eld strength measures 0dB (400mA/m).
9. Rotate the menu knob clockwise and go to the conguration menu. Push knob to enter and select output conguration and turn
rotary selector to Loop B. Scroll to set-up, click and select loop mode. Select dual loop and click to store setting.
10. Going back to the Conguration Menu, select System Conguration page in the menu and select tech tools, then select calibrate.
Scroll down to the frequency, click and select 1 kHz.
11. With the eld strength meter set appropriately, measure the eld strength at the mid-point of the loop. Adjust the volume (one step
down in the calibrate page) until the eld strength measures 0dB (400mA/m) with a eld strength meter.
12. This eld strength reading should be 3dB at any point within the loop area to meet the IEC 60118-4 standard.
To meet the IEC 60118 Standard:
Field strength: 400mA/m audio peak response at 1kHz (Calibration Point)
Frequency response: 100 - 5000Hz ±3dB relative to 1kHz Calibration Point (achieved through Equalization)
Note: The lead length from the amplier to the loops should be kept as short as possible.
Note: The amplier must be calibrated to the loops before adjusting the Output Eects.
Figure F: Dual-Loop Concept
A494
Perimeter Loop
Loop Amplier
Perimeter Loop
Loop Amplier
Speaker
Perimeter Loop

PLA DL210NET Digi-Loop™ DSP Induction Loop Amplier
13
Phased-Array Calibration using front LCD (Phased Array Mode)
1. Master and Slave loop wire layout should follow parameters dened by blueprints and site survey ndings.
2. Loop wire and lead wire DC resistance should be between .5 and 1.5 Ohms on both the Master and Slave loops.
3. Connect the Master Loop wire to the DL210 Phoenix connector and connect to Loop Output A.
4. Turn the power on, rotate the menu control clockwise and go to the conguration menu. Push the menu control to enter and select
output conguration and rotate menu control to Loop A. Scroll to set-up, click and select loop mode. Select Phased Array and
click to store setting.
5. Access System Conguration/tech tools/calibrate screen. Set the frequency to 1kHz and set the output level to Loop Output A
until it meets 400mA/m (using the eld strength meter) at the center of the looped area. The current in the Master (A) should be
measured and then duplicated for the slave loop (B).
6. Connect the Slave Loop wire to the DL210 Phoenix connector and connect to Loop Output B. Adjust the current into Slave loop to
match the Master Loop.
7. Turn the power o.
8. Connect all inputs to be used into the DL210.
9. Turn the power on.
10. This eld strength at 1kHz should be 3dB at any point within the loop area to meet the IEC 60118-4 standard.
To meet the IEC 60118 Standard:
Field strength: 400mA/m audio peak response at 1kHz (Calibration Point)
Frequency response: 100 - 5000Hz ±3dB relative to 1kHz Calibration Point (achieved through Equalization)
Note: The lead length from the amplier to the loops should be kept as short as possible.
Note: The amplier must be calibrated to the loops before adjusting the Output Eects.
Figure G: Phased-Array Concept
A492
Perimeter Loop
Single Array
Phased Array (Low Overspill)
Ultra Low Overspill
Cancellation Loop
Master Loop Slave Loop
Master Loop + Slave Loop = Phased Array
Cancellation
Loop
Main
Loop
Limits overspill
in this direction
Tighter loop elements = more spill control
Loop Amplier
Loop Amplier
Loop Amplier
Loop Amplier

PLA DL210NET Digi-Loop™ DSP Induction Loop Amplier
14
One Speaker + Single Loop Calibration using front LCD (Speaker Mode)
1. Dene the area needed for the loop layout.
2. Loop and lead in wire DC resistance should be between .5 and 1.5 Ohms.
3. Connect loop wire to the DL210 Phoenix connector and insert to Loop Output B.
4. Turn the power on.
5. Rotate the menu knob clockwise and go to the conguration menu. Push knob to enter and select output conguration and turn
rotary selector to Loop A. Scroll to set-up, click and select loop mode. Select speaker/loop and click to store setting.
6. Going back to the Conguration Menu, select System Conguration page in the menu and select tech tools, then select calibrate.
Scroll down to the frequency, click and select 1 kHz.
7. With the eld strength meter set appropriately, measure the eld strength at the mid-point of the loop. Adjust the volume (one step
down in the calibrate page) until the eld strength measures 0dB (400m/A) on the eld strength meter.
8. This eld strength setting should be 3dB at any point within the loop area to meet the IEC 60118-4 standard.
9. Turn the power o.
10. Connect speakers to Output A. Speaker Impedance should not be below 4 Ohms.
11. Turn the power on.
To meet the IEC 60118 Standard:
Field strength: 400mA/m audio peak response at 1kHz (Calibration Point)
Frequency response: 100 - 5000Hz ±3dB relative to 1kHz Calibration Point (achieved through Equalization)
Note: The lead length from the amplier to the loop should be kept as short as possible.
Note: The amplier must be calibrated to the loop before adjusting the Output Eects.
Figure H: Speaker and Single Loop Concept
A494
Perimeter Loop
Loop Amplier
Perimeter Loop
Loop Amplier
Speaker
Perimeter Loop

PLA DL210NET Digi-Loop™ DSP Induction Loop Amplier
15
Front LCD Screen Menu Tree
The following is an overview of the on-screen menu. The numbers by each block refer to the Front Menu Detail Section (next page).
Figure I: Front Screen Menu Tree
*
*
Low Pass
AGC
Filters
Delay
Loop Setup
EQ
Input Mixer
Setup
MuteVol
Out 2: Loop B
Out 1: Loop A
Input Type
Compression
Setup
Name
EQ
Setup
MuteVolMuteVol
System Configuration
Output Configuration
Input Configuration
Dig In L: Dante Dig In R: Dante
Configuration Menu
Load Preset
Headphone MonitorLoop Status
MuteVol
Headphone Source
Setup
Setup
MuteVol
Name
Lo
Mid
Hi
Advanced
LPF
MBPF
HPF
High Pass
Lo Mid Hi
Presets
RS-232
Ethernet
LCD
Security
Power Save
Baud Rate
Data Format
Static IP
IP Address
Subnet Gateway Telnet Port
Backlight Delay Brightness
Set Password PW Timeout
Threshold:
Tech Tools
Calibrate
Calibrate:
Frequency
Auto Sleep
Metal Comp
Volume
Version
DL210 Name Amp Temp Reset All
Load Preset
Save Preset
Change Name
Advanced
High Pass
Mode Preset
etc...
etc...
NET Info
1 2
2a
3 4
5
6
5
7
7a
7b
7c
7d
7e
7f
7g
7a1 7a2 7a3
7b1 7b2
7c1 7c2 7c3 7c4 7c5
7d1 7d2 7d3
7g1 7g3 7g4 7g5
7e1 7e2
7f1 7f2
7g6
7g1a
7g1b
7g1c
5a
5a1
5a2
5a4
5a3
6a
6b
6c
6d
6e
6f
6g
6c1 6c2
6f1 6f2 6f3 6f4
6f4a
6f4b
6f4c
6f4d
Loop Test
7g2
7g7
6g1 6g2
Threshold
Ratio
Attack
Compression
Release
Makeup
**
Preset
Amount
Hold Time
AGC
Attack
Release
5a4
5a4a
5a4b
5a4c
5a4d
5a4e
6d
6d1
6d2
6d3
6d4
6d5
**
ETHERNET
7g5a
DANTE
7g5b
7g5c
Dante Dev Name

PLA DL210NET Digi-Loop™ DSP Induction Loop Amplier
16
Front Menu Detail
The entire on-screen menu is accessed by either rotating the control knob to the left or right (to view), or pushing it in (to select).
See the Menu Tree (previous page) for an overview of the entire menu structure.
1. LOOP STATUS
The On-Screen Menu starts, and when it times-out, will return to the “Loop Status” Screen (below). The bars represent the power output
of the loop(s), and will pulse with the audio program being broadcasted on the loop (or speaker). The vertical lines going through the bars
represent the reference level of 0dB.
2. HEADPHONE MONITOR
The Headphone monitor can be used to listen to any individual source or output, or to listen to adjustments as they are made in the
menu. Rotate the knob once to the right to see the Headphone Monitor screen. The vertical bar going through the bar graph represents
a reference level of 0dB. You can change the volume of the headphones or mute the audio from this screen. To change the headphone
source, enter the setup.
2a. Headphone Source
To change the headphone source, enter the Headphone Monitor Setup. Rotate the knob to view the sources. Push the knob in to
select the source you want to hear through the headphones.
3. LOAD PRESET
Presets provide the ability to save and recall custom congurations (all amplier settings). This is where a preset can be recalled, or
“loaded”. To save a Preset, see 7a2.

PLA DL210NET Digi-Loop™ DSP Induction Loop Amplier
17
4. CONFIGURATION MENU
The conguration menu is where most of the amplier settings and ne-tuning is performed. This menu is where Inputs and Outputs are
congured and system parameters are set up, stored and recalled.
5. INPUT CONFIGURATION
Each of the inputs can be congured individually. To set up Input 1, enter “Input Conguration”. Input 1 is the rst input you can adjust,
so it is already selected. Rotate the knob to get to “Setup” and push the knob to enter setup.
5a1. Name
This allows you to name the Input. To change the name, select the rst character and rotate the dial to change letters/numbers.
When the character you want is displayed, push the knob in to select that character and move to the next position. When nished
with the last character of the name, rotate knob until “OK” is highlighted; then push the knob in to save the name.
5a2. Input Type
The options for input type depend on which input you are setting up. For the “Dig In L” input (shown below), the only adjustment
is a High Pass Filter crossover point (frequency) and attenuation. If setting up the Mic/Line inputs, the 3-pin Phoenix Connector
can be programmed to accept various levels: Line +4dBu, Line +8dBu, Line -10dBV, or Microphone. 48v Phantom Power is
automatically turned on when “Microphone” is selected. Before using a microphone, check the owner’s manual specications
about the use of phantom power. Note: The “Dig In L” and “Dig In R” inputs switch together, and both inputs are either AES or
Dante. For example, when “Dig In L” is switched from AES to Dante, the “Dig In R” input follows and switches to Dante. These
inputs can be switched here, or in the PC App (see the section “Using the PC MIxer Application” - “PC App Main Screen” - “Digital
Input Switch”).

PLA DL210NET Digi-Loop™ DSP Induction Loop Amplier
18
5a3. EQ
This is a 3-band parametric equalizer providing adjustment for Low, Mid-Band, and High frequency. The center or cuto frequency
for each band is chosen under the Advanced Settings. The rst screen (below) shows the level adjustment for each of the bands
(midrange highlighted). Rotate the knob until Advanced Settings is highlighted and push the knob to select. The 3rd screen
(below) shows the advanced settings, where the center or cuto frequency for each of the bands is chosen as well as the slope (in
dB) of the cuto.
5a4. Compression
Compression reduces the dynamic range of the input/output, making soft sounds louder and loud sounds quieter. It has
the overall eect of “volume levelling” so the entire program is more intelligible to the listener. Compression has 5 adjustable
parameters: Threshold, Ratio, Attack, Release, and Makeup Gain.
5a4a-e. Threshold, Ratio, Attack, Release, Makeup
Threshold is the level of incoming signal at which compression takes eect. The Threshold is adjustable from -96.0dB to
0.0dB in 0.5dB steps.
Ratio determines how much compression is applied when it takes eect. The Ratio is adjustable from 1.0:1 (no
compression) to 10.0:1 in 0.1 steps.
Attack is the speed at which compression reacts when the input signal crosses the threshold. The Attack is adjustable from
-0ms to 500ms in 2ms steps.
Release controls the time that the compressor continues to work after the input signal drops beneath the threshold. Short
settings release the signal quickly, while long release times have the eect of sustaining the signal. The Release is adjustable
from 0ms to 2500ms in 10ms steps.
Makeup Gain is used to bring the overall level of the sound back up, when the overall volume has been reduced by
compression. This happens when the threshold is set low and/or the ratio has been set high. The Makeup Gain is adjustable
from 0dB to 40dB in 0.5db steps.

PLA DL210NET Digi-Loop™ DSP Induction Loop Amplier
19
6. OUTPUT CONFIGURATION
Each of the outputs can be congured individually. To set up Ouput 1, enter “Output Conguration”. Ouput 1 is the rst input you can
adjust, so it is already selected. To get to the next input, rotate the knob to the right.
6a. Name
This allows you to name the Output. To change the name, select the rst character and rotate the dial to change letters/numbers.
When the character you want is displayed, push the knob in to select that character and move to the next position. When nished
with the last character of the name, rotate knob until “OK” is highlighted; then push the knob in to save the name.
6b. Input Mixer
The Input Mixer provides level adjustment of each of the inputs per each output. This is used when one (or more) input(s) may be
louder or softer than the others. You can use the headphones plugged into the headphone jack to monitor the adjustments.
6c1-2. Filters
Filters provide adjustment for a high pass lter and low pass lter crossover frequency.
The High Pass Filter has crossover points at: O (None), 31Hz, 62 Hz, 125 Hz, and 500 Hz.
The Low Pass Filter has crossover points at: O (None), 16 kHz, 8 kHz, and 6.3 kHz.

PLA DL210NET Digi-Loop™ DSP Induction Loop Amplier
20
6d. AGC
Automatic Gain Control measures the average level of the signal and applies gain reactively to keep the output level constant. It
also limits the output power and reduces or eliminates distortion due to clipping that would normally occur without AGC.
6d1-6. AGC Level, Hold Time, Attack, Release
Preset provides default settings for Voice and Music, and only the Amount is adjustable. A Custom preset allows adjustment
of the Hold Time, Attack, and Release. Voice is designed for pauses in the audio, where Music is designed for more
constant-level sources.
Amount of the AGC can be adjusted to a maximum of 20dB of around the calibrated level, or “target” level. For people
familiar with traditional AGC, the Target is internally set to the calibrated level and is not adjustable, and the Minimum Level
(also called “Threshold”) is internally set relative to the calibration target level and is not adjustable. The calibrated “target”
level is set in Tech Tools-Calibrate, and this is the level the AGC will attempt to hold.
Hold Time is how long the gain is maintained on signal when the automatic gain settings take eect. In the Custom preset,
the Hold Time is adjustable from 1 second to 60 seconds in 1 second steps.
Attack is the speed at which the AGC reacts when the level of the input signal crosses the threshold. Short settings react to
the signal quickly, while long attack times have a lagging eect. In the Custom preset, the Attack time is adjustable from 0.5 s
to 3.5 s in 0.5 s steps.
Release is the amount of time that the AGC continues to work after the input signal drops beneath the threshold. Short
settings release the signal quickly, while long release times have the eect of sustaining the signal. In the Custom preset, the
Release time is adjustable from 0.5 s to 3.5 s in 0.5 s steps.
/