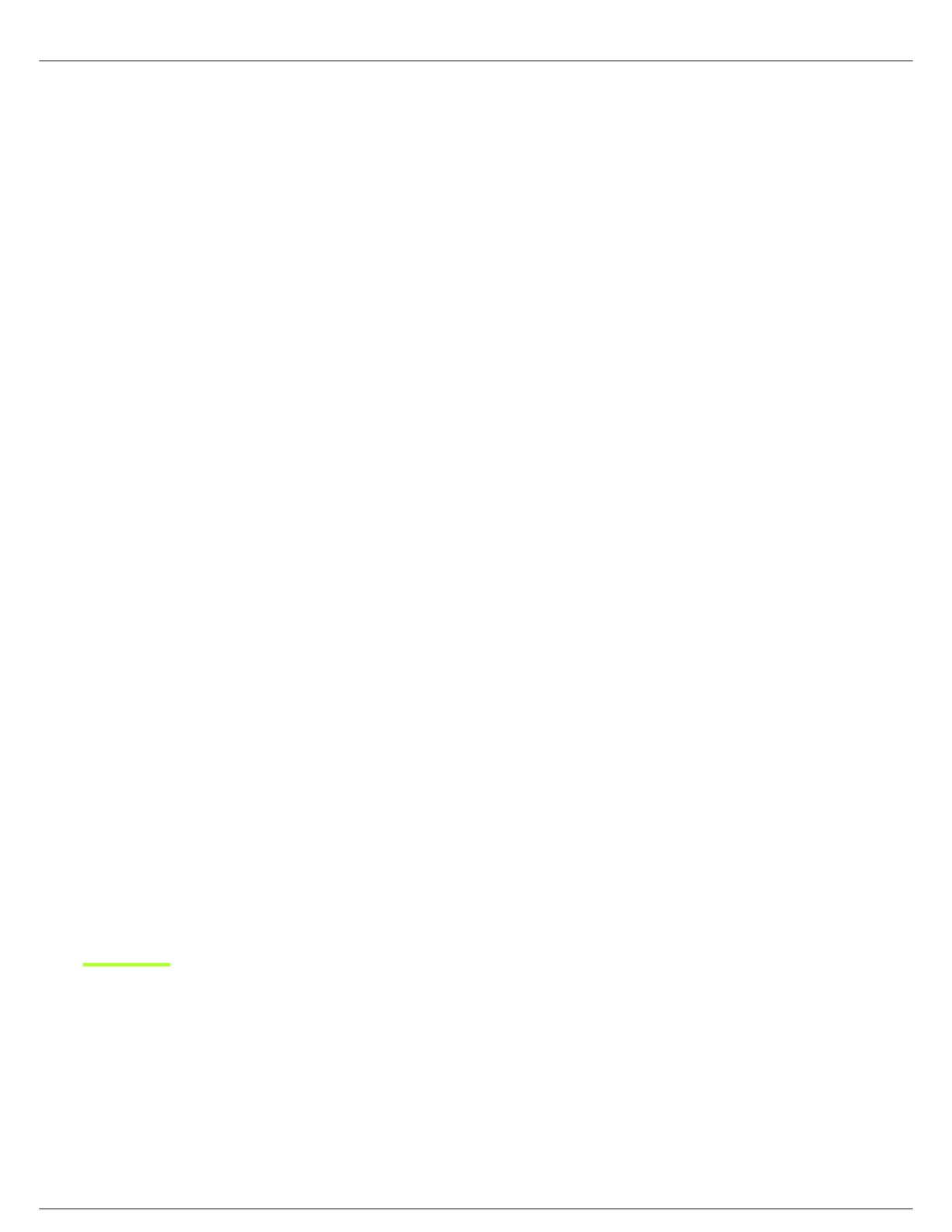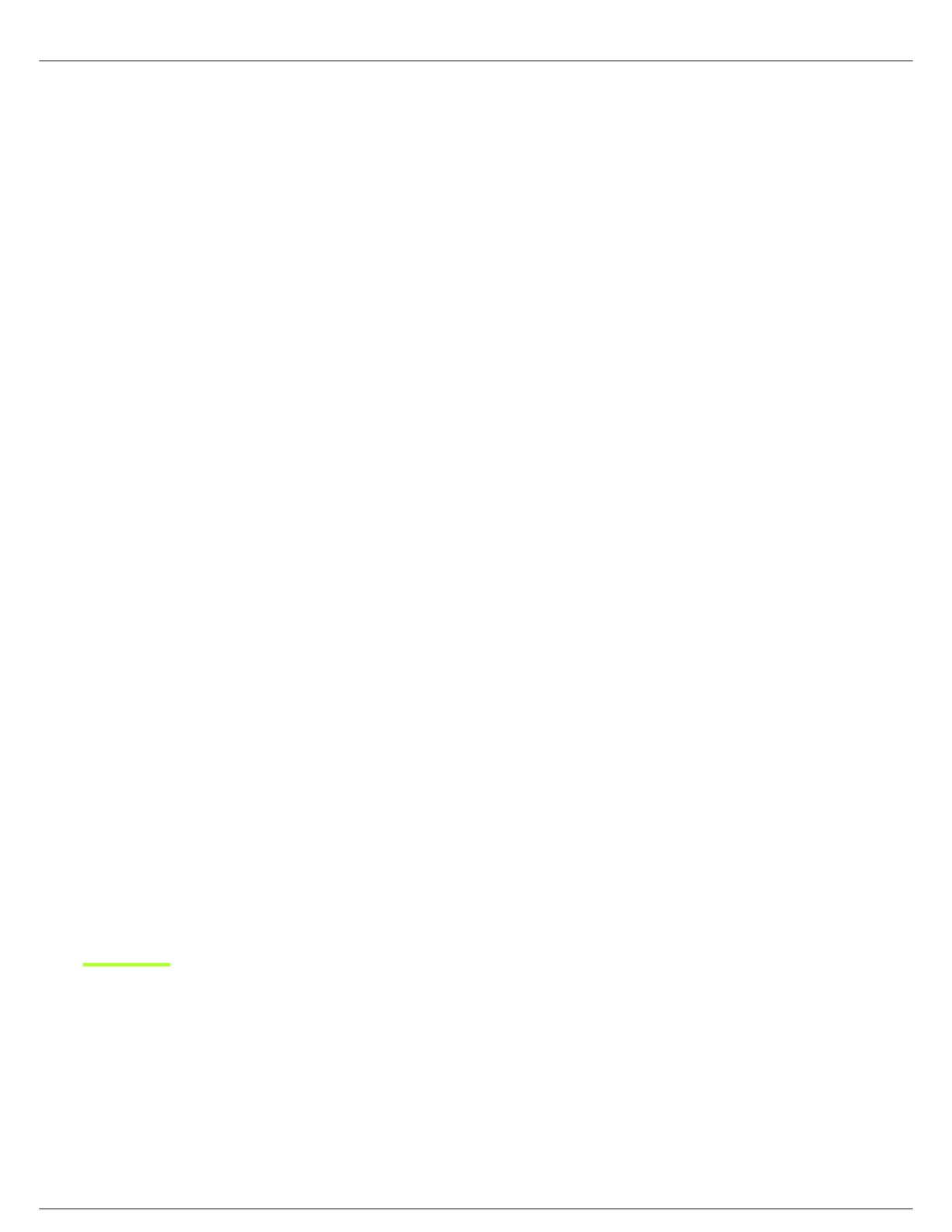
Shure Incorporated
10/44
•
◦
◦
•
◦
◦
1.
2.
3.
4.
1.
2.
3.
4.
•
•
MXA920 Control Software
There are 2 ways to control the MXA920:
Use Shure Designer software
Control all Shure devices in one place
Route audio to and from Shure devices
Access the MXA920's web application with Shure Web Device Discovery
Control 1 microphone at a time
Route audio with Dante Controller software
Controlling Devices with Shure Designer Software
To control this device's settings, use Shure Designer software. Designer enables integrators and system planners to design au
dio coverage for installations using MXA microphones and other Shure networked devices.
To access your device in Designer:
Download and install Designer on a computer connected to the same network as your device.
Open Designer, and check that you’re connected to the correct network in Settings.
Click Online devices. A list of online devices appears.
To identify devices, click the product icon to flash the lights on a device. Select your device in the list and click Config
ure to control device settings.
Learn more at shure.com/designer.
You can also access device settings using Shure Web Device Discovery.
How to Update Firmware Using Designer
Applies to Designer 4.2 and newer.
Before setting up devices, check for firmware updates using Designer to take advantage of new features and improvements.
You can also install firmware using Shure Update Utility for most products.
To update:
Open Designer. If there's new firmware that you haven't downloaded yet, Designer shows a banner with the number of
updates available. Click to download firmware.
Go to Online devices and find your devices.
Choose a firmware version for each device from the Available firmware column. Make sure that no one is editing device
settings during an update.
Select the checkbox next to each device you plan to update and click Update firmware. Devices may disappear from
Online devices during an update. Don't close Designer while updating firmware.
MXA920 Coverage
To access coverage map settings:
Designer: Add the microphone to a room, and go to Coverage map.
Web application: Go to Coverage.
To control automatic coverage, go to Settings > General > Automatic coverage.