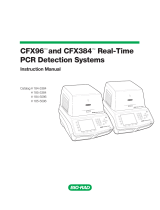Page is loading ...

PC Driver Setup
Prior to attempting the full procedure detailed in
this document, the rst attempt to troubleshoot
should be done as follows:
1. Download driver for RNDIS Ethernet Gadget.
Navitate to https://www.aimco-global.com/
software and click on Gen IV System Port
Connectivity - Windows 10 RNDIS Driver. The
driver will automatically download a Zip le
to your PC's Download folder.
2. Copy and name the folder RNDIS Driver
and place into Documents. Unzip folder to
Documents so it has a home on the PC that
can be found easily
3. Return to Device Manager (still open from
Step 1). Right Click on the device the PC
assigned as a COM port in the beginning.
4. Select Uninstall Device and the COM port
assigned devce will be removed
5. At the top of the Device Manager screen,
click on the Monitor Icon which will scan for
hardware changes
The device will now appear, depending on
your PC conguration, as an RNDIS Ethernet
Gadget or a COM port
6. Right click on the Device that appeared and
select Update Driver
7. Click on Browse my computer for driver
software
8. Click on Let me pick from a list of available
drivers on my computer and Have Disk
9. Select driver from folder placed in PC
Documents
10. Install driver
In Device Manager, the device should now
appear as UDB Tehernet/RNDIS Gadget and
connectivity will be functional.
Software Description
Torque to Spreadsheet (TTS) is an intuitive application
that allows users to quickly connect to torque test
stands or digital transducers through a serial or
USB Cable. This application facilitates the display,
collection, archiving, and processing of torque
readings. For data export, TTS can launch Excel for
further data analysis, reporting, and archiving.
Platform Requirements:
• Windows 7/8/10/11
• Microsoft Excel is required for Exporting Readings
and Graphing Function
Installating the Software
1. Application is installed by simply running the
Torque To Spreadsheet.msi le that is provided.
Please read the Readme le before extracting
and running.
2. Follow instructions on screen to nish installing.
3. The Driver for Cables can be installed by running
CDM21216_Setup.exe.
Please note: ONLY install the Driver for USB Cable if
the software fails to recognize the cable.
Application Components
Software Modules - choose the module by selecting
the desired. Details for each tab are discussed in
subsequent sections.
a. Torque To Spreadsheet Tab
SMD Torque to Spreadsheet
Software User Manual
— by Software Developer Huy Huynh

2
SMD Torque to Spreadsheet Software User Manual
This module allows the user to export the reading
from testers directly into an Excel le (works as a
terminal emulator). Click on “Activate Spreadsheet
Mode.” Open an excel le and place mouse cursor
on any cell of Excel Spreadsheet. Each reading will
be exported into the Excel le where the cursor is
located.
Please note: This feature currently does not work
with digital transducers.
b. Single Channel Tab
This module allows the user to take readings from
one channel. User can set Target, Low Limit and
High Limit, as a percentage or absolute value. Single
Channel Mode also features live graphing and
exporting of all data along with the graph into an
Excel Spreadsheet. (User does not have to place
cursor into a cell.)
c. Big Reading Tab
This module displays large readings for easy viewing
in Single Channel mode.
d. Dual Channel Tab
This module has the same features of the Single
Channel mode and allows the user to monitor and
graph two channels almost simultaneously. This
facilitates torque vs torque and torque vs pressures
graphs.
e. Calibration Tab
Calibration module allows setting up Multiple Target
Points for either Single or Dual Channel Test. Export
the Test To Excel or Cert Manager for creating
Certication.

3
SMD Torque to Spreadsheet Software User Manual
f. Tools Manager Tab
This module allows the user to create or select tool
les.
g. Test Manager Tab
This module allows the user to create or select Tests
to be used to perform calibrations.
Software Application
The top taskbar is consistent througout the software
screens
File Menu:
• Open: Opens pop up window for selecting
directory and les.
• Restart App: restart application. All Current
Readings will be lost.
• Dene Quick Export Path: Dene a Folder
to Export Excel. This folder applies for Single
Channel Quick Export, Dual Channel Quick
Export and Calibration Excel Export.
• About: Copyright, version and contact
information.
• Exit: exits the application.
Options Menu:
• Always on Top: Keep this Application on Top of
other Applications.
• Time Date Stamp: Include Time and Date along
with the Readings-only works in Torque to
Spreadsheet.
• Show ALL COM available: only turn on this
Option if the software is unable to nd the
connected device.
• Enable Live Reading: Turn on by Default. This
Option shows the Reading of the Tester that is
connected to the software.
• Overwrite Data at Cursor: only applies for Single
Channel and Dual Channel mode. Turning on
this option will record Reading to the Row that
user is currently selecting on Grid View.
• Force Auto-clear: Forces the device to
AutoCLR captured reading.
• Auto Update: If application is connected to the
internet and company IT department allows
the application will automatically update.
• Check for Update: If connected to the internet
sends a query to our system for any updates.

4
SMD Torque to Spreadsheet Software User Manual
Torque To Spreadsheet
This is the most basic application module that allows a user make use of Spreadsheet Mode.
Functions
1. Shows the current COM Port connected and full scale of the
tester that is connected.
2. Shows live reading and measurement units of the tester that
is connected.
3. Shows list of available testers that can be connected to the
TTS Application. To connect to a non-intellect tester, go to
Options → Turn on “Show All COM Available.”
4. Refresh available COM list.
5. Open or close Channel 1.
6. Select how many sets of Readings (per row) before the
cursor moves to next row in the Excel spreadsheet.
7. Reset the Count for readings per row.
8. Start or stop Spreadsheet Mode that parses data from the
tester to an Excel spreadsheet.
9. Send Reading Only. User can select Reading only or Memory
Location, Reading, Engineering Unit, Date and Time if
available to Excel.
1
2
3
4
5
6
7
8
9

5
SMD Torque to Spreadsheet Software User Manual
Single Channel
This TTS module allows the user to dene Target, Low Limit, and High Limit. This option populates captured
readings into the graph using the dened Target and Limits. Exporting to Excel will also place the graph into the
spreadsheet.
1
2
3
4
5
6
7 8
9
10 11
12
13
14 15
16
17
18
20
19
21
Functions
1. Shows the current COM Port connected and full
scale of tester that is connected.
2. Shows live reading and measurement units
of the tester connected. If connected to an
intellect tester, the user can also control the
tester using the TTS application. This is where the
user can send parameter setup commands to
the tester - Unit, Mode, Menu, Zero/Clear.
3. Shows list of available testers that can be
connected to the TTS application. To connect
to a non-intellect tester, go to Options → Turn on
“Show All COM Available.”
4. Refresh available COM list.
5. Open/close Channel 1 Connect or Disconnect
the tester.
6. Dene a target. This target applies to all readings
taken in this module.
7. Dene Low Limit, by selecting from % of Target
or absolute limit value. This limit applies to all
readings taken in this mode.
8. Dene High Limit by selecting from % of Target
or absolute limit value. This limit applies to all
readings taken in this mode.
9. Shows the name of Current Run. User can also
change the Current Run name from here.
10. Save & Open or Save As and Open exports the
Current Run readings to Excel (see image on
following page). The Excel le will be saved under
the Quick Export Path or destination of User's
choice (See File → Dene Quick Export Path).
11. Export the Current Run Readings to Excel. This
option allows the user to choose the specic
path to Save, instead of default to Quick Export
Path.
12. This grid view shows the recorded readings for
current run.
13. Delete the current row that is selected on
Current Run’s grid view.
14. Clear all the data in Current Run’s grid view.
15. Save the Current Run Reading into Recent Run’s
grid view on the right.
16. New Run saves Current Run into Recent Run grid
view and starts new current Run.
17. Live graph showing Target and Low/High Limits
(dotted green and solid red horizontal line).
18. Similar to functions described in points 9, 10, and
11, but covers the complete test (including all
the saved runs and current run).
19. Shows the readings for all saved runs.
20. User can change the names of all saved runs.
21. User can delete saved runs (Current Run cannot
be deleted). To clear the current run, use the
Clear All Data button under Current Run table.

6
SMD Torque to Spreadsheet Software User Manual
Big Reading Tab
This TTS module changes the display so that users can easily see readings and Pass/Fail when conducting a test
in Channel 1. There are multiple "buttons" for Size +, Size -, Low Limit, High Limit, and Target. The display has Pass/
Fail and Refresh COM List and Open/Close Channel 1 to facilitate communication.
Current readings exported to Excel

7
SMD Torque to Spreadsheet Software User Manual
This TTS module allows user to dene Target, Low
Limit, and High Limit in the spreadsheet just like
previous module, but a user can connect up to two
inputs. This option populates captured Readings
into the graph using the dened Target and Limits.
Exporting to Excel will also place the graph onto the
spreadsheet.
*Notes:
• When both Channels are connected, pressing
Enter or Capture on Channel 1 will also capture
Channel 2.
Dual Channel
• To capture Channel 2 without having to connect
a tester to Channel 1, simply type in a new
Reading for CH1 in the grid view.
• Each test can consist of many tuns. The default
name for rst run is "Reading."
• Each run consists of Channel 1 readings and
Channel 2 readings. The default names for them
are "Reading-CH1" and "Reading-CH2."
1 2
3
4
5 6
7
8
9
10
11
12
13
14
Functions
1. Shows information of tester/transducer and live
reading that is currently connected to Channel
1.
2. Show information of tester/transducer and live
reading that is currently connected to Channel
2.
3. Choose whether the Channel is graphed as X
axis or Y axis. This setting cannot be changed
after saving the rst run.
4. Shows available testers/transducers that can be
connected.
5. Shows Current Run reading for Channel 1, as
long as the Current Run Name is selected.
6. Shows reading of Current Run for Channel 2, as
long as the Current Run Name is selected.
7. Export the Current Run Readings to Excel. This
option allows user to choose the specic path to
Save instead of defaulting to Quick Export Path.
8. Export the Current Run Readings to Excel. The
Excel le will be saved under the Quick Export
Path. (See File → Dene Quick Export Path.)
9. Save the Current Run Readings into Recent
Run’s grid view on the right.
10. Save "Archive" Current Run into Recent Run Grid
view and start new current run.
11. Deletes the current row that user is selecting on
Current Run’s grid view.
12. Clear All the Data in Current Run’s grid view.
13. Shows the live graph for all runs.
14. Shows readings of all saved runs, along
with option to export all runs into an Excel
spreadsheet.

8
SMD Torque to Spreadsheet Software User Manual
The calibration module allows user to create a New Test or to select an existing Test in the Test Set Up window.
User can enter the Test ID, Test Type, # Points, Target Fullscale, Capture Angle, Test Order, (As Left CW, As
Found CW, As Found CCW, As Left CCW), # Samples/point, Low Limit, High Limit, % or Eng. Unit, Channel 1 Unit,
Channel 2 Unit sequences with multiple Targets, and Low/High Limits. After selecting or identifying a test, a user
can Run Test and export data to Excel or to Cert Manager application (also included if purchased with SMD-
Dual package).
The user can also select or create Tool information. The information includes Tool Name, S/N, Recall Interval,
Temperature, Humidity, Model, Manufacture, Cert Lot, Procedure, Operator ID, and Comments. Fields in Bold
are required to be lled in.
Cal Cert
1
2
3
4
5 6
7 8
9 10
11 12 13 14 15 16
Functions
1. Test Set up: If this window is enabled, it indicates
that the application is currently in Test Setup
Mode. Fields in Bold and with an * are required
to be lled in before being able to start a test.
○Select Test*: Select existing Tests, (default
Tests are indicated by the double asterisk. **)
or create a New Test:
▪3 points**: 20%, 60%, 100% of Full Scale
▪5 points**: 20%, 40%, 60%, 80%, 100% of
full scale
▪5 points and 10%**: 10%, 20%, 40%, 60%,
80%, 100% of full scale
▪5 points 5% and 10%**: 5%, 10%, 20%,
40%, 60%, 80%, 100% of full scale
▪10 points**: 10%, 20%, 30%, 40%, 50%,
60%, 70%, 80%, 90%, 100% of full scale
▪10 points and 5%**: 5%, 10%, 20%, 30%,
40%, 50%, 60%, 70%, 80%, 90%, 100% of
full scale
▪20 points**: 5%, 10%, 15%, …, 95%, 100%
of full scale
○Test ID*: Name of the Test.
○Test Type*: Either Single or Dual Channel Test.
○# Of Points*: Indicates how many targets
there are. Unless it is one of the Default Tests,
Users' custom Test Targets will be full scale
divided evenly by the # of points.
○Target Full Scale*: Indicates full scale of
tester.
○Capture Angle: Select channel that will have
Angle captured, if the tester connected
support Angle.

9
SMD Torque to Spreadsheet Software User Manual
○# Samples/points*: Indicates how many
samples will be taken for each Target Point.
○Low Limit*/High Limit*: Dene the limit that will
determine whether the readings pass or fail.
○% or Eng. Unit*: Select whether the limit
values are a percentage (%) or a specic
numerical value from Target.
○Channel 1 Unit/ Channel 2 Unit: Will
automatically sync up with Tester once
connected. User doesn’t need to ll out this
eld.
○Test Order: User can select which quadrant
of the test to run and in which order.
○Save As: Save the current Test as a New Test.
○Reset: reset all values to the original Values
of the Test. Please note that if a Test was
changed and saved, it will only revert back
to the values AFTER the last Save.
2. Enter tool information in Tools Info window. This
information will populate Cert Manager.
3. Shows listing of available testers/transducers that
can be connected.
4. Live Reading of Testers/Tranducers that are
connected to Channel 1 and Channel 2.
○Angle: Shows Angle for testers that support it.
○Trough Mode: Can only be activated in Dual
Channel Test and should only be used for air
tools.
5. Save Average ONLY to Cert Manager: in
case there are more than 1 # Samples/point,
checking this option will export only Average
values for each test target to Cert Manager.
6. Copy All: This option is only available in Test
Setup Mode. All Low, Target, High values from As
Found-CW quadrant will be copied to the other
four quadrants when clicked.
7. 8.9.10: Shows All Test Points that will be taken for
this Test. Target, High, and Low column can be
edited manually while in Test Setup Mode, but
not during a test. As Found readings can also
be copied over to As Left reading by using the
Copy button.
11. Save & Open Excel: Export current readings
to an Excel spreadsheet, along with Tool Info.
Please note that this Excel export CANNOT be
read by Cert Manager.
12. Delete Last: Delete the most recent reading that
was taken.
13. Clear Readings: Clear all readings. Ready for
new test.
14. New Test: Clear all the readings and go back to
1.Test Set up.
15. Save To Cert: Save the current test into Cert
Manager. Please make sure to press Import Cert
after opening Cert Manager to update any new
Cert.
16. Open Cert: Open Cert Manager Application.

10
SMD Torque to Spreadsheet Software User Manual
Tools Manager allows
user to select or
create a tool prole
and then associate a
Test with the Tool.
User either selects a
Tool le or clicks on
New to create a new
tool le. The Tool ID
is required, all other
elds are optional.
After selecting or
creating the Tool le
user can associate or
create a Test le for
this specic tool.
Tools Manager
1. Select Tool ID le name or
2. Click on New to create a new Tool le.
3. Tool ID/Name is required, all other label elds are
optional at this point.
4. Select Torque Mode for Ch 1 and Ch 2 if running
Dual Channel.
5. Select whether to force Operator ID (Scan
Operator).
1
2
3
4
5
6
7
8
9
6. Select whether to force a pause to make
adjustments to the tool being tested.
7. Select whether to Save or Save As. Save saves
le in Quick Path, Save As allow user to save in a
different path/ location.
8. User can select a Test le to associate with the
Tool or create a New Test le.
9. Test Managers launches full Test Manager
module.

11
SMD Torque to Spreadsheet Software User Manual
Test Manager
Test Manager allows user to select or create a test prole. User either selects a Test le or enters a new Test ID name.
1. Select Test ID le name
2. Use Up and Down buttons to scroll through le
names.
3. Select Delete, Save & Close or Cancel.
4. Enter Test Set up Test to edit or create new test
le. ID/Name is required as is all bold label elds.
1
2
3
4
5
6 7
8
5. Select As Found CW, As Left CW, As Found CCW,
As Left CCW.
6. Save Test or Save As New.
7. Reset Fields.
8. Copy All. Copies data into all quadrants.
QUALITY • INNOVATION • SERVICE LIT-MAN986
08-08-22
©2022 AIMCO
CORPORATE HEADQUARTERS
10000 SE Pine Street
Portland, Oregon 97216
Phone: (503) 254–6600
Toll Free: 1-800-852-1368
AIMCO CORPORATION DE MEXICO SA DE CV
Ave. Cristobal Colon 14529
Chihuahua, Chihuahua. 31125
Mexico
Phone: (01-614) 380-1010
Marketed and Serviced By:
/