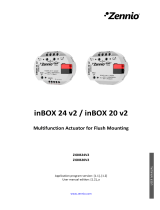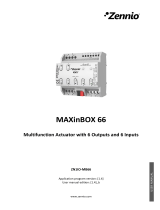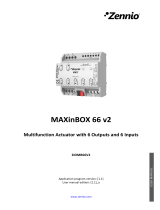mode. After that, an additional press will turn the LED yellow and then off,
once the button is released. This way, the device leaves the Test On mode.
Note that it will also leave this mode if a bus power failure takes place.
Test Off Mode
Under the Test Off Mode, the outputs can be controlled through both their
communication objects and the actual pushbuttons located on the top of the device.
When one of these buttons is pressed, the output will behave as if an order had been
received through the corresponding communication object, depending on whether the
output is configured as an individual output or as a shutter channel.
Individual output: a simple press (short or long) will make the output switch
its on-off state, which will be reported to the KNX bus through the
corresponding status object, if enabled.
Shutter Channel: when the button is pressed, the device will act over the
output according to the length of the button press and to the current state.
➢ A long press makes the shutter start moving (upwards or downwards,
depending on the button being pressed). The LED will light in green until
the end of the motion. If the button gets pressed being the shutter already
at the top or bottom positions, nothing will happen (the LED will not light).
➢ A short press will make the shutter drive stop (if in motion), as it normally
does when a step/stop order is received from the KNX bus. In case of not
being the shutter in motion, pressing the button does not cause any action,
unless slats/lamellas have been parameterized – in such case, a step
movement (up/down, depending on the button pressed) will take place.
The status objects will be sent to the bus when corresponding.
Disabled output: outputs disabled by parameter will not react to button
presses under the Test Off mode.
Regarding the lock, timer, alarm and scene functions, the device will behave under the
Test Off mode as usual. Button presses during this mode are entirely analogous to the
reception of the corresponding orders from the KNX bus.