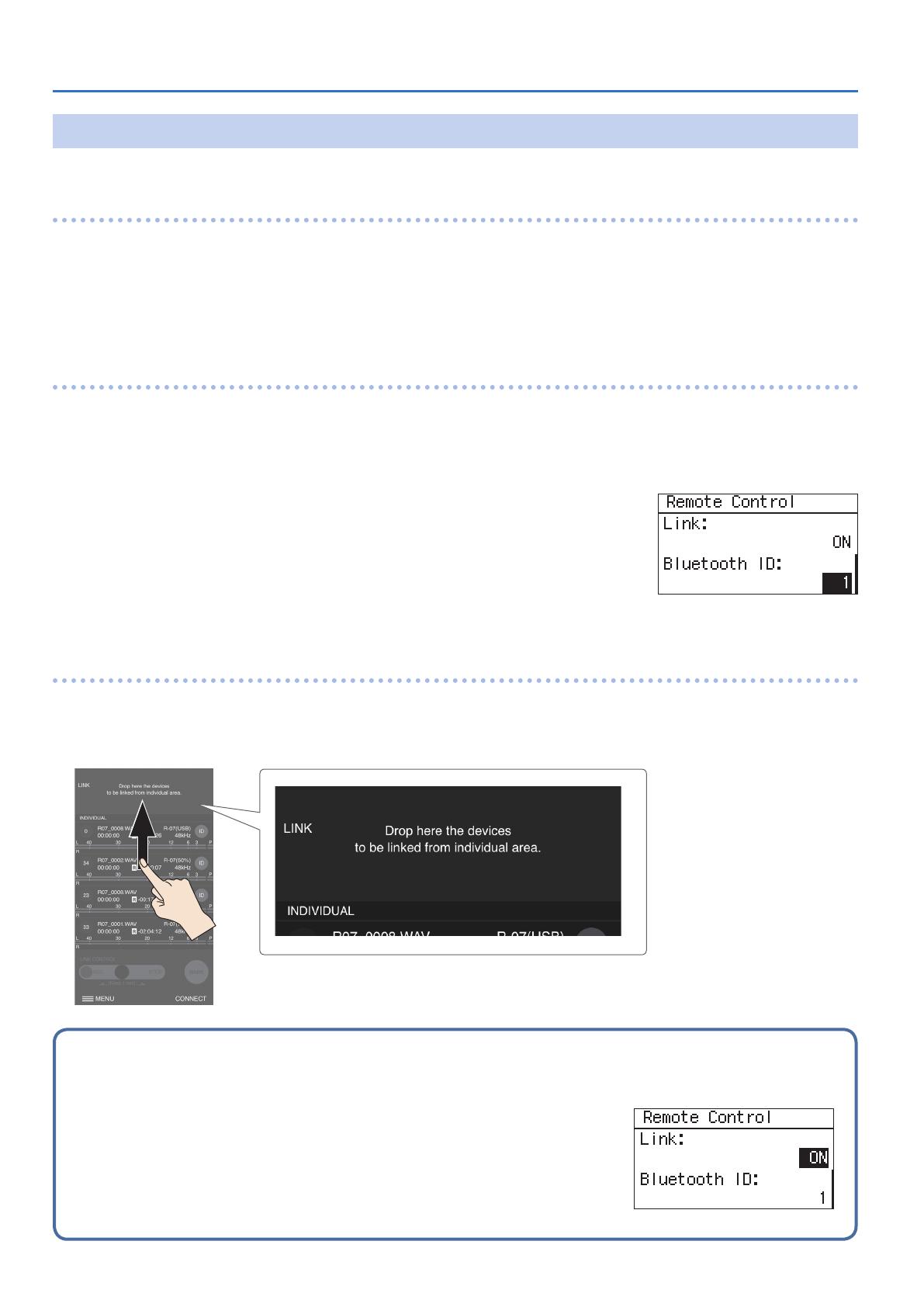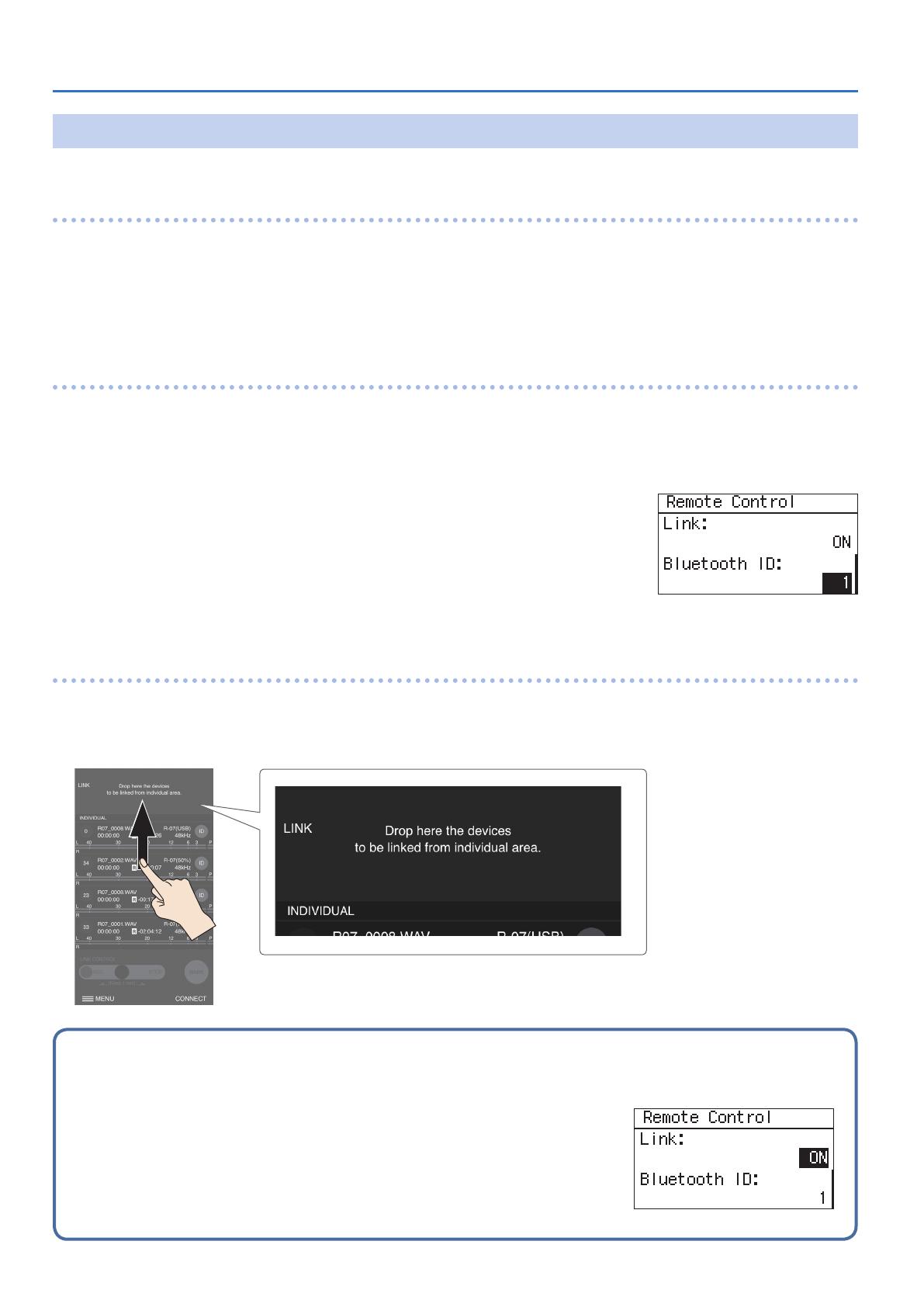
2
Functions Added in R-07 System Program Ver.1.10
Preparations
By making the following settings, you can simultaneously operate up to four R-07 units from your mobile device.
1. Installing the “R-07 Remote” app on your mobile device
You’ll need to install an app that supports R-07 system program version 1.10. If an old version of “R-07 Remote” is installed on your mobile device,
update it.
1.
On your mobile device, access the app download page.
From the page that appears, install the app that’s appropriate for your mobile device.
http://roland.cm/r-07
2. Setting the R-07’s Bluetooth ID
Make the following setting for each R-07 unit that you want to control.
1.
Press [MENU] to access the “Menu” screen, use [r] / [q] to select “Bluetooth,” and then press [t].
2.
Use [r] / [q] to select “Remote Control,” and then press [t].
3.
Use [r] / [q] to move the cursor to the “Bluetooth ID” line, and use [v] /
[w] to change the Bluetooth ID.
Specify a different Bluetooth ID for each unit. For example, if you have four R-07 units, specify “1” for the
first unit, “2” for the second unit, “3” for the third unit, and “4” for the fourth unit.
For details on the Bluetooth ID, refer to “If you have multiple R-07 units” in the “R-07 Reference
Guide” (PDF).
4.
Restart the R-07 units whose Bluetooth ID you changed.
3. Settings in “R-07 Remote”
1.
Start the “R-07 Remote” app, and pair the app with the R-07.
In the screen, tap a device name (e.g., “Roland R-07 MIDI-1” or “Roland R-07 MIDI-2”) so that multiple R-07 units can be seen from the app.
2.
Drag the R-07 units that you want to operate simultaneously into the “LINK” area.
You can also enable linking from the R-07.
1.
Press [MENU] to access the “Menu” screen, use [r] / [q] to select “Bluetooth,” and then press [t].
2.
Use [r] / [q] to select “Remote Control,” and then press [t].
3.
Use [r] / [q] to move the cursor to the “Link” line, and use [v] / [w]
to turn “ON.”
4.
Press [MENU] three times to return to the main screen.