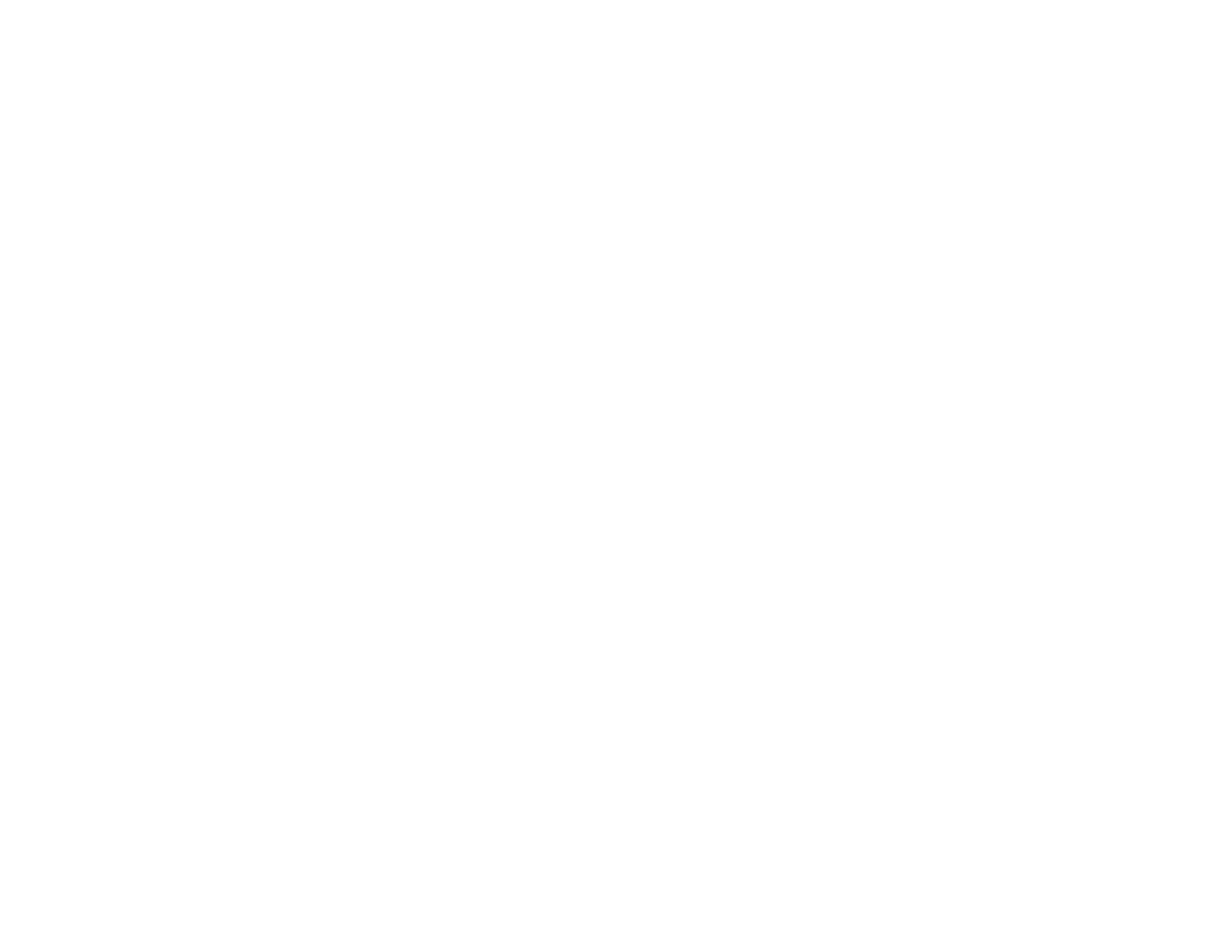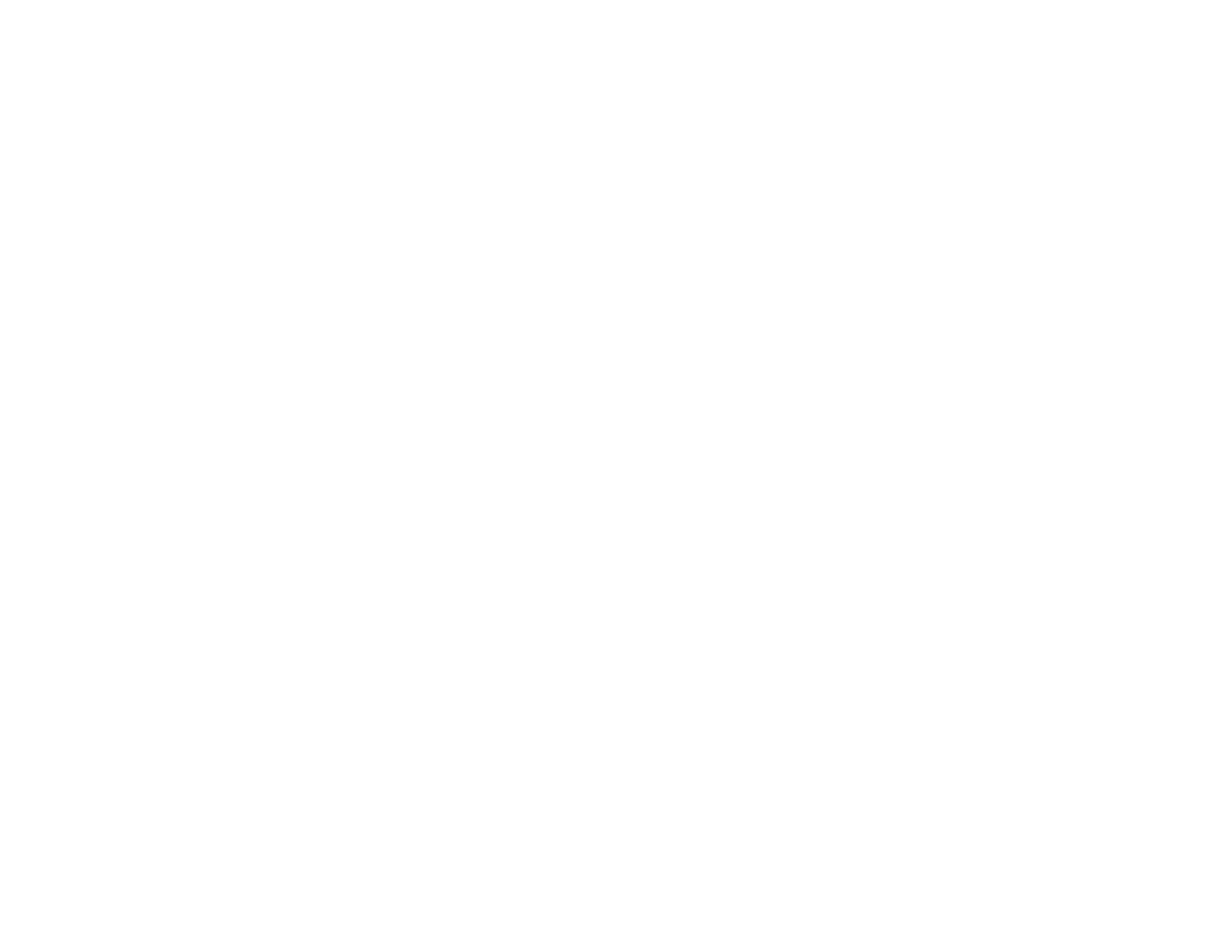
Index to Pages
2. About This Manual
3. SECTION 1: ELECTRONIC COMPONENTS
4-6 Connectors, Resistors, Switches, Diodes, Motors, Speakers, Transistors, and U8 the Integrated Circuit Module
7 What is a Micro-Controller?
8 SECTION 2: PROGRAMMING & SNAP CIRCUIT
®
BASICS
8-10 Installing Software and Programming Cable
11-14 Building the Micro-Controller Circuit
15-19 PROJECT 1: Flow Chart Programming and Snap Circuit Basics
20-23 Testing A Flowchart Program
24 PROJECT 2: Adding Amplifier and Loudness Control
26 PROJECT 3: Comments and Program Length
30 PROJECT 4: Other Sounds
32 PROJECT 5: The Tune Wizard
35 PROJECT 6: Robotic Sounds
37 PROJECT 7: Switches and Digital Inputs
39 PROJECT 8: Counting and Displaying Events
42 PROJECT 9: Using Serial Terminal
44 PROJECT 10: Using Serout, Serin, and Terminal Window
47 PROJECT 11: Checking for Errors
48 PROJECT 12: The DC Motor/Generator
50 SECTION 3: PROGRAMMING FOR SNAP CIRCUITS
®
50 PROJECT 13: The Flying Saucer
52 PROJECT 14: Analogue Sensors and Analog to Digital Conversion (adc)
56 PROJECT 15: Auto Calibrating Digital Voltmeter
59 PROJECT 16: Battery Tester
61 PROJECT 17: The Photo Resistor
63 PROJECT 18: Introduction to Data Loggers
66 PROJECT 19: Green Power Meter or An Energy Cost Data Logger
70 PROJECT 20: Audio Amplifier and Microphone
72 SECTION 4: AUDACITY
®*
& SOUND CIRCUITS
72 PROJECT 21: Audacity
®
74 PROJECT 22: Investigating Sound of Clapping
77 PROJECT 23: The Clap-Data Program
80 PROJECT 24: Analyzing Clap Data
82 PROJECT 25: The Clap it ON, Clap it OFF Circuit
* Audacity is a registered trademark of Dominic M Mazzoni, South Pasadena, CA