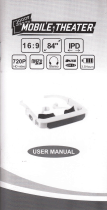important Warranty Regarding Viewing
information Television Format
Wide screenformatLCD Displays(16:9, theaspect ratioof thescreenwidth to height)are primarilydesigned toview wide screenformat
full-motion video. Theimagesdisplayedon them shouldprimarily bein thewide screen 16:9 ratioformat,or expandedtofill the screenif
your modeloffersthisfeatureandthe imagesareconstantly moving. Displayingstationarygraphics andimages onscreen,such as thedark
sidebars on nonexpandedstandardformattelevisionvideo andprogramming,should belimitedto no morethan 5% ofthetotal television
viewing perweek.
Additionally,viewing otherstationary imagesandtext suchas stockmarket reports,videogame displays, stationIogos,websites or computer
graphics andpatterns, shouldbelimitedas describedabovefor atttelevisions. Displayingstationaryimages thatexceed theabove guidelines
can cause uneven agingof LCDDisplaysthat leavesubtle, but permanentburned-inghost imagesin theLCD picture.Toavoidthis,vary the
programmingand images,and primarilydisplayfult screenmovingimages, notstationarypatterns or dark bars.
On LCDmodelsthat offerpicture sizingfeatures,use thesecontrols to viewdifferentformats as a futtscreenpicture.
Becarefulin theselectionand duration oftelevisionformats used for viewing.Uneven LCDagingas aresult offormatselectionand use,as
wetl as burned-in images,are notcovered by yourSamsunglimited warranty.
U.S.A Only
Theproduct unit accompanyingthis user manualis licensedundercertainintellectual propertyrights ofcertainthird parties.In particular,
thisproduct is licensedunder thefollowing USpatents:5,991,715,5,740,317,4,972,484,5,214,678,5,323,396,5,539,829,5,606,618,
5,530,655,5,777,992,6,289,308,5,610,985,5,481,643,5,544,247,5,960,037,6,023,490,5,878,080,andunder USPublishedPatent
Application No.2001-44713-A1.
Thislicenseis limited toprivate non-commercialuse by end-user consumersfor licensedcontents. Norights are grantedfor commercial
use.The licensedoes notcoverany product unit otherthanthis productunit andthe licensedoes notextendto any unlicensedproduct unit
or processconformingto ISO/IEC11172-3or ISO/IEC13818-3usedor sotd in combinationwith this productunit. The licenseontycovers
theuse ofthis product unitto encodeand/ordecodeaudio files conformingto the ISO/IEC 11172-3or ISO/IEC13818-3. Norights are
grantedunderthislicensefor product featuresor functionsthat donotconform tothe ISO/IEC11172-3or ISO/IEC13818-3.
Other countries
Theproduct unit accompanyingthis user manualis licensedundercertainintellectual propertyrights ofcertainthird parties.This licenseis
limitedto privatenon-commercialuse by end-userconsumersfor licensedcontents.No rightsare grantedfor commercialuse.The license
doesnot coverany productunitother thanthis productunit andthe licensedoes notextend toany unlicensed productunit or process
conformingto ISO/tEC 11172-3or ISO/IEC 13818-3used orsold in combinationwith thisproduct unit.The licenseontycoversthe useof
thisproduct unitto encodeand/or decodeaudiofilesconforming tothe ISO/IEC 11172-3or ISO/IEC13818-3. No rightsare grantedunder
thislicensefor productfeatures or functionsthatdo not conformto the ISO/IEC11172-3or ISO/IEC13818-3.
]
SAMSUNGELECTRONICSNORTHAMERICANLIMITEDWARRANTYSTATEMENT
Subject tothe requirements,conditions, exclusionsand limitationsof theoriginal LimitedWarrantysuppl_edwith SamsungElectronics
(SAMSUNG)products,and the requirements,conditions,exclusionsandlimitationscontained herein. SAMSUNGwilladditionallyprovide
Warranty RepairService in the UnitedStateson SAMSUNGproductspurchasedin Canada.and in Canadaon SAMSUNGproducts
purchasedin the UnitedStates.for thewarramyperiod originallyspecified,andto the OriginalPurchaseronly.
The abovedescribedwarranty repairsmust be performedby a SAMSUNGAuthorizedService Cemer.Alongwith this Statement.the
Original LimitedWarranty Statementand adated Biltof Saleas ProofofPurchase must bepresentedtothe ServiceCenter.Transportation
to and from theService Centeristhe responsibilityofthe purchaser.
Condl[ionscoveredare limited onlyto manufacturingdefectsin materialorworkmanship,and onlythose encoun[eredin normaluse ofthe
product.
Excluded.but notlimitedto. are anyoriginally specifiedprovisionsfor. in-homeor on-siteservices,minimumor maximumrepairtimes,
exchangesor replacements,accessories,options, upgrades,or consumables.
Forthe locationof aSAMSUNGAuthorized ServiceCenter,please call toll-free:
In the UnitedStates : 1-800-SAMSUNG(t.800-726-7864) InCanada : 1-808-$AM$UNG
>- See the warranty card for more information on warranty terms.
PrecautionS when Displaying a StiH Image
A still image may cause peimanent damage to the TV screen
, Don0t display a Still image on the LCD panel for more than 2 hours as it can Cause Screen image retentionl This image
retention is a!so known as "screen burn'!: To avoid such image retention, reduce the degree of brightness and contrast of the
screen when displaying a Still imagel
Watching the LCD TV in 4.;3 format for a long period of time may leave traces of borders displayed On the !eft,
right and center of the screen caused by the difference of light emission on the screen.
P!aying a DVD or a game censo!e may cause a similar effect to the screen.
Dan' ages caused by the above effect are n0t covered bY the Warranty.
•Displaying still images from Video games and PC for longer than acertain period of time may produce partia !after-!mages _
To prevent this effect; reduce the tbrightnessl and !contrast _when displaying still images.
(D2008 Samsung Electronics Co., Ltd. All rights reserved.