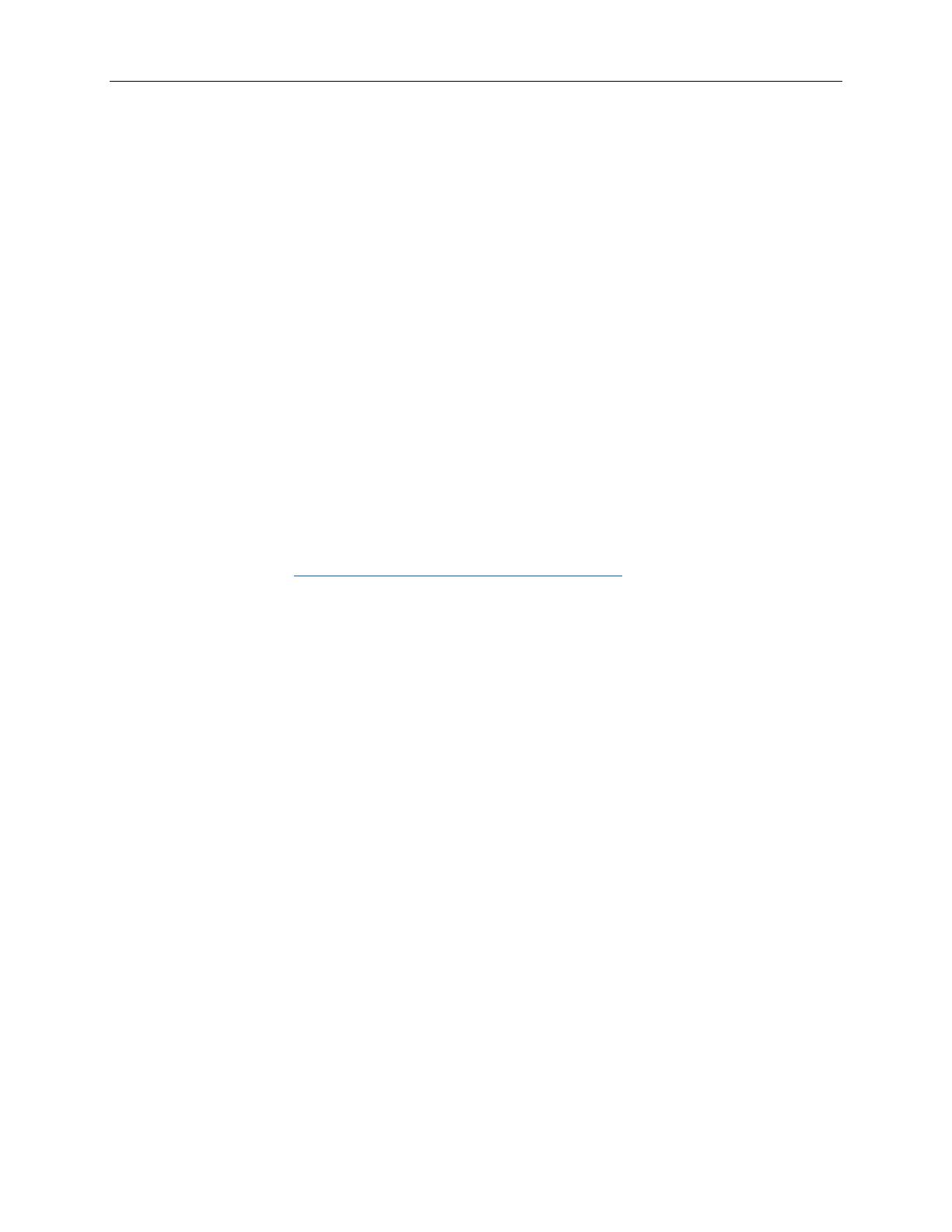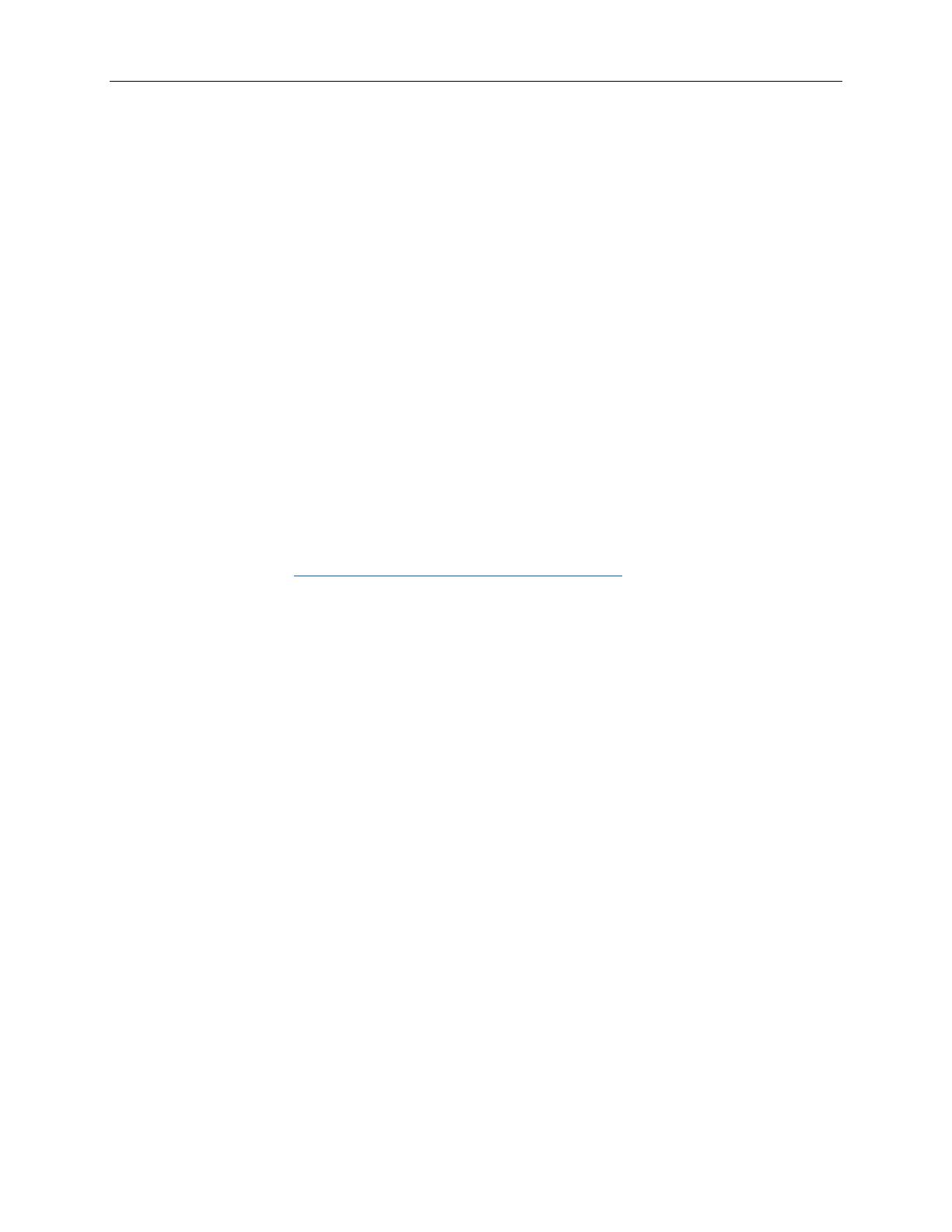
2
Chapter 1. Account login and logout
Types of user accounts you can log into Chrome with
You can use two types of user accounts to log into Chrome.
Google Account
This is a user account with access to a variety of Google Web services
including Gmail™, Google Drive, and Google Docs. Typically, a Google
Account is created when you apply for a Gmail account. Google Accounts
can be used to log into any Chrome-based device unless restricted by the
device’s owner. For details, refer to “Control who can use your Chromebook”
on page 5.
Please note that the first Google Account used to log into a Chrome-based
device will automatically become the device’s owner.
If you do not have a Google Account, you can create one at
http://www.google.com/accounts/NewAccount.
Guest account
This is a special account for logging into Chrome that is not connected to
any Google Account. A Guest user account has limited privileges and is only
intended to support temporary use of a Chrome-based device.
Guest account login can be disabled by a Chrome-based device’s
owner. For details, refer to “Disable guest login” on page 8.
Become your Chromebook’s owner
When starting your Chromebook for the first time, you will need to choose your operating system
language and keyboard settings, connect to an available Internet connection, and sign in with your
Google
Account. The first Google Account user to sign in to a Chromebook will become the device’s
owner.
Note: A Chromebook’s owner alone has the permissions needed to enable and disable Guest account
login or restrict login for specific Google Accounts.
Step 1. Start your Chromebook by pressing the power button.
Step 2. Select your desired language and keyboard settings when prompted.
Step 3. Connect to the wireless router or wireless LAN that you will use for Internet access.
Note: This step cannot be skipped. You must have an available Internet connection when
starting your Chromebook for the first time.