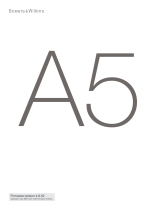Page is loading ...

for iPad, iPhone, iPod touch and iTunes
Air Speaker
Getting started with
Première utilisation
Logitech UE™ Air Speaker
Wireless speaker with AirPlay

Logitech UE Air Speaker
2
for iPad, iPhone, iPod touch and iTunes
Air Speaker
Getting started with
Première utilisation
Logitech UE™ Air Speaker
Wireless speaker with AirPlay

Logitech UE Air Speaker
3
Contents
English. . . . . . . . . . . . . . . . . . . 4
Français . . . . . . . . . . . . . . . . . . 9
Español . . . . . . . . . . . . . . . . . . 14
www.logitech.com/support . . . . . . . . . . . . . . . . . . . . . . . . . . . . . . 19

Logitech UE Air Speaker
44 English
Features
1. Status indicator
Green: Normal operation
Orange: Network or firmware issue
2. Ethernet port Connector
for direct connection to a network.
Visit www.logitech.com/support/
airspeaker for setup instructions using
an Ethernet cable
3. Wi-Fi Connect button For use with
computer setup (optional)
4. Auxiliary input 3.5mm audio input
for other music devices (optional)
5. AC power input
6. Mute Press to mute and unmute.
7. Volume Turn clockwise to increase
volume and counterclockwise
to decrease volume.
8. Power Press to turn on the speaker.
While the speaker is on, press to sleep.
Press again to wake. Press and hold
for 5 seconds to turn o the speaker.
(Power-on takes 35 seconds.)
6 7 8
2 3 4 5
1
Back
Front
Top

Logitech UE Air Speaker
5English 5
Set up AirPlay using an iOS device (preferred)
1. Connect the AC power supply and turn
on the speaker. The speaker powers up
in 35 seconds.
2. Press to open the device dock.
Do not dock your iOS device while
the speaker is powering up.
3. Make sure your iOS device is connected to
the same Wi-Fi network on which you want
to operate the speaker.
4. Dock your iOS device after the speaker
powers up. A notification will appear
on your screen. Select Yes to install
the Logitech UE Air app.
5. Keep your iOS device docked,
launch the APP, and then follow
the on-screen instructions. Be ready
to enter your Wi-Fi network password.
When the Status indicator turns solid green,
the Wi-Fi network connection is made.
2 3 4 5
1

Logitech UE Air Speaker
66 English
Set up AirPlay using
acomputer (optional)
1. Connect the AC power supply.
Turn on the speaker. Wait until power-
on finishes before proceeding.
(Power-on takes 35 seconds.)
2. Press and hold the Wi-Fi Connect button
for more than 5 seconds. After 35 seconds
the Status indicator changes from slow
blinking green to fast blinking green to
indicate that setup mode is ready.
3. Open Wi-Fi network settings on
your computer. Select the network called
“Air Speaker Setup”. (For Wi-Fi help refer
to your computer documentation.)
4. Launch an Internet browser.
Enter http://192.168.1.12 in the address bar.
A configuration page launches.
5. Follow the on-screen instructions. Be ready
to select your Wi-Fi network and to enter
your password. The speaker will restart.
The Status indicator will turn solid green
after the Wi-Fi connection is made.
Your computer should automatically
reconnect to your Wi-Fi network.
If not, you will need to reconnect it
manually.
Note: If the Status indicator changes to
slow blinking orange, the speaker did not
connect to your Wi-Fi network. Please visit
www.logitech.com/support/airspeaker
for help and try again.
Playing music
The speaker plays music from only one device
at a time. To switch devices, stop the
current device before playing music on
another device.
AirPlay with iOS device (wireless)
1
1. Make sure Wi-Fi is turned on for your iOS
device and your iOS device is connected
to the same network as the Air Speaker
2. Tap the iPod app or a music app.
3. Find the AirPlay icon and tap it.
4. Choose the Air Speaker from the list
of speakers.
5. Select a song or track to play it.
1
You can also dock your iOS device.

Logitech UE Air Speaker
7English 7
AirPlay with iTunes on your computer
(wireless)
1. Open iTunes. Open Preferences.
Select Devices tab.
2. Activate “Allow iTunes control from remote
speakers.” Click “OK.” Close Preferences.
3. Find the AirPlay icon and click it.
4. Choose the Air Speaker from the list
of speakers.
5. Select a song or track to play it.
Auxiliary device
1. Connect audio device (e.g., MP3 player)
to auxiliary input.
2. Select a song or track to play it.
Troubleshooting
The speaker is not working
• Is the power cable connected?
Is the speaker powered on?
• Check the volume on the speaker and
at the source. Is the speaker mute on?
• Is the speaker, iOS device, or computer
within range of your Wi-Fi network?
Are they connected to the same
Wi-Fi network? When the speaker
encounters a network issue, the Status
indicator will slowly blink orange.
• Have you selected the “Logitech UE Air
Speaker” as the output device?
• Is your router (modem or gateway)
working properly? Is there a disruption
in your Internet service?
• Security software and firewalls may block
ports used by AirPlay to stream content.
To resolve this issue, try updating or
reconfiguring your firewall or security
products. (Refer to your firewall or security
documentation for more information.)
• Does your iOS device have the latest
software?
• If the Status indicator rapidly blinks orange,
the Speaker has a firmware issue.
Please visit www.logitech.com/ support/
airspeaker for help.

Logitech UE Air Speaker
88 English
I don’t know my Wi-Fi network name
(SSID) and password
Please consult your router or ISP modem/
gateway documentation. If you need help,
contact your router manufacturer or ISP
(Internet service provider) if you’re using
an ISP modem/gateway with a built-in
wireless router.
Additional help
If you have more questions about
the Logitech UE Air Speaker,
visit www.logitech.com/support/airspeaker.
Status indicator
Speaker condition STANDBY ON
Booting up (35 seconds or less) — slow blinking green
Connecting to network — blinking green
Connected to network pulsing green solid green
Network problem (no connection) pulsing orange blinking orange
Firmware problem (no connection) pulsing orange fast blinking orange
Wi-Fi Connect mode — fast blinking green
What do you think?
Please take a minute to tell us.
Thank you for purchasing our product.
www.logitech.com/ithink

Logitech UE Air Speaker
19
Argentina +00800-555-3284
Brasil +0 800-891-4173
Canada +1 866-934-5644
Chile 1230 020 5484
Latin America +1 800-578-9619
Mexico 001 800 578 9619
United States +1 646-454-3200
www.logitech.com/support/airspeaker
English
Compliance with FCC CFR Part 2.1091 and RSS-102 exposure guidelines
requires providing users with the following information: This device is
classified as a Mobile device and is designed to be used in other than
fixed locations and to generally be used in such a way that a minimum
separation distances of 20cm is maintained between the transmitter’s
radiating structure(s) and the body of the user or nearby persons
under normal use conditions.
This device has been certified for use in Canada. Status of the listing
in the Industry Canada’s REL (Radio Equipment List) can be found
at the following web address: http://www.ic.gc.ca/app/sitt/reltel/
srch/nwRdSrch.do?lang=eng Additional Canadian information on RF
exposure also can be found at the following web address: http://www.
ic.gc.ca/eic/site/smt-gst.nsf/eng/sf08792.html
Français
Les normes FCC CFR 2.1091 et RSS-102 relatives au règlement
d’émission haute fréquence requièrent de fournir aux utilisateurs
les informations suivantes: Cet appareil est classé comme un
appareil Mobile et est conçu pour être utilisé ailleurs que dans des
emplacements fixes. Dans des conditions normales d’utilisation, une
distance minimale de 20cm doit être maintenue entre les structures
rayonnantes de l’émetteur et le corps de l’utilisateur ou les personnes
à proximité.
Ce périphérique est homologué pour l’utilisation au Canada. Pour
consulter l’entrée correspondant à l’appareil dans la liste d’équipement
radio (REL - Radio Equipment List) d’Industry Canada rendez-vous
sur: http://www.ic.gc.ca/app/sitt/reltel/srch/nwRdSrch.do?lang=eng
Pour des informations supplémentaires concernant l’exposition aux RF
au Canada rendez-vous sur : http://www.ic.gc.ca/eic/site/smt-gst.nsf/
eng/sf08792.html
/