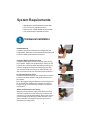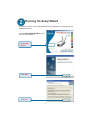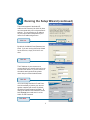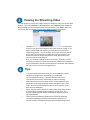1
Check Your Package Contents
These are the items included with your purchase:
If any of the below items are missing, please contact your reseller.
Before You Begin
You must have at least the following:
• Web Browser
• Wired Hub/Switch/Router OR Wireless 802.11b Router
• CD-ROM Drive
DCS-1000WDCS-1000W
DCS-1000WDCS-1000W
DCS-1000W
D-Link 2.4Ghz WirelessD-Link 2.4Ghz Wireless
D-Link 2.4Ghz WirelessD-Link 2.4Ghz Wireless
D-Link 2.4Ghz Wireless
Internet CameraInternet Camera
Internet CameraInternet Camera
Internet Camera
This product can be set up usingThis product can be set up using
This product can be set up usingThis product can be set up using
This product can be set up using
any current Web browser, i.e.,any current Web browser, i.e.,
any current Web browser, i.e.,any current Web browser, i.e.,
any current Web browser, i.e.,
Internet Explorer 6.0 orInternet Explorer 6.0 or
Internet Explorer 6.0 orInternet Explorer 6.0 or
Internet Explorer 6.0 or
Netscape Navigator 7.0Netscape Navigator 7.0
Netscape Navigator 7.0Netscape Navigator 7.0
Netscape Navigator 7.0
• One Internet Camera with 2 External Wireless
Antennas
• One Installation CD-ROM (containing
Drivers, Installation Guide, Software, and
Manual)
• Mounting Kit
• One AC Power Adapter
• One Category 5 Ethernet Cable

2
Hardware Installation
System Requirements
• Web Browser (Java Enabled recommended)
• CPU: Pentium II, 266 MHz or above
• Memory Size: 32 MB (64 MB recommended)
• VGA card resolution: 800x600 or above
Connect the Ethernet Cable
Connect an Ethernet cable to the network cable connector
located on the DCS-1000W’s rear panel and attach it to
the network.
Note: We suggest using the Ethernet port to configure the
DCS-1000W, then installing the camera in its preferred
location. Doing so will allow easy installation and proper
configuration.
Attach the External Power Supply
Attach the external power supply to the DC power input
connector located on the rear panel of your camera and
connect it to your local power supply. Note: Power source
is confirmed when the blue LED Power Indicator on the
Internet Camera is illuminated. Network connection is
indicated by an orange LED.
Install Antennas
Locate the antenna connectors on the rear panel of your
DCS-1000W. Attach the 2 external antennas that came with
the DCS-1000W into the antenna connectors.
Configure Network Communication
Locate the slide switch located on the rear panel of your
DCS-1000W. Position the slide switch to either the LAN,
LAN+WLAN, or WLAN position depending on the type of
network configuration that you are planning to use with
your camera. Position the switch on LAN+WLAN if you
wish to connect to both your wired and wireless network.

3
Running the Setup Wizard
You are now ready to run the Setup Wizard, which will guide you quickly through the
installation process.
Insert the D-Link DCS-1000W Driver CD
into your CD-ROM drive.
Click Next
Click Yes
Click Install
Wizard

4
Click Next
Click Finish
Click Wizard
to begin
Your camera’s IP address will be displayed
here if it is valid.
To run the Setup Wizard, click on
Start->Programs->DCS-1000 Series Setup
Wizard.
Running the Setup Wizard (continued)

5
You must change the Admin ID and Pass-
word immediately to protect your camera
against unauthorized access. By default,
the Admin ID and Password are blank. To
change the Admin ID and Password, select
both Change boxes and enter in a new
Admin ID and Password.
This screen appears if the default IP
Address of the camera (192.168.0.20) does
not correspond with your local area network
settings. You must assign an IP address
for your camera that corresponds to your
network’s IP addressing scheme.
By default, the Admin ID and Password are
blank. If you are running this Setup Wizard
for the first time, simply click OK to con-
tinue.
The IP Address of your camera must
corresond with your network settings for you
to access the camera. If you are unsure of
what these settings should be, please
check with your network administrator.
Click OK
Click OK
Click Yes
Click Next
Running the Setup Wizard (continued)
169.254.60.196

6
Input the correct settings for your
camera into the IP Address and
Subnet Mask fields. Remember that
these settings must correspond with
your network settings.
If you need to make any changes,
click Back to modify your camera
settings. Otherwise, click Restart to
save your settings.
Click Next
Your setup is now complete! When
the main Setup Wizard screen appears
after clicking Restart, you are ready to
view your camera’s images. Click
Link to automatically launch your web
browser and view your images.
Click Link
Click Restart
The Connection Mode depends on how
your camera is connected to your
network. Click Infrastructure for use with
a router or Adhoc for peer-to-peer. The
Network Name, Wireless Channel, and
Encryption Keys MUST correspond with
your wireless network settings.
Click Next
Running the Setup Wizard (continued)

7
Viewing the Streaming Video
• The Welcome screen of the Internet Camera will appear. You may either
choose to view your video images in Java mode or Active X mode. If you
have a Java enabled web browser, you will be able to view the video
image automatically. If you do not have Java on your computer, please
refer to the Tips section below to install Java on your computer. If you
would like to view the image using Active X mode, please refer to the
manual on how to install Active X.
• Next, you will want to adjust the focus on the lens. To do this, turn the
lens slowly clockwise or counter-clockwise until a desired image appears
on your web browser. AVOID overturning the lens as this will either displace
the lens from your camera or damage the lens.
• If you are installing several cameras, it is recommended to use one
computer to configure all of them before you install them
into your planned locations. To avoid IP address conflict, use
192.168.0.20 for the LAST camera that you plan on installing.
• Make sure that you have the latest version of Java installed on your
computer to ensure proper operation when viewing the video in Java
mode. Java can be downloaded for free from Sun’s web site. (http://
www.sun.com.download/)
• When using the camera in 802.11b mode, make sure that the camera
is located within operating distance from the access point. The
number of walls and other objects will hinder the wireless effective
operating distance.
• Please refer to the Manual located on the CD-ROM for additional
information regarding all features and instructions related to the
Internet Camera. The Manual also provides a troubleshooting section.
Tips
You may access your camera’s images at any time simply by using your favorite Web
browser. Type “http://address” in the address box where address is the IP address
that you assigned to the camera from the previous section. Press Enter. Note: This
screen can also be accessed from the Setup Wizard using the Link button.

8
Technical Support
You can find the most recent software and user
documentation on the D-Link website.
D-Link provides free technical support for customers
within the United States for the duration of the warranty
period on this product.
U.S. customers can contact D-Link technical support
through our web site or by phone.
D-Link Technical Support over the Telephone:
(877) 45D-LINK
(877) 453-5465
24 hours a day, seven days a week
D-Link Technical Support over the Internet:
http://support.dlink.com
email: [email protected]
©2002 D-Link Systems, Inc. All rights reserved. Trademarks or registered trademarks are the property of their
respective holders. Software and specifications subject to change without notice. DCS-1000W.02122003
-
 1
1
-
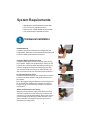 2
2
-
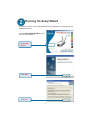 3
3
-
 4
4
-
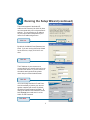 5
5
-
 6
6
-
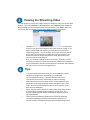 7
7
-
 8
8
D-Link DCS-1000Wv2 User manual
- Type
- User manual
- This manual is also suitable for
Ask a question and I''ll find the answer in the document
Finding information in a document is now easier with AI
Related papers
-
Dlink DCS-900W User manual
-
D-Link DSC-350F User manual
-
Dlink DCS-1000 Owner's manual
-
Dlink DCS-G900 - SECURICAM Wireless G Internet Camera Network User manual
-
D-Link DCS-6314BS User manual
-
D-Link DCS-932L User manual
-
D-Link DCS-932 User manual
-
Dlink 1 User manual
-
D-Link DCS-900 User manual
-
D-Link DCS-5010L User manual
Other documents
-
LG Webcam DCS-932L User manual
-
Trendnet TV-IP100-N User manual
-
Dlink DCS-920 Owner's manual
-
Trendnet TV-IP100v2 Owner's manual
-
Genius IPCAM SECURE300W - V 1.0 User manual
-
 Soho Webcam Webcam User manual
Soho Webcam Webcam User manual
-
Conceptronic CNETCAM User manual
-
Trendnet TV-IP100-N Owner's manual
-
Netcomm NS370W User manual
-
Trendnet TV-IP200W Owner's manual