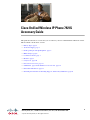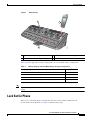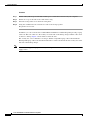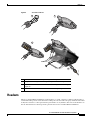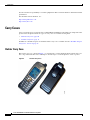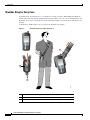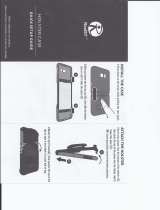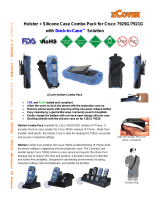Cisco Systems Cisco Unified Wireless IP Phone 7921G User manual
- Type
- User manual

Americas Headquarters:
© <year> Cisco Systems, Inc. All rights reserved.
Cisco Systems, Inc., 170 West Tasman Drive, San Jose, CA 95134-1706 USA
Cisco Unified Wireless IP Phone 7921G
Accessory Guide
This guide describes the accessories that you can order for your Cisco Unified Wireless IP Phone 7921G.
This document contains these sections:
• Battery Types, page 2
• AC Power Supply, page 2
• Desktop Charger with Speakerphone, page 4
• Multi-Charger, page 6
• Lock Set for Phone, page 7
• Headsets, page 9
• Carry Cases, page 10
• Protective Cover Cases, page 13
• USB Cables, page 13Part Numbers for Accessories, page 14
• Related Documentation, page 15
• Obtaining Documentation, Obtaining Support, and Security Guidelines, page 16

2
Cisco Unified Wireless IP Phone 7921G Accessory Guide
OL-11926-02
Battery Types
Battery Types
Table 1 describes the battery types for the Cisco Unified Wireless IP Phone 7921G. Refer to the Cisco
Unified Wireless IP Phone 7921G Guide for instructions on installing your battery.
.
Caution Use only Cisco supplied batteries with the Cisco Unified Wireless IP Phone 7921G.
AC Power Supply
The power supply with AC plug adapter shown in Figure 1 enables you to quickly charge your phone
battery. To use the power supply, first insert the appropriate AC plug adapter, then plug the power supply
into a wall outlet, and insert the connector into the base of your Cisco Unified Wireless IP Phone 7921G.
You can use the phone while you are charging the battery.
Note If you have a desktop charger, you do not need a phone power supply to charge your phone, too.
Table 1 Battery Types for the Cisco Unified Wireless IP Phone 7921G
Type Technology Talk Time Standby Time Battery Part Numbers
Standard
(firmware
releases prior to
1.0(4))
Lithium ion Up to 10 hours Up to 80 hours CP-BATT-7921G-STD=
Standard
(firmware
release 1.0(4)
and later)
Lithium ion Up to 11.5 hours Up to 150 hours CP-BATT-7921G-STD=
Extended
(firmware
releases prior to
1.0(4))
Lithium ion Up to 12 hours Up to 100 hours CP-BATT-7921G-EXT=
Extended
(firmware
release 1.0(4)
and later)
Lithium ion Up to 15.5 hours Up to 200 hours CP-BATT-7921G-EXT=

3
Cisco Unified Wireless IP Phone 7921G Accessory Guide
OL-11926-02
AC Power Supply
Figure 1 AC Power Supply
Table 2 provides approximate battery charging times for the two battery types and power supply
configurations. You can check the battery charging state on the phone display.
.
Caution Use only Cisco specified AC power supplies for the Cisco Unified Wireless IP Phone 7921G.
1 AC plug adapter—Insert into slot on power supply.
2 AC power supply—Insert into AC outlet.
3 Phone connection—Insert into slot at bottom of phone.
4 Indicator LED—LED is red while battery is charging and turns green when
battery is charged.
Table 2 Approximate Battery Charging Times
Battery Type
Power Supply
Connected to Phone
Power Supply Connected
to Desktop Charger
Phone Connected to Computer
with USB Cable
Standard 2 hours 2 hours 5 hours
Extended 3 hours 3 hours 7 hours

4
Cisco Unified Wireless IP Phone 7921G Accessory Guide
OL-11926-02
Desktop Charger with Speakerphone
Desktop Charger with Speakerphone
You can use the desktop charger, as shown in Figure 2, to charge both the phone battery installed in the
phone and a spare battery at the same time. In addition, the desktop charger is a speakerphone when the
phone is docked in the charger.
To use the desktop charger, see Figure 2 and follow these steps:
Procedure
Step 1 Plug the power supply with AC plug adapter into a wall outlet.
Step 2 Insert the connector plug into the back of the desktop charger.
The power LED on the desktop charger is green.
Step 3 Place the Cisco Unified Wireless IP Phone 7921G in the upper compartment of the charger and look for
the “AC connected!” message on the phone screen.
The phone starts charging.
Step 4 Press down on the top of the phone and look for the “Docking connected!” message on the phone screen
and the docked icon in the phone status line. The phone is connected to the desktop charger speaker and
microphone for speakerphone operation.
Step 5 Optional—You can also insert a spare battery into the lower slot. The battery LED is red while charging
the battery and turns green when the battery is fully charged.
Note You can insert and charge both the phone and a spare battery at the same time, or you can insert
and charge them separately.
While charging the Cisco Unified Wireless IP Phone 7921G, you can use the Cisco Unified Wireless IP
Phone 7921G web pages to import or export settings. You must connect the desktop charger to your
computer with the standard USB A-type to B-type cable. For more information, see “USB Cables”
section on page 13.
To remove the phone from the desktop charger, tilt the phone forward about 30 degrees, then remove it
from the compartment. Proper removal insures that the connectors will work reliably.
Note If you have a desktop charger, you do not need a phone power supply to charge your phone.

5
Cisco Unified Wireless IP Phone 7921G Accessory Guide
OL-11926-02
Desktop Charger with Speakerphone
Figure 2 Desktop Charger with Speakerphone
1 Power connector—Plugs into the back of the
charger
6 Speaker—For speakerphone mode
2 AC power supply—Plugs into wall outlet 7 Microphone—Single direction internal
microphone for speakerphone mode
3 Upper compartment—For charging the phone 8 Lock hole—For inserting a cable lock
4 Spare battery LED indicator—Red light
indicates battery is charging; green light
indicates battery is fully charged
9 USB connector—For B-type USB connector on
cable that connects the phone to a computer
5 Power LED indicator—Green light indicates
desktop charger has power
10 Lower slot—For charging the battery

6
Cisco Unified Wireless IP Phone 7921G Accessory Guide
OL-11926-02
Multi-Charger
Table 3 provides the approximate charging times for the standard battery with these desktop charger
configurations.
Multi-Charger
The multi-charger, as shown in Figure 3, can charge up to six phones and up to six batteries at the same
time. You can place the multi-charger on a desk or mount it on the wall to save space.
To use the multi-charger, see Figure 3 and follow these steps:
Procedure
Step 1 Install and power the multi-charger by following the instructions in the installation guide that
accompanies the multi-charger.
Step 2 Insert a phone into the upper compartment and the LED indicator turns red.
Step 3 Insert a spare battery into the lower compartment and the LED indicator turns red.
Step 4 When the LED indicator turns green, the battery is charged and you can remove the phone or battery.
Table 3 Approximate Battery Charging Times for Desktop Charger
Desktop Charger Configuration
Charging Times
Standard Battery Extended Battery
Spare battery only 2 hours 3 hours
Battery installed in the phone with phone powered on 3 hours 4 hours
Battery installed in the phone (powered on) and a spare
battery
3 hours 4 hours

7
Cisco Unified Wireless IP Phone 7921G Accessory Guide
OL-11926-02
Lock Set for Phone
Figure 3 Multi-Charger
Table 4 provides approximate battery charging times for various multi-charger configurations.
Note Separate AC power cords for use outside of the United States are available for the multi-charger power
supply.
Lock Set for Phone
The lock set, as shown in Figure 4 includes the cable, the C-ring, and the combination lock.
To install the lock on the phone, see Figure 4 and follow these steps:
1 Upper compartment—For phone 3 LED indicators—Indicate charging status
2 Lower compartment—For spare battery
185440
1
2
3
Table 4 Battery Charging Time and Multi-Charger Charging Configurations
Charging Configuration Charging Time
Standard battery in lower compartment 3.5 hours
Extended battery in lower compartment 5 hours
Standard battery installed in the phone with phone powered on 3 hours
Extended battery installed in the phone with phone powered on 4.5 hours

8
Cisco Unified Wireless IP Phone 7921G Accessory Guide
OL-11926-02
Lock Set for Phone
Procedure
Step 1 Put the cable (with loops at each end) around a post or cable that is used to lock your computer.
Step 2 Put the two loops at the ends of the cable in the C-ring.
Step 3 Insert the C-ring in the slot on the back of the phone.
Step 4 Using the combination lock, fasten the two ends of the C-ring together.
The phone is now secure.
In addition, you can secure the Cisco Unified Wireless IP Phone 7921G Desktop Charger using a laptop
cable lock. The lock connects to the security slot on the side of the desktop charger and the cable can be
secured to a desktop. Figure 4 shows where to insert the lock.
The security slot can accommodate a lock up to 20 mm. Compatible laptop cable locks include the
Kensington® laptop cable lock and other manufacturer’s cable locks that fit into the security slot on the
left side of the desktop charger.
Note Cisco does not supply a laptop cable lock; you must purchase a cable lock from your local electronics
supply source.

9
Cisco Unified Wireless IP Phone 7921G Accessory Guide
OL-11926-02
Headsets
Figure 4 Lock Set for Phone
Headsets
The Cisco Unified Wireless IP Phone 7921G requires a 2.5 mm, 3-band / 4 conductor plug headset or
ear bud. The audio portion of a headset must sound good to the user and to the party on the far end. Sound
is subjective and Cisco cannot guarantee the performance of any headsets, but some of the headsets on
the site listed below have been reported to perform well on Cisco Unified Wireless IP Phones.
1 Security cable—Insert cable loops through the C-ring.
2 C-ring—Insert C-ring with cable loops through slot on back of phone.
3 Combination lock—Use lock to secure ends of C-ring around cable loops
and phone.
4 Cable lock—Use standard cable lock to secure desktop charger.
181319
1
2
3
4

10
Cisco Unified Wireless IP Phone 7921G Accessory Guide
OL-11926-02
Carry Cases
It is the customer's responsibility to test this equipment in their own environment to determine suitable
performance.
For information about headsets, see:
http://www.plantronics.com
http://www.jabra.com
Carry Cases
Carry cases make it easy to keep the Cisco Unified Wireless IP Phone 7921G with you and provide some
protection for the phone. These two types of carry cases are available for the phone.
• Holster Carry Case, page 10
• Leather Carry Case, page 11
In addition, a shoulder strap for use with the leather carry case is available. See the “Shoulder Strap for
Carry Case” section on page 12.
Holster Carry Case
The holster carry case, shown in Figure 5, is a hard plastic case that holds the phone. The holster case
has a clip on the back that rotates 180 degrees. Use the clip to secure the phone to a belt or pocket.
Figure 5 Holster Carry Case

11
Cisco Unified Wireless IP Phone 7921G Accessory Guide
OL-11926-02
Carry Cases
Leather Carry Case
The leather carry case, shown in Figure 6, provides complete coverage for the phone. The clear plastic
window allows you to view the screen and provides easy access to the keys and buttons. The carry case
has a removable belt clip on the back that rotates 360 degrees.
This case comes with a security cord. The ring on one end of the cord slides onto the D-ring on the back
of the carry case. You can fasten the other end of the cord to a belt loop to secure the phone.
You can remove the belt clip to use the leather carry case with the shoulder strap as shown in Figure 7.
Figure 6 Leather Carry Case
181051

12
Cisco Unified Wireless IP Phone 7921G Accessory Guide
OL-11926-02
Carry Cases
Shoulder Strap for Carry Case
A shoulder strap, shown in Figure 7, is available for carrying your Cisco Unified Wireless IP Phone
7921G. After removing the belt clip from the back of the leather carry case, you can slide the phone onto
the holder. You can use a small clip on bottom of the phone holder to secure the phone and strap to your
clothing.
A quick release buckle makes it easy to remove the shoulder strap quickly.
Figure 7 Shoulder Strap for Leather Carry Case
1 Phone bracket—Slide the carry case without the belt clip into the bracket.
2 Security clip—Clip onto clothing to secure the phone and strap.
3 Quick release buckle—Push in on both sides of buckle to release the shoulder strap.
181052
2
3
1

13
Cisco Unified Wireless IP Phone 7921G Accessory Guide
OL-11926-02
Protective Cover Cases
Protective Cover Cases
Phone cover cases provide extra protection for the phone in special environments such as these:
Healthcare—Cover cases keep liquids and other substances on hands from contaminating the phone. You
can disinfect the phone cover case while protecting the phone from moisture.
Manufacturing—Heavy-duty cover cases protect phones from dust, electro-static discharge (ESD), and
provide drop protection.
Retail and Service—Cover cases keep the phone free from moisture, hair, and dust, and protect against
hard impacts from dropping a phone.
Note You can invalidate the one-year hardware warranty by not adequately protecting your phone from
moisture, contaminants, or hard impacts caused by dropping the phone.
You can order protective cover cases from these suppliers:
• System Wear provides a heavy duty vinyl case which can be cleaned or disinfected. It is ideal for
healthcare, manufacturing or retail environments where drop protection is important.
Order from System Wear at www.systemwear.com.
• zCover makes a silicon cover case for phones that need to be cleaned or disinfected.
Order from zCover at www.zcover.com
USB Cables
You can use these USB cables with your Cisco Unified Wireless IP Phone 7921G:
• Phone to A-Type 48-Inch USB Cable
• Standard A-Type to B-Type 48-Inch USB Cable
Phone to A-Type 48-Inch USB Cable
You can use the phone to A-type 48-inch USB cable, as shown in Figure 8, to connect your Cisco Unified
Wireless IP Phone 7921G to a computer to configure a new phone for the first time or to charge the phone
battery.
Figure 8 Phone to A-Type 48-Inch USB Cable
181053

14
Cisco Unified Wireless IP Phone 7921G Accessory Guide
OL-11926-02
Part Numbers for Accessories
Standard A-Type to B-Type 48-Inch USB Cable
You can use the standard A-type to B-type USB cable, as shown in Figure 9, to connect your computer
to a Cisco Unified Wireless IP Phone 7921G that is in the desktop charger. You can charge your Cisco
Unified Wireless IP Phone 7921G while simultaneously transmitting data between the Cisco Unified
Wireless IP Phone 7921G and your computer. (See Figure 2 on page 5.)
Cisco does not supply the standard A-type to B-type USB cable; you must purchase this standard USB
cable at your local electronics supply source.
Figure 9 Standard A-Type to B-Type 48-Inch USB Cable
Part Numbers for Accessories
Table 5 lists all accessories that you can order from Cisco and their part numbers.
To purchase these accessories, contact your local dealer or corporate representative.
.
181078
Table 5 Cisco Unified Wireless IP Phone 7921G Accessories
Phone Accessories Part Number
Standard battery CP-BATT-7921G-STD=
Extended battery CP-BATT-7921G-EXT=
Belt holster CP-HOLSTER-7921G=
Leather carry case CP-CASE-7921G=
Shoulder strap CP-SHOULDER-7921G=
USB cable for phone CP-CAB-USB-7921G=
Phone lock set CP-LOCK-7921G=
Phone power supply for Australia and New Zealand CP-PWR-7921G-AU=
Phone power supply for Central Europe CP-PWR-7921G-CE=
Phone power supply for China CP-PWR-7921G-CN=
Phone power supply for Japan CP-PWR-7921G-JP=
Phone power supply for North America CP-PWR-7921G-NA=
Phone power supply for United Kingdom CP-PWR-7921G-UK=
Desktop Charger and Accessories
Desktop charger and power supply CP-DSKCH-7921G-BUN
Desktop charger, spare (no power supply) CP-DSKCH-7921G=
Desktop charger power supply, spare for Australia and New Zealand CP-PWR-DC7921G-AU=
Desktop charger spare power supply, spare for Central Europe CP-PWR-DC7921G-CE=
Desktop charger power supply, spare for China CP-PWR-DC7921G-CN=

15
Cisco Unified Wireless IP Phone 7921G Accessory Guide
OL-11926-02
Guidelines for Using Accessories and the Phone
Guidelines for Using Accessories and the Phone
Follow these guidelines when using accessories and your Cisco Unified Wireless IP Phone 7921G:
• Use only chargers, batteries, and accessories that are approved by the Cisco Unified Wireless IP
Phone 7921G manufacturer. Use of unapproved chargers, batteries, and accessories might be
dangerous, and will invalidate the warranty on your phone.
• Do not adhere a clip to the back of the phone or insert a clip between the phone and battery cover
because it can damage the battery.
• Use a protective cover case to shield the phone from moisture, dust, hair, grease, and other
contaminants that might get on your hands. For example, in Healthcare environments, where phones
must be cleaned with sterilizing wipes, you must use a protective cover case to prevent moisture
damage to the phone.
• Use a protective cover case in environments where the phone might be bumped or dropped, such as
manufacturing or warehouse environments.
• When disconnecting the power cord of any accessory, grasp and pull the plug. Do not pull the cord.
• Keep accessories out of reach of young children.
• Clean the phone only with a soft dry cloth. Do not use moist wipes or cleaning powders that might
damage the phone.
Note Using unapproved accessories, not protecting the phone from moisture, contaminants, and hard impacts
can invalidate the one-year hardware warranty on the phone.
Related Documentation
For more information, see the documentation for the Cisco Unified Wireless IP Phone 7921G at this
URL:
http://www.cisco.com/en/US/products/hw/phones/ps379/tsd_products_support_series_home.html
Note For the latest information about the Cisco Unified Wireless IP Phone 7921G, refer to the Cisco Unified
Wireless IP Phone 7921G Release Notes for Cisco Unified CallManager. You can access the release
notes from Cisco.com by performing a keyword search for “7921G release notes.”
Desktop charger power supply, spare for Japan CP-PWR-DC7921G-JP=
Desktop charger power supply, spare for North America CP-PWR-DC7921G-NA=
Desktop charger power supply, spare for United Kingdom CP-PWR-DC7921G-UK=
Table 5 Cisco Unified Wireless IP Phone 7921G Accessories (continued)
Phone Accessories Part Number

16
Cisco Unified Wireless IP Phone 7921G Accessory Guide
OL-11926-02
Obtaining Documentation, Obtaining Support, and Security Guidelines
Obtaining Documentation, Obtaining Support, and Security
Guidelines
For information on obtaining documentation, obtaining support, providing documentation feedback, security
guidelines, and also recommended aliases and general Cisco documents, see the What’s New in the Cisco
Product Documentation page at:
http://www.cisco.com/en/US/docs/general/whatsnew/whatsnew.html#wp63023
Cisco Product Security Overview
This product contains cryptographic features and is subject to United States and local country laws
governing import, export, transfer and use. Delivery of Cisco cryptographic products does not imply
third-party authority to import, export, distribute or use encryption. Importers, exporters, distributors
and users are responsible for compliance with U.S. and local country laws. By using this product you
agree to comply with applicable laws and regulations. If you are unable to comply with U.S. and local
laws, return this product immediately.
A summary of U.S. laws governing Cisco cryptographic products may be found at:
http://www.cisco.com/wwl/export/crypto/tool/stqrg.html. If you require further assistance please
contact us by sending email to e[email protected].
This document is to be used in conjunction with the “Related Documentation” section.
CCVP, the Cisco logo, and the Cisco Square Bridge logo are trademarks of Cisco Systems, Inc.; Changing the Way We Work, Live, Play, and Learn
is a service mark of Cisco Systems, Inc.; and Access Registrar, Aironet, BPX, Catalyst, CCDA, CCDP, CCIE, CCIP, CCNA, CCNP, CCSP, Cisco,
the Cisco Certified Internetwork Expert logo, Cisco IOS, Cisco Press, Cisco Systems, Cisco Systems Capital, the Cisco Systems logo, Cisco Unity,
Enterprise/Solver, EtherChannel, EtherFast, EtherSwitch, Fast Step, Follow Me Browsing, FormShare, GigaDrive, HomeLink, Internet Quotient,
IOS, iPhone, IP/TV, iQ Expertise, the iQ logo, iQ Net Readiness Scorecard, iQuick Study, LightStream, Linksys, MeetingPlace, MGX, Networking
Academy, Network Registrar, PIX, ProConnect, ScriptShare, SMARTnet, StackWise, The Fastest Way to Increase Your Internet Quotient, and
TransPath are registered trademarks of Cisco Systems, Inc. and/or its affiliates in the United States and certain other countries.
All other trademarks mentioned in this document or Website are the property of their respective owners. The use of the word partner does not imply
a partnership relationship between Cisco and any other company. (0708R)
Any Internet Protocol (IP) addresses used in this document are not intended to be actual addresses. Any examples, command display output, and
figures included in the document are shown for illustrative purposes only. Any use of actual IP addresses in illustrative content is unintentional and
coincidental.
© 2007, Cisco Systems, Inc. All rights reserved.
-
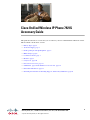 1
1
-
 2
2
-
 3
3
-
 4
4
-
 5
5
-
 6
6
-
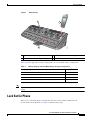 7
7
-
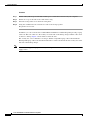 8
8
-
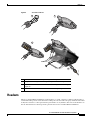 9
9
-
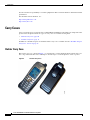 10
10
-
 11
11
-
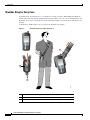 12
12
-
 13
13
-
 14
14
-
 15
15
-
 16
16
Cisco Systems Cisco Unified Wireless IP Phone 7921G User manual
- Type
- User manual
Ask a question and I''ll find the answer in the document
Finding information in a document is now easier with AI
Related papers
Other documents
-
Cisco CP-7921G-E-K9= Datasheet
-
Cisco CP-7921G-WE-CH1-K9 Datasheet
-
Cisco L-UC520-16UPG= Datasheet
-
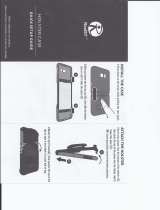 RealST RST-MSGS7EHG Operating instructions
RealST RST-MSGS7EHG Operating instructions
-
Cisco SW-CCM-UL-7921G= Datasheet
-
Cisco CP-PWR-7921G-CE= Datasheet
-
 zCover CP-7921G-CI921UDB-V2 Datasheet
zCover CP-7921G-CI921UDB-V2 Datasheet
-
Cisco AIR-CT5500-RK-MNT Datasheet
-
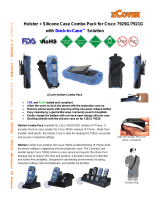 zCover CP-7925G-CI925RGR Datasheet
zCover CP-7925G-CI925RGR Datasheet
-
 zCover CP-7921G-CIPHBLCC Datasheet
zCover CP-7921G-CIPHBLCC Datasheet