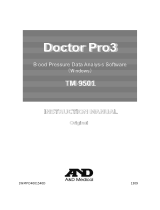Page is loading ...

3
INSTALLING THE SOFTWARE
MINIMUM SYSTEM REQUIREMENTS
Before starting the installation, make sure your computer meets (or exceeds) the following minimum
system requirements to ensure the software runs properly:
• PC with Microsoft® Windows 98, 2000, XP, Vista (32-/64-bit), or 7 (32-/64-bit)
• 400 MHz processor (or higher)
• 64 MB RAM (or more)
• 75 MB free hard drive space
• 1024 x 768 graphics card (or higher resolution)
• Available USB port (USB 1.1 or 2.0)
• Optional: Windows-compatible printer (for printing copies of records)
SOFTWARE INSTALLATION
1. Insert the included CD into your computer's CD drive. The installation window should appear
automatically. Click Install ION Health Suite Software.
• If it does not appear, double-click My Computer and click on your computer's CD drive.
• If the installation window does not appear after that, right-click the CD drive, select
Explore, and double-click the Setup file.
2. Follow the on-screen instructions to install the software.
3. When you are finished, click Close to close the installer.
4. Open ION Health Suite by double-clicking the shortcut icon on your Desktop or by
going to Start All Programs ION HEALTH SUITE ION HEALTH SUITE.

4
IMPORTANT NOTES
About ION Health Suite
ION Health Suite is a personal computer (PC) software application that lets you download readings
from your ION USB Wrist Blood Pressure Monitor or USB Insta-Scan Thermometer, store them
securely on your computer, and analyze them with graphs and other software tools. This information
can provide you with a better understanding of your blood pressure or temperature to help you and
your health care professional manage your health more effectively.
ION Health Suite allows you to:
• Transmit blood pressure or temperature results from a device to your PC
• Track your readings digitally in the software instead of in a log book
• Present the trends and statistics of your readings
• Store your readings securely on your PC
• Print and share your data with your doctors
Warning:
• The readings taken by the ION USB Wrist Blood Pressure Monitor or USB Insta-Scan
Thermometer are for reference only. Please consult your physician to discuss your results before
adjusting your diet, exercise program, etc.
• To avoid the possibility of electrical shock, never perform a blood pressure or temperature test
while the device is connected to the computer.
• When using ION Health Suite, make sure you have selected the correct account. ION Health Suite
may not properly download one user's results to another user's account.

5
GET STARTED
CONNECT YOUR DEVICE
Before downloading any readings to your computer or setting up the blood pressure monitor or
thermometer, follow these steps:
1. With the blood pressure monitor or thermometer powered off, connect it to a free USB port on your
computer using the included mini-USB cable.
2. "PCL" ("PC link") will appear in the device's display, indicating it is connected properly.
3. Open ION Health Suite by double-clicking the shortcut icon on your Desktop or by going to Start All
Programs ION HEALTH SUITE ION HEALTH SUITE.
CREATE A USER PROFILE
1. Enter your name (up to 50 characters), birth date, and
sex. (After clicking the Birthday drop-down menu, you can
jump to a different month or year by clicking on them at
the top of the calendar.) Click the button to continue.
2. In the window that appears, click the drop-down menus to
select the desired setting:
• Language: English, Spanish, French, Italian,
German, or Dutch
• Height Unit: feet/inch (U.S.) or centimeter (metric)
• Weight Unit: pound (U.S.) or kilogram (metric)
• BP (Blood Pressure) Unit: mmHg (recommended) or
kPa
• Thermometer Unit: F° or C°
• Device: BP Monitor (for USB Wrist Blood Pressure
Monitor) or Thermometer (for USB Insta-Scan
Thermometer)
3. Click the button to save the data and continue to the
main window in the software.
Notes:
• To cancel the setup at any time, click the "X" (Cancel)
button in the lower right corner of the window.
• You can change your name later. See SET YOUR
PERSONAL SETTING in the ADJUST YOUR SETTINGS
section for more information.
• This setup window only appears automatically the first
time you use the software. Once a user has been created, the software will open to the main window
in the future. To create more users, click "Add new users" on the main window.
• You can enter a maximum of five users. To delete users, click "Delete users" on the main window,
check the box next to the user(s) you want to delete, and click the trash can button to confirm deletion,
or click the "X" button in the lower right corner of the window to cancel and return to the main window.

6
SOFTWARE OVERVIEW
1. Download Menu – Place your mouse over this menu and click Download to download data from your
device.
2. Data Menu – Place your mouse over this menu and click BP Data (blood pressure) or Thermometer Data
(temperature) to review your data in a table. See the VIEW YOUR DATA IN A TABLE section for more
information.
3. Graph Menu – Place your mouse over this menu and click BP Graph (blood pressure) or Thermometer
Graph (temperature) to review your data in a graph. See the VIEW YOUR DATA IN A GRAPH section for
more information.
4. Print Menu – Place your mouse over this menu and click Print Data (BP) (blood pressure) or Print Data
(Thermo.) (temperature) to print a report of your data. See the PRINT YOUR DATA section for more
information.
5. Setting Menu – Place your mouse over this menu and click one of the following options (see the ADJUST
YOUR SETTINGS section for more information):
• Personal Setting: Edit your user information.
• Device Setting: Adjust the settings for your device (blood pressure monitor or thermometer).
• Software Setting Adjust the settings for ION Health Suite.
6. Add new users – Click this to create more user profiles. You will see the same window as you did during
the software's initial setup. See the CREATE A USER PROFILE for more information.
7. Delete users – Click this to delete a user.
8. Current user – Click this drop-down menu to switch to another user profile. (The software can store a
maximum of 5 users.)
9. Minimize button – Click this to "minimize" the window. Click the "ION HEALTH SUITE" bar in your
computer's Taskbar to restore the window.
10. Close button – Click this to close the software.

7
ADJUST YOUR SETTINGS
Follow the steps in this section to customize the settings of:
1. Your user information (see SET YOUR PERSONAL SETTING)
2. Your ION USB Wrist Blood Pressure Monitor or USB Insta-Scan Thermometer (see SET YOUR
DEVICE SETTING)
3. The software itself (see SET YOUR SOFTWARE SETTING)
SET YOUR PERSONAL SETTING
This window contains two tabs: Personal Information and Measurement Interval. These parameters will
be reflected when you review your readings.
1. Place your mouse over the Settings Menu (hammer icon) and click Personal Setting.
2. The first tab is the Personal Information tab.
• Enter your name, birthday, gender, height, and weight.
• If you are using the ION USB Wrist Blood Pressure
Monitor: The fields for Sys Pressure (Lower/Upper
Limit) and Dia Pressure (Lower/Upper Limit) are the
recommended minimum / maximum values for your
systolic and diastolic pressures (respectively). The
values you first see in these fields have been set
according to recommendations from the American
Diabetes Association. However, we highly recommend
consulting with your health care professional to
determine if these values are ideal for you.
• If you are using the ION USB Insta-Scan
Thermometer: The fields for Thermometer Level (Lower/Upper Limit) are the typical
minimum/maximum values for the temperature of the human body. We highly recommend
consulting with your health care professional to determine if these values are ideal for you.
3. Click the Save button (disk icon) in the lower right corner to save your information.
4. Click the Measurement Interval tab.
5. Each row represents an interval of the day during which
you plan to take a blood pressure reading or temperature
reading. Click the "AM/PM," the hour, and the minute in
the white fields, then type in the number or use the
up/down arrows to set the end time of that interval. The
gray fields will adjust automatically.
• Example: If you plan to take a reading before
breakfast, which you normally do at 8 a.m., set the
"Before breakfast" interval to end at 8 a.m.
• Note: These intervals cannot overlap each other or be
set out of sequence. If you try to set the end time of an
interval to overlap another, you will see an error
message. Simply click "OK" and set the interval so it does not overlap another.
• Note: You can click the Default button (paper/star icon) to return all the intervals to their default
times.
6. Click the Save button (disk icon) in the lower right corner to save your information.

8
SET YOUR DEVICE SETTING
This window allows you to do two things:
1. Delete all readings from the device's memory
2. Set the device's time.
These are independent functions. If the time is reset, the readings currently stored in the device will
not be changed; they will retain their old time settings. Similarly, erasing the device's memory will not
affect its current date or time.
1. With the device turned off, use the included mini-
USB cable to connect it to a free USB port on
your computer.
2. Place your mouse over the Settings Menu
(hammer icon) and click Device Setting.
3. The first tab is the Delete the device's memory
tab. (To skip this and set the device's time
instead, skip to Step 7 below.)
4. Click the Device drop-down menu and select
your device – BP Monitor or Thermometer.
5. Click the button. A confirmation window will
appear if the connection is successful. Click OK
to continue.
6. Click the button. A second confirmation window will appear, asking if you are sure you want to
delete the device's readings. Click Yes to continue (or No to cancel).
7. To set the device's time, click the Set the device's time tab.
8. Click the Device drop-down menu and select your device – BP Monitor or Thermometer.
9. Click the button. A confirmation window will appear if the connection is successful. Click "OK"
to continue.
10. Click one of the two boxes shown in the window:
• Time: The device will have the same time setting as your computer.
• Time setting: Set the device's time manually by clicking the AM/PM, the hour, and the minute
in the white fields, then type in the number or use the up/down arrows.
11. Click the button.
Note: ION Health Suite does not account for Daylight Saving Time, so you will need to adjust your
device's time accordingly.

9
SET YOUR SOFTWARE SETTING
This window allows you to set what language and
measurement units are shown in the software.
1. Place your mouse over the Settings Menu
(hammer icon) and click Software Setting.
2. Click the drop-down menu next to each item to
set it:
• Language: English, Spanish, French, Italian,
German, or Dutch
• Height Unit: feet/inch (U.S.) or centimeter
(metric)
• Weight Unit: pound (U.S.) or kilogram
(metric)
• BP Unit: mmHg (recommended) or Kpa
• Thermometer Unit: F° or C°
• Device: BP Monitor (for USB Wrist Blood
Pressure Monitor) or Thermometer (for USB
Insta-Scan Thermometer)
• User No.: n/a
3. Click the Save button (disk icon) in the lower right
corner to save your information.

10
DOWNLOAD YOUR DATA
To download readings from your device to your computer, follow these steps:
1. Place your mouse over the Download
Menu (computer icon) and click
Download.
2. With your device powered off, use the
included mini-USB cable to connect it to
a free USB port on your computer.
3. Click the Device drop-down menu and
select your device – BP Monitor or
Thermometer.
4. Click the button.
5. Click the drop-down menu and select
how many readings you want to
download from your device to your
computer.
6. Click the Download arrow button (in the
lower right corner) to start downloading
the data, or click the button to return
to the previous window.
7. After all the data is downloaded, it will be
shown on the window:
• No (Number): The number of the
reading in the sequence.
• Date: The date the reading was
taken (according to the device's date
setting).
• Time: The time the reading was
taken (according to the device's time
setting).
• Category: If the reading was taken
from a blood pressure monitor, the
Category will be Pressure. If the
reading was taken from a thermometer, the Category will be Temperature.
• Measurement Value: If the reading was taken from a blood pressure monitor, the reading will
include your blood pressure values (systolic pressure, diastolic pressure, and pulse rate). If the
reading was taken from a thermometer, the value will be your temperature.
• Status: If this is the first time the reading has been downloaded to your computer, it will say
Saved. If it has already been stored on your computer, it will say
Exist.
8. When you are finished, you can disconnect your device from your computer. The readings you
downloaded can now be viewed in the software.

11
VIEW YOUR DATA IN A TABLE
To view your readings in a table, follow these steps:
1. Place your mouse over the Data Menu
(paper/gear icon) and select which data you
want to view in a table – BP Data (blood
pressure) or Thermometer (temperature).
2. Check the box next to Select the date
interval or Select a specific date range.
Click the drop-down menu(s) next to it to
select the range of dates whose readings
you want to view. (When setting a specific
date, you can jump to a different month or
year by clicking on them at the top of the
calendar.)
3. Check the box next to Select the time
interval or Select a specific time range.
Click the drop-down menu(s) next to it to
select the range of times whose readings
you want to view.
4. Click OK to view your readings, which will
appear in the table below.
• Date / Time: The date and time the
reading was downloaded to your
computer from your device.
• Systolic Pressure / Diastolic Pressure
/ Pulse or Thermometer: Your blood
pressure or temperature reading.
• Note: You can double-click this column
and a new window will appear, allowing
you to type in any additional information
you would like to store with this reading.
TO EXPORT DATA (OPTIONAL)
1. Click the "paper/star" icon (next to OK).
2. In the window that appears, click the large white field under Export File Name.
3. You will be asked to select a location to save the file and the file name. (We recommend saving it
to someplace obvious like your Desktop and naming it with the date so you can keep track of it
easily.) When you have done so, click Save.
4. To access the file with your data, go to that location on your computer. You can use Microsoft
Excel to open the .csv file.

12
VIEW YOUR DATA IN A GRAPH
To view your readings in a graph, follow these steps:
1. Place your mouse over the Graph Menu
(graph/magnifying glass icon) and select which data
you want to view in a graph – BP Data (blood
pressure) or Thermometer (temperature).
2. Check the box next to Select the date interval or
Select a specific date range. Click the drop-down
menu(s) next to it to select the range of dates
whose readings you want to graph. (When setting a
specific date, you can jump to a different month or
year by clicking on them at the top of the calendar.)
3. Check the box next to Select the time interval or
Select a specific time range. Click the drop-down
menu(s) next to it to select the range of times
whose readings you want to graph.
4. Click the Grouping Unit drop-down menu and
select how you want the readings to be grouped on
the graph (by Date, by Time, or by Day [of the
week]).
5. Click OK to view your readings, which will appear in
the table below.
• X-axis (Date, Time, or Day): This is the interval
you selected as the Grouping Unit.
• Y-axis (Pressure or Thermometer): Your
blood pressure or temperature reading
(respectively).
• Data Points: You can place your mouse over
any of these points on the graph to view its
specific information.
o Blood Pressure:
Blue dots represent individual systolic
pressure readings.
Red diamonds represent the average of all systolic
pressure readings in that column.
Green triangles represent individual diastolic
pressure readings.
Purple squares represent the average of all diastolic
pressure readings in that column.
o Temperature:
Blue dots represent individual temperature readings.
Red squares represent the average of all temperature readings in that column.
• Target Range Area: The shaded band across the graph indicates your lower and upper limits of
your blood pressure or temperature (which you can set in the Personal Settings). (For temperature,
the shaded band will be gray. For blood pressure, the systolic pressure range appears in orange
while the diastolic pressure range appears in gray.)
• Out-of-Target Area: This yellow-shaded area represents the range beyond the lower and upper
limits of your blood pressure or temperature (which you can set in the Personal Settings).

13
PRINT YOUR DATA
To print your readings, follow these steps:
1. Place your mouse over the Print Menu
(printer icon). To print blood pressure
data, click Print Data (BP). To print
temperature data, click Print Data
(Thermo.).
2. Check the box next to Select the date
interval or Select a specific date range.
Click the drop-down menu(s) next to it to
select the range of dates whose readings
you want to print. (When setting a specific
date, you can jump to a different month or
year by clicking on them at the top of the
calendar.)
3. Check the box next to Select the time
interval or Select a specific time range.
Click the drop-down menu(s) next to it to select the range of times whose readings you want to
print.
4. Skip the Report Name drop-down menu. (Your type of data – Blood pressure report or
Thermometer report – will be the only option.)
5. Click the Grouping Unit drop-down menu and select how you want the readings to be grouped on
the graph (by Date, by Time, or by Day [of the week]).
6. Click OK.
7. Your data will be compiled in a report with your user information (name, height, weight, etc.) and
all your readings for the designated date/time range. The data will be shown in table and graph
forms in the report (on multiple pages).

14
Use the buttons in the toolbar at the top of the window to do the following:
1. Print: Click this to print the report. (Your computer must be connected to a printer that is powered
on.)
2. Go to Previous/Next Page: Click these to move to the previous/next page.
3. Go to First/Last Page: Click these to skip to the first or last page.
4. Go to Page: Click this and enter a page number to skip to that page.
5. Find Text: Click this and enter a word to skip to the page(s) containing that word.
6. Zoom: Click this and select how much you want to zoom in/out of the page.
Notes:
• Do not make any adjustments to your diet, exercise program, medication, etc. based on this data
– consult your health care professional first.
• This report is only for printing and cannot be saved directly to your computer. To save your data,
see the "To export your data" instructions in the VIEW YOUR DATA IN A TABLE section.
1 3 2 2 3 4 5 6

www.ionhealthonline.com
MANUAL VERSION 1.0
/