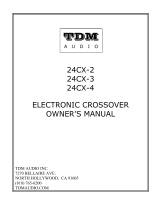Digidesign
®
Plug-ins
Version 7.3

Copyright
© 2007 Digidesign, a division of Avid Technology, Inc. All rights
reserved. This guide may not be duplicated in whole or in part
without the express written consent of Digidesign.
AudioSuite, Avid, Avid DNA, Avid Xpress, Bruno, D-Fi, D-fx,
Digidesign, DINR, Impact, Maxim, MultiShell, Pro Tools,
Pro Tools Academic, Pro Tools|HD, Pro Tools LE, Pro Tools M-
Powered, Reso, ReverbOne, ReVibe, RTAS, Smack!, and and
SoundReplacer are either trademarks or registered trademarks
of Avid Technology, Inc. in the US and other countries. All other
trademarks contained herein are the property of their
respective owners.
Product features, specifications, system requirements, and
availability are subject to change without notice.
PN 9329-55972-00 REV A 01/07

Contents
iii
contents
Chapter 1. Introduction
. . . . . . . . . . . . . . . . . . . . . . . . . . . . . . . . . . . . . . . . . . . . . . . . . . . . . . 1
Contents of the Boxed Version of Your Plug-in
. . . . . . . . . . . . . . . . . . . . . . . . . . . . . . . . . . . . 1
System Requirements
. . . . . . . . . . . . . . . . . . . . . . . . . . . . . . . . . . . . . . . . . . . . . . . . . . . . . 2
Register Your Plug-ins
. . . . . . . . . . . . . . . . . . . . . . . . . . . . . . . . . . . . . . . . . . . . . . . . . . . . . 2
Working with Plug-ins
. . . . . . . . . . . . . . . . . . . . . . . . . . . . . . . . . . . . . . . . . . . . . . . . . . . . . 2
Conventions Used in This Guide
. . . . . . . . . . . . . . . . . . . . . . . . . . . . . . . . . . . . . . . . . . . . . . 3
About www.digidesign.com
. . . . . . . . . . . . . . . . . . . . . . . . . . . . . . . . . . . . . . . . . . . . . . . . . 3
Chapter 2. Installation
. . . . . . . . . . . . . . . . . . . . . . . . . . . . . . . . . . . . . . . . . . . . . . . . . . . . . . . 5
Installing Plug-ins
. . . . . . . . . . . . . . . . . . . . . . . . . . . . . . . . . . . . . . . . . . . . . . . . . . . . . . . . 5
Authorizing Plug-ins
. . . . . . . . . . . . . . . . . . . . . . . . . . . . . . . . . . . . . . . . . . . . . . . . . . . . . . . 6
Removing Plug-ins
. . . . . . . . . . . . . . . . . . . . . . . . . . . . . . . . . . . . . . . . . . . . . . . . . . . . . . . . 7
Chapter 3. Adjusting Plug-in Controls
. . . . . . . . . . . . . . . . . . . . . . . . . . . . . . . . . . . . . . . . . . 9
Adjusting Plug-in Controls
. . . . . . . . . . . . . . . . . . . . . . . . . . . . . . . . . . . . . . . . . . . . . . . . . . 9
Chapter 4. Bruno and Reso
. . . . . . . . . . . . . . . . . . . . . . . . . . . . . . . . . . . . . . . . . . . . . . . . . . 11
DSP Requirements
. . . . . . . . . . . . . . . . . . . . . . . . . . . . . . . . . . . . . . . . . . . . . . . . . . . . . . 12
Inserting Bruno/Reso onto an Audio Track
. . . . . . . . . . . . . . . . . . . . . . . . . . . . . . . . . . . . . . 12
Playing Bruno/Reso
. . . . . . . . . . . . . . . . . . . . . . . . . . . . . . . . . . . . . . . . . . . . . . . . . . . . . . 13
Using an External Key Input for Side-Chain Processing
. . . . . . . . . . . . . . . . . . . . . . . . . . . . . 14
Bruno Controls
. . . . . . . . . . . . . . . . . . . . . . . . . . . . . . . . . . . . . . . . . . . . . . . . . . . . . . . . . 15
Reso Controls
. . . . . . . . . . . . . . . . . . . . . . . . . . . . . . . . . . . . . . . . . . . . . . . . . . . . . . . . . . 20

Digidesign Plug-ins Guide
iv
Chapter 5. D-Fi
. . . . . . . . . . . . . . . . . . . . . . . . . . . . . . . . . . . . . . . . . . . . . . . . . . . . . . . . . . . . . 29
Lo-Fi
. . . . . . . . . . . . . . . . . . . . . . . . . . . . . . . . . . . . . . . . . . . . . . . . . . . . . . . . . . . . . . . . 30
Sci-Fi
. . . . . . . . . . . . . . . . . . . . . . . . . . . . . . . . . . . . . . . . . . . . . . . . . . . . . . . . . . . . . . . . 32
Recti-Fi
. . . . . . . . . . . . . . . . . . . . . . . . . . . . . . . . . . . . . . . . . . . . . . . . . . . . . . . . . . . . . . 34
Vari-Fi
. . . . . . . . . . . . . . . . . . . . . . . . . . . . . . . . . . . . . . . . . . . . . . . . . . . . . . . . . . . . . . . 36
D-Fi Demo Session
. . . . . . . . . . . . . . . . . . . . . . . . . . . . . . . . . . . . . . . . . . . . . . . . . . . . . . 36
Chapter 6. DINR
. . . . . . . . . . . . . . . . . . . . . . . . . . . . . . . . . . . . . . . . . . . . . . . . . . . . . . . . . . . 41
Broadband Noise Reduction
. . . . . . . . . . . . . . . . . . . . . . . . . . . . . . . . . . . . . . . . . . . . . . . 41
Broadband Noise Reduction Controls
. . . . . . . . . . . . . . . . . . . . . . . . . . . . . . . . . . . . . . . . . 43
Using Broadband Noise Reduction
. . . . . . . . . . . . . . . . . . . . . . . . . . . . . . . . . . . . . . . . . . . 47
Using BNR AudioSuite
. . . . . . . . . . . . . . . . . . . . . . . . . . . . . . . . . . . . . . . . . . . . . . . . . . . . 51
Chapter 7. Impact
. . . . . . . . . . . . . . . . . . . . . . . . . . . . . . . . . . . . . . . . . . . . . . . . . . . . . . . . . . 53
Impact Parameters
. . . . . . . . . . . . . . . . . . . . . . . . . . . . . . . . . . . . . . . . . . . . . . . . . . . . . . 54
Using a Key Input for External Side-Chain Processing
. . . . . . . . . . . . . . . . . . . . . . . . . . . . . . 57
Chapter 8. Maxim
. . . . . . . . . . . . . . . . . . . . . . . . . . . . . . . . . . . . . . . . . . . . . . . . . . . . . . . . . . 59
About Peak Limiting
. . . . . . . . . . . . . . . . . . . . . . . . . . . . . . . . . . . . . . . . . . . . . . . . . . . . . 60
Maxim Controls and Meters
. . . . . . . . . . . . . . . . . . . . . . . . . . . . . . . . . . . . . . . . . . . . . . . . 61
Using Maxim
. . . . . . . . . . . . . . . . . . . . . . . . . . . . . . . . . . . . . . . . . . . . . . . . . . . . . . . . . . 64
Chapter 9. Reverb One
. . . . . . . . . . . . . . . . . . . . . . . . . . . . . . . . . . . . . . . . . . . . . . . . . . . . . . 65
A Reverb Overview
. . . . . . . . . . . . . . . . . . . . . . . . . . . . . . . . . . . . . . . . . . . . . . . . . . . . . . 65
Reverb One Controls
. . . . . . . . . . . . . . . . . . . . . . . . . . . . . . . . . . . . . . . . . . . . . . . . . . . . . 66
Chapter 10. ReVibe
. . . . . . . . . . . . . . . . . . . . . . . . . . . . . . . . . . . . . . . . . . . . . . . . . . . . . . . . 75
Reverberation Concepts
. . . . . . . . . . . . . . . . . . . . . . . . . . . . . . . . . . . . . . . . . . . . . . . . . . 76
Using ReVibe
. . . . . . . . . . . . . . . . . . . . . . . . . . . . . . . . . . . . . . . . . . . . . . . . . . . . . . . . . . 77
Adjusting ReVibe Parameters
. . . . . . . . . . . . . . . . . . . . . . . . . . . . . . . . . . . . . . . . . . . . . . 78
ReVibe Controls
. . . . . . . . . . . . . . . . . . . . . . . . . . . . . . . . . . . . . . . . . . . . . . . . . . . . . . . . 79
ReVibe Room Types
. . . . . . . . . . . . . . . . . . . . . . . . . . . . . . . . . . . . . . . . . . . . . . . . . . . . . 90

Contents
v
Chapter 11. Smack!
. . . . . . . . . . . . . . . . . . . . . . . . . . . . . . . . . . . . . . . . . . . . . . . . . . . . . . . . 95
Using the Smack! Compressor/Limiter
. . . . . . . . . . . . . . . . . . . . . . . . . . . . . . . . . . . . . . . . 96
Smack! Parameters
. . . . . . . . . . . . . . . . . . . . . . . . . . . . . . . . . . . . . . . . . . . . . . . . . . . . . . 96
Using the Side-Chain Input in Smack!
. . . . . . . . . . . . . . . . . . . . . . . . . . . . . . . . . . . . . . . . 101
Chapter 12. SoundReplacer
. . . . . . . . . . . . . . . . . . . . . . . . . . . . . . . . . . . . . . . . . . . . . . . . 103
Audio Replacement Techniques
. . . . . . . . . . . . . . . . . . . . . . . . . . . . . . . . . . . . . . . . . . . . 103
SoundReplacer Controls
. . . . . . . . . . . . . . . . . . . . . . . . . . . . . . . . . . . . . . . . . . . . . . . . . . 104
Using SoundReplacer
. . . . . . . . . . . . . . . . . . . . . . . . . . . . . . . . . . . . . . . . . . . . . . . . . . . . 107
Getting Optimum Results with SoundReplacer
. . . . . . . . . . . . . . . . . . . . . . . . . . . . . . . . . . 108
Using the Audio Files Folder for Frequently Used Replacement Files
. . . . . . . . . . . . . . . . . . . 110
Chapter 13. X-Form Plug-in Parameters
. . . . . . . . . . . . . . . . . . . . . . . . . . . . . . . . . . . . . . 111
X-Form
. . . . . . . . . . . . . . . . . . . . . . . . . . . . . . . . . . . . . . . . . . . . . . . . . . . . . . . . . . . . . . 111
Appendix A. DSP Requirements for TDM Plug-ins
. . . . . . . . . . . . . . . . . . . . . . . . . . . . . 119
DSP Requirements
. . . . . . . . . . . . . . . . . . . . . . . . . . . . . . . . . . . . . . . . . . . . . . . . . . . . . 120
Appendix B. DSP Delays Incurred by TDM Plug-ins
. . . . . . . . . . . . . . . . . . . . . . . . . . . . 125
Index
. . . . . . . . . . . . . . . . . . . . . . . . . . . . . . . . . . . . . . . . . . . . . . . . . . . . . . . . . . . . . . . . . . . . 127

Digidesign Plug-ins Guide
vi

Chapter 1: Introduction
1
chapter 1
Introduction
Digidesign
®
plug-ins provide a comprehensive
set of digital signal processing tools for profes-
sional audio production.
This guide explains the use of each of the plug-
ins currently available from Digidesign.
These plug-ins include:
• Bruno
®
& Reso
®
cross-synthesis plug-ins
• D-Fi™ creative sound design plug-ins
• DINR™ intelligent noise reduction
• Impact™
• Maxim™
peak limiter/sound maximizer
• Reverb One™
• ReVibe™
• Smack!™
• SoundReplacer™
drum and sound replace-
ment plug-in
• X-Form high-quality time compression
and expansion plug-in
Contents of the Boxed
Version of Your Plug-in
If you purchased the boxed version of a plug-in,
it contains the following:
• Installation disc
• Digidesign Registration Information Card
• One of the following authorization cards for
authorizing plug-ins with an iLok USB Smart
Key (not supplied):
• Activation Card with an Activation Code
– or –
• License Card
References to Pro Tools LE™ in this guide
are usually interchangeable with Pro Tools
M-Powered™ or Pro Tools Academic™, ex-
cept as noted in the Pro Tools M-Powered
and Academic Getting Started Guides.

Digidesign Plug-ins Guide
2
System Requirements
To use Digidesign plug-ins you need the follow-
ing:
• An iLok USB Smart Key
• An iLok.com account for managing iLok li-
censes
◆
One of the following:
• A Digidesign-qualified Pro Tools|HD
®
sys-
tem or Pro Tools LE system.
• A Digidesign-qualified Pro Tools system
and a third-party software application that
supports the Digidesign TDM, RTAS
®
, or
AudioSuite™ plug-in standards.
• A qualified Avid
®
Xpress
®
, Avid Xpress DV,
or Avid DNA
®
system (AudioSuite only)
• A Digidesign-qualified VENUE system
(TDM only)
For complete system requirements visit the
Digidesign website (www.digidesign.com).
Compatibility Information
Digidesign can only assure compatibility and
provide support for hardware and software it
has tested and approved.
For a list of Digidesign-qualified computers,
operating systems, hard drives, and third-party
devices, visit the Digidesign website
(www.digidesign.com).
Register Your Plug-ins
If you purchase a plug-in online from the Digi-
Store (www.digidesign.com) using Internet Acti-
vation, you are automatically registered.
If you purchase a plug-in boxed version, check
the included Digidesign Registration Informa-
tion Card for information about how to register
online.
Registered users receive periodic software up-
date and upgrade notices.
Please refer to the Digidesign website
(www.digidesign.com) or the included Digide-
sign Registration Information Card for informa-
tion on technical support.
Working with Plug-ins
Besides the information provided in this guide,
refer to the
DigiRack Plug-ins Guide
for general
information on working with plug-ins, includ-
ing:
• Inserting Plug-ins on Tracks
• Clip Indicators
• The Plug-in Window
• Adjusting Parameters
• Automating Plug-ins
• Using the Librarian

Chapter 1: Introduction
3
Conventions Used in This
Guide
All Digidesign guides use the following conven-
tions to indicate menu choices and key com-
mands:
:
The following symbols are used to highlight im-
portant information:
About www.digidesign.com
The Digidesign website (www.digidesign.com)
is your best online source for information to
help you get the most out of your Pro Tools sys-
tem. The following are just a few of the services
and features available.
Registration
Register your purchase online. See
the enclosed registration form for details.
Support
Contact Digidesign Technical Support
or Customer Service; download software up-
dates and the latest online manuals; browse the
Compatibility documents for system require-
ments; search the online Answerbase or join the
worldwide Pro Tools community on the Digide-
sign User Conference.
Training and Education
Study on your own using
courses available online or find out how you can
learn in a classroom setting at a certified
Pro Tools training center.
Products and Developers
Learn about Digidesign
products; download demo software or learn
about our Development Partners and their plug-
ins, applications, and hardware.
News and Events
Get the latest news from
Digidesign or sign up for a Pro Tools demo.
To learn more about these and other resources
available from Digidesign, visit the Digidesign
website (www.digidesign.com).
Convention Action
File > Save Choose Save from the
File menu
Control+N Hold down the Control
key and press the N key
Control-click Hold down the Control
key and click the mouse
button
Right-click Click with the right
mouse button
User Tips are helpful hints for getting the
most from your Pro Tools system.
Important Notices include information that
could affect your Pro Tools session data or
the performance of your Pro Tools system.
Shortcuts show you useful keyboard or
mouse shortcuts.
Cross References point to related sections in
this guide and other Digidesign guides.

Digidesign Plug-ins Guide
4

Chapter 2: Installation
5
chapter 2
Installation
Installing Plug-ins
Installers for your plug-ins can be downloaded
from the DigiStore (www.digidesign.com) or can
be found on the plug-in installer disc (included
with boxed versions of plug-ins). An installer
may also be available on a Pro Tools software
bundle installer disc.
Installation steps are essentially the same, re-
gardless of the bundle, package, or system you
purchase.
Updating Older Plug-ins
Because the Digidesign Plug-in installers con-
tain the latest versions of the Digidesign plug-
ins, use them to update any plug-ins you already
own.
Installation
To install a plug-in:
1 Do one of the following:
• Download the installer for your computer
platform from the Digidesign website
(www.digidesign.com). After downloading,
make sure the installer is uncompressed
(.ZIP on Windows or .SIT on Mac).
– or –
• Insert the Installer disc into your computer.
2 Double-click the plug-in installer application.
3 Follow the on-screen instructions to complete
the installation.
4 When installation is complete, click Finish
(Windows) or Quit (Mac).
When you open Pro Tools, you are prompted to
authorize your new plug-in.
Be sure to use the most recent versions of
Digidesign plug-ins available from the
Digidesign website (www.digidesign.com).

Digidesign Plug-ins Guide6
Authorizing Plug-ins
Digidesign plug-ins are authorized using the
iLok USB Smart Key (iLok), manufactured by
PACE Anti-Piracy, Inc.
The iLok is similar to a dongle, but unlike a don-
gle, it is designed to securely authorize multiple
software applications from a variety of software
developers.
This key can hold over 100 licenses for all of
your iLok-enabled software. Once an iLok is au-
thorized for a given piece of software, you can
use the iLok to authorize that software on any
computer.
If you purchased a plug-in online at the
DigiStore (www.digidesign.com), authorize the
plug-in by downloading licenses from iLok.com
to an iLok.
If you purchased a boxed version of a plug-in, it
comes with either an Activation Code (on the
included Activation Card) or an iLok License
card:
• To authorize plug-ins using an Activation
Code, see “Authorizing Plug-ins Using an Ac-
tivation Code” on page 6.
• To authorize plug-ins using an iLok License
Card, see “Authorizing Plug-ins Using a Li-
cense Card” on page 7
Authorizing Plug-ins Using an
Activation Code
To authorize a plug-in using an Activation Code:
1 If you do not have an existing iLok.com ac-
count, visit www.iLok.com and sign up for an
iLok.com account.
2 Transfer the license for your plug-in to your
iLok.com account by doing the following:
• Visit http://secure.digidesign.com/
activation.
• Input your Activation Code (listed on your
Activation Card) and your iLok.com User
ID. Your iLok.com User ID is the name you
create for your iLok.com account.
3 Transfer the licenses from your iLok.com ac-
count to your iLok USB Smart Key by doing the
following:
• Insert the iLok into an available USB port
on your computer.
• Go to www.iLok.com and log in.
• Follow the on-screen instructions for trans-
ferring your licences to your iLok.
4 Launch Pro Tools.
iLok USB Smart Key
The iLok USB Smart Key is not supplied
with your plug-in or software option. You
can use the one included with certain
Pro Tools systems (such as Pro Tools|HD-
series systems), or purchase one separately.
See the
iLok Usage Guide for details, or visit
the iLok website (www.iLok.com).
For information about iLok technology and
licenses, see the electronic PDF of the iLok
Usage Guide.

Chapter 2: Installation 7
5 If you have any installed unauthorized plug-
ins or software options, you are prompted to au-
thorize them. Follow the on-screen instructions
to complete the authorization process.
Authorizing Plug-ins Using a
License Card
License Cards are specific to each plug-in or soft-
ware option. You will receive the appropriate Li-
cense Cards for the plug-ins that you purchase.
License Cards have a small punch-out plastic
chip called a GSM cutout.
The authorization steps in this section must be
repeated for purchased plug-in.
To authorize a plug-in using a License Card:
1 Insert the iLok into an available USB port on
your computer.
2 Launch Pro Tools. You are prompted to autho-
rize any installed unauthorized plug-ins or soft-
ware options.
3 Follow the on-screen instructions until you
are prompted to insert the License Card into the
iLok.
4 Separate the GSM cutout from the larger pro-
tective card by pulling it up and out with your
thumb. Do not force the cutout down with your
finger.
5 Insert the GSM cutout into the iLok. Visually
verify that the metal portion of the cutout
makes contact with the iLok’s metal card reader.
6 Follow the on-screen instructions to complete
the authorization process for each plug-in.
7 After the authorization has completed, re-
move the GSM cutout from the iLok. (If you
have to remove the iLok from the computer to
remove the cutout, be sure to re-insert the iLok
in any available USB port on your computer
when you are finished.)
Removing Plug-ins
If you need to remove a plug-in from your sys-
tem, follow the instructions below for your
computer platform.
Windows
To remove a plug-in:
1 From the Start menu, choose Settings > Con-
trol Panel and double-click Add or Remove Pro-
grams.
2 Select the plug-in from the list of installed ap-
plications and click the Change/Remove but-
ton.
3 Follow the on-screen instructions to remove
the plug-in.
4 When removal is complete, click OK to close
the window.
For additional information about iLok tech-
nology and authorizations, see the elec-
tronic PDF of the iLok Usage Guide.
If you are already using a demo version of
the plug-in or software option, launch
Pro Tools before you insert the iLok, then
insert the iLok into any available USB port
when prompted by Pro Tools.
iLok with License Card

Digidesign Plug-ins Guide8
Mac OS X
To remove a plug-in:
1 Locate and open the Plug-ins folder on your
Startup drive (Library/Application Support
/Digidesign/Plug-ins).
2 Do one of the following:
• Drag the plug-in to the Trash and empty
the Trash.
– or –
• Drag the plug-in to the Plug-ins (Unused)
folder.

Chapter 3: Adjusting Plug-in Controls 9
chapter 3
Adjusting Plug-in Controls
Adjusting Plug-in Controls
You can adjust plug-in controls by dragging the
control’s slider or knob, or by typing a value into
the control’s text box. Additionally, some plug-
ins have switches that can be enabled by click-
ing on them.
To adjust a plug-in control:
1 Begin audio playback so that you can hear the
control changes in real time.
2 Adjust the controls of the plug-in for the effect
you want. Refer to “Adjusting Controls Using a
Mouse” on page 9 and “Editing Parameters Us-
ing a Computer Keyboard” on page 10.
Closing the plug-in will save the most recent
changes.
Adjusting Controls Using a Mouse
You can adjust rotary controls by dragging hori-
zontally or vertically. Parameter values increase
as you drag upward or to the right, and decrease
as you drag downward or to the left.
Keyboard Shortcuts
◆ For finer adjustments, Control-drag (Win-
dows) or Command-drag (Mac) the control.
◆ To return a control to its default value, Alt-
click (Windows) or Option-click (Mac) the con-
trol.

Digidesign Plug-ins Guide10
Editing Parameters Using a Computer
Keyboard
Some controls have text boxes that display the
current value of the parameter. You can edit the
numeric value of a parameter with your com-
puter keyboard.
If multiple Plug-in windows are open, Tab and
keyboard entry remain focused on the plug-in
that is the target window.
To change control values with a computer
keyboard:
1 Click the text box corresponding to the con-
trol that you want to adjust.
2 Change the value.
• To increase a value, press the Up Arrow on
your keyboard. To decrease a value, press
the Down Arrow on your keyboard.
– or –
• Type the value.
3 Do one of the following:
• Press Enter on the numeric keyboard to in-
put the value and remain in keyboard edit-
ing mode.
– or –
• Press Enter on the alpha keyboard (Win-
dows) or Return (Mac) to enter the value
and leave keyboard editing mode.
Editing Parameters Using a Scroll
Wheel
Some controls have text boxes that display the
current value of the parameter. You can edit the
numeric value of a parameter using a scroll
wheel.
To change control values using a scroll wheel:
1 Click the text box corresponding to the con-
trol that you want to adjust.
2 To increase a value, scroll up with the scroll
wheel. To decrease a value, scroll down with the
scroll wheel.
Toggling Switches
To toggle a switch:
■ Click the switch on-screen.
In fields that support values in kilohertz,
typing “k” after a number value will multi-
ply the value by 1,000. For example, type
“8k” to enter a value of 8,000.
To move forward through the different con-
trol fields, press the Tab key. To move back-
ward, press Shift+Tab.

Chapter 4: Bruno and Reso 11
chapter 4
Bruno and Reso
Bruno and Reso are a pair of TDM plug-ins that
process audio using a sound generation tech-
nique known as cross-synthesis.
Cross-synthesis generates complex sound tex-
tures by using an audio track as a tone source
then applying a variety of synthesizer-type ef-
fects to that tone source.
Bruno and Reso each use a different sound gen-
eration method:
◆ Bruno uses time-slicing, a technique whereby
timbres are extracted from the source audio dur-
ing playback and crossfaded together. This
crossfading between signals can create a rhyth-
mic pulse in the sound as the timbre changes.
◆ Reso uses a resonator, which adds harmonic
overtones to the source audio through a short
signal delay line with a feedback loop.
In both cases, the processed sound can then be
played in real time or sequenced using the MIDI
recording and playback capabilities of Pro Tools.
Maximum Voices with HD Accel Card
Bruno and Reso on Pro Tools|HD systems
equipped with an HD Accel card offer up to 62
voices of polyphony at the maximum voice set-
ting (at 44.1 kHz and 48 kHz).
Bruno features include:
• Time-slice tone generation with adjustable
crossfade
• Polyphony: Up to 62 voices of polyphony
(on Pro Tools|HD Accel systems)
• Multi-voice detuning
• Editable ADSR envelope generator
• Portamento
• Velocity-sensitive gain and detuning
• Time-slice switching using envelope trig-
gering or MIDI beat clock
• Voice-stacking
• Side-chain input for control using an exter-
nal audio source
• Supports sample rates up to 192 kHz
• Online help

Digidesign Plug-ins Guide12
Reso features include:
• Harmonic resonance generation
• Up to 62 voices of polyphony (on
Pro Tools|HD Accel systems)
• Multi-voice detuning
• Resonant low-pass filter
• Editable ADSR envelope generator
• Portamento
• Velocity-sensitive resonance, damping,
gain, and detuning
• Harmonic switching using envelope trig-
gering or MIDI beat clock
• Voice-stacking
• Side-chain input for control using an exter-
nal audio source
• Supports sample rates up to 192 kHz
• Online help
DSP Requirements
Bruno and Reso each require one full DSP chip
on a Pro Tools|HD card.
DSP and Voice Polyphony
The maximum number of Bruno/Reso voices
available per DSP chip depends on the sample
rate of the session and the type of DSP cards in
your system.
HD Accel On Pro Tools|HD systems equipped
with an HD Accel card, Bruno and Reso provide
up to 62 voices at their maximum setting. The
62-voice versions of Bruno and Reso require one
entire DSP chip on an HD Accel card. Polyph-
ony is reduced by half for sessions at 88.2 kHz
and 96 kHz.
HD Core and HD Process On Pro Tools|HD sys-
tems not equipped with an HD Accel card,
Bruno and Reso provide a maximum of 24
voices of polyphony. Polyphony is reduced by
half for sessions at 88.2 kHz and 96 kHz (up to
14 voices).
Inserting Bruno/Reso onto an
Audio Track
To use Bruno/Reso in a Pro Tools session, you
must add it to a track as an insert. Once
Bruno/Reso is inserted on the track, you can ad-
just its controls to get the effect that you want,
then play the plug-in using the on-screen key-
board, an external MIDI controller, or an Instru-
ment track.
To add Bruno/Reso as a track Insert:
1 Click the Insert selector on the desired track
and select Bruno or Reso.
2 Click Play on the Pro Tools Transport to start
audio playback.
3 Play Bruno/Reso with the on-screen keyboard
or by MIDI control. See “Playing Bruno/Reso”
on page 13.
4 Adjust Bruno/Reso controls to get the effect
you want.

Chapter 4: Bruno and Reso 13
Playing Bruno/Reso
To generate sound, Bruno/Reso must be played
during audio playback. You can play
Bruno/Reso in two ways:
◆ In real time, using either the on-screen key-
board or an external MIDI controller.
– or –
◆ Using MIDI
Using the On-Screen Keyboard
The simplest way to play Bruno/Reso is to use its
on-screen keyboard. You can click one note at a
time or use keyboard latch to hold multiple
notes.
Notes played with the on-screen keyboard are
triggered at a MIDI velocity of 92.
To play Bruno/Reso with the on-screen keyboard:
1 Open the plug-in window for Bruno/Reso.
2 Click Play on the Pro Tools Transport to start
audio playback.
3 Click the on-screen keyboard. Bruno/Reso will
only produce sound while audio plays on the
source track.
To latch keys on the on-screen keyboard:
1 Click the Latch bar, then click multiple keys.
Chords can be played in this way.
2 To turn off a latched key, click it a second
time.
3 To turn off key latching entirely, click the
Latch bar a second time.
Using MIDI
You can play Bruno/Reso live using a MIDI key-
board controller. You can also use the MIDI key-
board controller to record your performance on
an Instrument track or a MIDI track routed to
Bruno/Reso for playback.
To configure Bruno/Reso for MIDI input:
1 Insert Bruno/Reso on an audio track.
2 Choose Track > New and specify 1 new Instru-
ment or MIDI track, then click Create. Create a
separate Instrument or MIDI track for each
Bruno/Reso plug-in you use.
3 Click the track’s MIDI Output selector and
choose Bruno or Reso.
If you are using multiple Bruno/Reso plug-ins,
they will all appear in this pop-up. Route the In-
strument or MIDI track to the correct one.
4 Record-enable the Instrument or MIDI track.
5 Test your MIDI connection by playing notes
on your MIDI keyboard. The corresponding
notes should highlight on Bruno/Reso’s on-
screen keyboard.
To play Bruno/Reso with a MIDI controller:
1 Start audio playback.
2 Play your MIDI keyboard while audio plays.
Bruno/Reso only produces sound during audio
playback on the source track.
Saving a Bruno or Reso setting while keys
are latched also saves the latched keys.

Digidesign Plug-ins Guide14
Using MIDI Playback
You can also play Bruno/Reso using a Pro Tools
Instrument or MIDI track. Use a separate Instru-
ment or MIDI track for each Bruno/Reso plug-in.
To play Bruno/Reso using an Instrument or MIDI
track:
1 Insert Bruno or Reso on an audio track.
2 Click the Instrument or MIDI track’s MIDI
Output selector and choose Bruno or Reso. If
you are using multiple Bruno or Reso plug-ins,
they will all appear in this pop-up. Route the In-
strument or MIDI track to the correct one.
3 Start Pro Tools playback.
Using an External Key Input
for Side-Chain Processing
Bruno and Reso feature side-chain processing
capabilities. Side-chain processing lets you trig-
ger certain controls from a separate reference
track or external audio source. The source used
for triggering is referred to as the key input.
You can use this capability to control the rate at
which Bruno performs sample switching or Reso
toggles its harmonics back and forth using the
dynamics of another signal (the key input).
Typically, a rhythm track such as a drum kit is
used to trigger these controls and create rhyth-
mic timbral changes that match the groove of
the key input.
To use a key input for side-chain processing:
1 Click the Key Input selector and choose the
input or bus with the audio you want to use to
trigger the plug-in.
2 Click the Key Input button (the button with
the key icon above it) to activate external side-
chain processing.
3 Begin playback. The plug-in uses the input or
bus that you chose as a side-chain input to trig-
ger the effect.
4 To hear the audio source you have selected to
control side-chain input, click the Key Listen
button (the button below the Ear icon).
5 Adjust other controls to create the desired ef-
fect.
Selecting a Key Input
Remember to disable Key Listen to resume
normal plug-in monitoring.
Page is loading ...
Page is loading ...
Page is loading ...
Page is loading ...
Page is loading ...
Page is loading ...
Page is loading ...
Page is loading ...
Page is loading ...
Page is loading ...
Page is loading ...
Page is loading ...
Page is loading ...
Page is loading ...
Page is loading ...
Page is loading ...
Page is loading ...
Page is loading ...
Page is loading ...
Page is loading ...
Page is loading ...
Page is loading ...
Page is loading ...
Page is loading ...
Page is loading ...
Page is loading ...
Page is loading ...
Page is loading ...
Page is loading ...
Page is loading ...
Page is loading ...
Page is loading ...
Page is loading ...
Page is loading ...
Page is loading ...
Page is loading ...
Page is loading ...
Page is loading ...
Page is loading ...
Page is loading ...
Page is loading ...
Page is loading ...
Page is loading ...
Page is loading ...
Page is loading ...
Page is loading ...
Page is loading ...
Page is loading ...
Page is loading ...
Page is loading ...
Page is loading ...
Page is loading ...
Page is loading ...
Page is loading ...
Page is loading ...
Page is loading ...
Page is loading ...
Page is loading ...
Page is loading ...
Page is loading ...
Page is loading ...
Page is loading ...
Page is loading ...
Page is loading ...
Page is loading ...
Page is loading ...
Page is loading ...
Page is loading ...
Page is loading ...
Page is loading ...
Page is loading ...
Page is loading ...
Page is loading ...
Page is loading ...
Page is loading ...
Page is loading ...
Page is loading ...
Page is loading ...
Page is loading ...
Page is loading ...
Page is loading ...
Page is loading ...
Page is loading ...
Page is loading ...
Page is loading ...
Page is loading ...
Page is loading ...
Page is loading ...
Page is loading ...
Page is loading ...
Page is loading ...
Page is loading ...
Page is loading ...
Page is loading ...
Page is loading ...
Page is loading ...
Page is loading ...
Page is loading ...
Page is loading ...
Page is loading ...
Page is loading ...
Page is loading ...
Page is loading ...
Page is loading ...
Page is loading ...
Page is loading ...
Page is loading ...
Page is loading ...
Page is loading ...
Page is loading ...
Page is loading ...
Page is loading ...
Page is loading ...
Page is loading ...
Page is loading ...
Page is loading ...
Page is loading ...
Page is loading ...
Page is loading ...
Page is loading ...
/