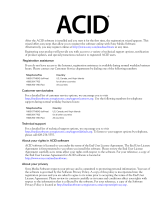Page is loading ...


Revised January 8, 2014
ACID, ACIDized, ACIDplanet.com, ACIDplanet, the ACIDplanet logo, ACID XMC, Artist Integrated, the
Artist Integrated logo, Beatmapper, Cinescore, CD Architect, DVD Architect, DoStudio, Jam Trax, Perfect
Clarity Audio, Photo Go, Sound Forge, Super Duper Music Looper, Transparent Technology, Vegas, Vision
Series, and Visual Creation Studio are the trademarks or registered trademarks of Sony Creative Software
Inc. in the United States and other countries.
PlayStation is a registered trademark and PSP is a trademark of Sony Corporation Entertainment Inc.
HDV and HDV logo are trademarks of Sony Corporation and Victor Company of Japan, Limited (JVC).
"ATRAC," "ATRAC3," "ATRAC3plus," "ATRAC Advanced Lossless," and the ATRAC logo are trademarks of
Sony Corporation. http://www.sony.net/Products/ATRAC3/
All other trademarks or registered trademarks are the property of their respective owners in the United States
and other countries. For more information, see http://www.sonycreativesoftware.com/licensenotices.
Sony Creative Software Inc. may have patents, patent applications, trademarks, copyrights, or other
intellectual property rights covering subject matter in this document. Except as expressly provided in any
written license agreement from Sony Creative Software Inc., the furnishing of this document does not give
you any license to these patents, trademarks, copyrights, or other intellectual property.
Music recognition technology and related data are provided by Gracenote®. Gracenote is the industry
standard in music recognition technology and related content delivery. For more information visit
www.gracenote.com.
Sony Creative Software Inc.
8215 Greenway Blvd.
Suite 400
Middleton, WI 53562
USA
The information contained in this manual is subject to change without notice and does not represent a
guarantee or commitment on behalf of Sony Creative Software Inc. in any way. All updates or additional
information relating to the contents of this manual will be posted on the Sony Creative Software Inc. Web
site, located at http://www.sonycreativesoftware.com. The software is provided to you under the terms of
the End User License Agreement and Software Privacy Policy, and must be used and/or copied in
accordance therewith. Copying or distributing the software except as expressly described in the End User
License Agreement is strictly prohibited. No part of this manual may be reproduced or transmitted in any
form or for any purpose without the express written consent of Sony Creative Software Inc.
Copyright © 2014. Sony Creative Software Inc.
Program Copyright © 2014 Sony Creative Software Inc. All rights reserved.

Table of Contents
Table of Contents 3
Introduction 7
Technical Support 7
About Movie Studio Platinum 7
Show Me How 7
The Movie Studio Platinum window 9
Main toolbar 9
Editing tools 10
Time Display window 11
Track list 11
Scrubbing 11
Timeline 12
Editing toolbar 12
Status bar 13
Touchscreen editing 13
Window docking area 17
Video Preview window 17
Project Media window 18
Transitions window 18
Video FX window 19
Media Generators window 19
Working with projects 21
Creating a new project 21
5.1 surround projects 22
Opening a project or media file 22
Saving a project 24
Adding, managing, and arranging media 25
Using the Project Media window 25
Previewing media files 26
TABLE OF CONTENTS3

Adding media files to your project 26
The Slideshow Creator 27
Importing video from a DVD camcorder 29
Recording audio 30
Capturing video 31
Capturing HDV clips 31
Extracting audio from CDs 32
Editing events on the timeline 35
Creating selections and positioning the cursor 35
Moving events 37
Automatic crossfades 38
Cutting, copying, and pasting events 38
Deleting events 41
Trimming events 42
Automatic post-edit ripple editing 42
Splitting events 43
Undoing and redoing edit operations 43
Zooming and magnification 45
Using markers and regions 47
Inserting markers 47
Inserting regions 48
Applying effects 51
Adding audio track effects 51
Adding audio event effects 52
Adding video effects 53
Adding transitions 55
Creating text and titles 57
Rendering projects (Render As) 59
Make Movie Wizard 61
Uploading your movie to YouTube 61
Uploading your movie to Facebook 62
Burning a DVD from the timeline 64
4TABLE OF CONTENTS

Burning a DVD with DVD Architect Studio 64
Burning a Blu-ray Disc from the timeline 65
Burning a Blu-ray Disc with DVD Architect Studio 67
Saving your movie to a DV camera 68
Saving your movie to an HDV camera 69
Exporting a movie to a PSP™ 69
Saving your movie to your hard drive 70
Index 73
TABLE OF CONTENTS5

6TABLE OF CONTENTS

Introduction
Edit 4K and stereoscopic 3D files natively on the timeline, apply color correction and video effects, select
from dual edit modes, and upload the finished masterpiece directly to Facebook™ or YouTube™. With
Movie Studio Platinum, the possibilities are endless.
Technical Support
If you experience problems or have questions while using Movie Studio Platinum, our technical support
department is always ready to help you. Additional support and information can be found at
http://www.sonycreativesoftware.com.
n For a detailed list of Technical Support options, please visit
http://www.sonycreativesoftware.com/support/default.asp.
n To listen to your support options, please call 608-256-5555.
About Movie Studio Platinum
From the Help menu, choose About Movie Studio Platinum to display information about the application,
such as the software license owner, copyright and system information, program version and serial number,
and the Movie Studio Platinum logo.
Before contacting Technical Support, click the Computer tab to display information about your
computer.
Show Me How
From the Help menu, choose Show Me How to start an interactive guide that will show you each part of the
Movie Studio Platinum interface and teach you how to create projects.
Choose a topic from the Show Me How overview to start a tutorial—you'll be up and running in no time!
Chapter 1
INTRODUCTION7

8CHAPTER 1

The Movie Studio Platinum window
The Movie Studio Platinum window is where you edit your project, and the screen is divided into several
areas.
Main toolbar
The main toolbar contains buttons that enable you to select frequently used commands quickly.
Button Name Description
New Project Opens the New Project dialog. For more information, see "Creating a
new project" on page 21.
Open Opens an existing project or media file. For more information, see
"Opening a project or media file" on page 22.
Save Saves the current project. For more information, see "Saving a
project" on page 24.
Properties Opens the Project Properties dialog box allowing you to make
changes to the current project.
Undo Reverses the last action performed.
Redo Reverses the action of the Undo command.
Make Movie Starts the Make Movie Wizard. For more information, see "Make
Movie Wizard" on page 61.
Show Me How Starts an interactive guide that will show you each part of the Movie
Studio Platinum interface and teach you how to create projects. For
more information, see "Show Me How" on page 7.
What's This
Help
Displays context-sensitive help.
Chapter 2
THE MOVIE STUDIO PLATINUM WINDOW9

Editing tools
Use the Normal and Fade tools to edit events on the timeline.
Normal
To use the Normal tool, select the Normal button .
This tool gives you the most flexibility while editing; selection, project navigation, most envelope editing,
etc. The only functions you cannot perform while in normal editing mode are box selection, box
magnification, and multiple envelope point selection.
Selecting events
Click an event to select it. Hold Ctrl while clicking to select multiple events, or hold Shift to select all events
between the first and last event you click.
Moving events
Select events and drag them along the timeline.
Changing an event's length
Drag either edge of an event to change its length. The event edge will snap to grid lines if snapping is on.
Hold the Shift key while dragging to temporarily suspend snapping.
Fade
To use the Fade tool, select the Fade button .
When you select an event with the Fade tool, fade handles are displayed at the top of the event. You can
drag the fade handles to fade an event in or out. You do not need to select an event to fade the edges, but
you might find the fade handles useful in your editing workflow.
You can also adjust an event's opacity or gain with the Fade tool.
10CHAPTER 2

Time Display window
The Time Display window shows the current cursor position.
Track list
The track list displays all of the audio and video tracks in your project and contains the master controls for
each track. A scrub control and playback rate slider is also available below the track list.
Scrubbing
You can use scrubbing to scroll playback of your project at varying speeds.
Press Ctrl and drag the playhead above the timeline to shuttle forward or backward from the cursor
position to find an edit point.
THE MOVIE STUDIO PLATINUM WINDOW11

Tips:
n Hold Alt, click the ruler, and drag to move the cursor to the position you clicked and scrub in
the direction you drag.
n Hold Ctrl+Alt while dragging to scrub video only.
n Zoom in or out to adjust the scrub sensitivity. For more information, see "Zooming and
magnification" on page 45.
Timeline
The timeline is the main part of the Movie Studio Platinum window where you will be doing most of your
work. The majority of the window consists of actual track space. This area contains the drawn events on
each track.
You can choose Edit > Navigate and choose a command from the submenu to navigate the timeline
quickly.
Editing toolbar
The editing toolbar is displayed below the timeline and provides access to tools you'll use while editing
events on the timeline.
Button Description
Normal Click to select the Normal tool. For more information, see "Editing tools" on
page 10.
Fade Click to select the Fade tool. For more information, see "Editing tools" on page
10.
Fades between overlapping events cannot be adjusted when automatic
crossfades are enabled. For more information, see "Automatic
crossfades."
Add
Effects
Click to add effects to an event. For more information, see "Adding audio
event effects" on page 52 or "Adding video effects" on page 53.
12CHAPTER 2

Button Description
Pan/Crop Click to pan or crop a video event. For more information, see "Panning and
cropping video events in Simple Edit Mode."
Delete Deletes the selected event from the timeline. For more information, see
"Deleting events" on page 41.
Trim
Start
Trims the start of the selected event to the cursor. For more information, see
"Trimming events" on page 42.
Trim End Trims the end of the selected event to the cursor. For more information, see
"Trimming events" on page 42.
Split Click to split an event. For more information, see "Splitting events" on page 43.
Auto
Ripple
Select this button to automatically ripple the contents of the timeline following
an edit after adjusting an event's length, cutting, copying, pasting, or deleting
events. For more information, see "Automatic post-edit ripple editing" on page
42.
Status bar
The status bar displays help text when your mouse is over menu items and will also show progress meters
for any actions that take time to complete.
Touchscreen editing
If you have a Windows 8 or later computer or tablet with a touchscreen, you can perform some timeline
edits in your Movie Studio Platinum project using the touchscreen instead of your mouse or keyboard.
Gestures
Gesture Result
Horizontal one-finger flick Creates a loop region
Horizontal two-finger flick Scrolls the timeline
Vertical two-finger flick Scrolls the track list
Two-finger pinch Zooms the timeline horizontally and vertically.
THE MOVIE STUDIO PLATINUM WINDOW13

Gesture Result
Drag an event Moves the event
Tap an event Selects the event
14CHAPTER 2

Trim and fade handles
When you select an event with the Normal tool , trim handles are displayed at each end of the event.
You can drag the trim handles to adjust an event's length.
When you select an event with the Fade tool , fade handles are displayed at the top of the event. You
can drag the fade handles to fade an event in or out.
Adding video effects, transitions, and generated media
To add a video effect, transition, or generated media item to your project, first select the item you want to
add and then drag it to the timeline.
THE MOVIE STUDIO PLATINUM WINDOW15

16CHAPTER 2

Window docking area
The window docking area keeps frequently used windows available, but out of the way, while you are
working with a project.
Tips:
n If you want to display the window docking area at the top of the Movie Studio Platinum
window, select the Display timeline at bottom of main window check box on the Display tab
of the Preferences dialog. Clear the check box to display the docking area at the bottom of the
Movie Studio Platinum window.
n If you want to display tabs at the top of docking windows, select the Position tabs at top of
docked windows check box on the Display tab of the Preferences dialog.
Video Preview window
The Video Preview window displays a project's video output at the current cursor position during editing and
playback. The playback includes any effects that you have applied to it. This window is also useful when
editing frame by frame for synchronizing audio. Right-click anywhere in the window to display a shortcut
menu with Video Preview window options.
Chapter 3
WINDOW DOCKING AREA17

Project Media window
You can use the Project Media window to collect and arrange all the media you will use in your project. You
can add media, preview it, view and change file properties, and add effects to a file.
For more information, see "Using the Project Media window" on page 25.
Transitions window
Use the Transitions window to choose and preview transition effects that you can use to control how a
video begins or ends, or to change the way one event flows into another.
Drag a transition preset to overlapping video events in the timeline to add a transition.
For more information, see "Adding transitions" on page 55.
18CHAPTER 3

Video FX window
Drag a video effect preset to a track or event to apply the effect.
For more information, see "Adding video effects" on page 53.
Media Generators window
Use the Media Generators window to add text, titles, backgrounds, and other generated media.
You can drag a preset thumbnail to a track to add media.
WINDOW DOCKING AREA19

20CHAPTER 3
/