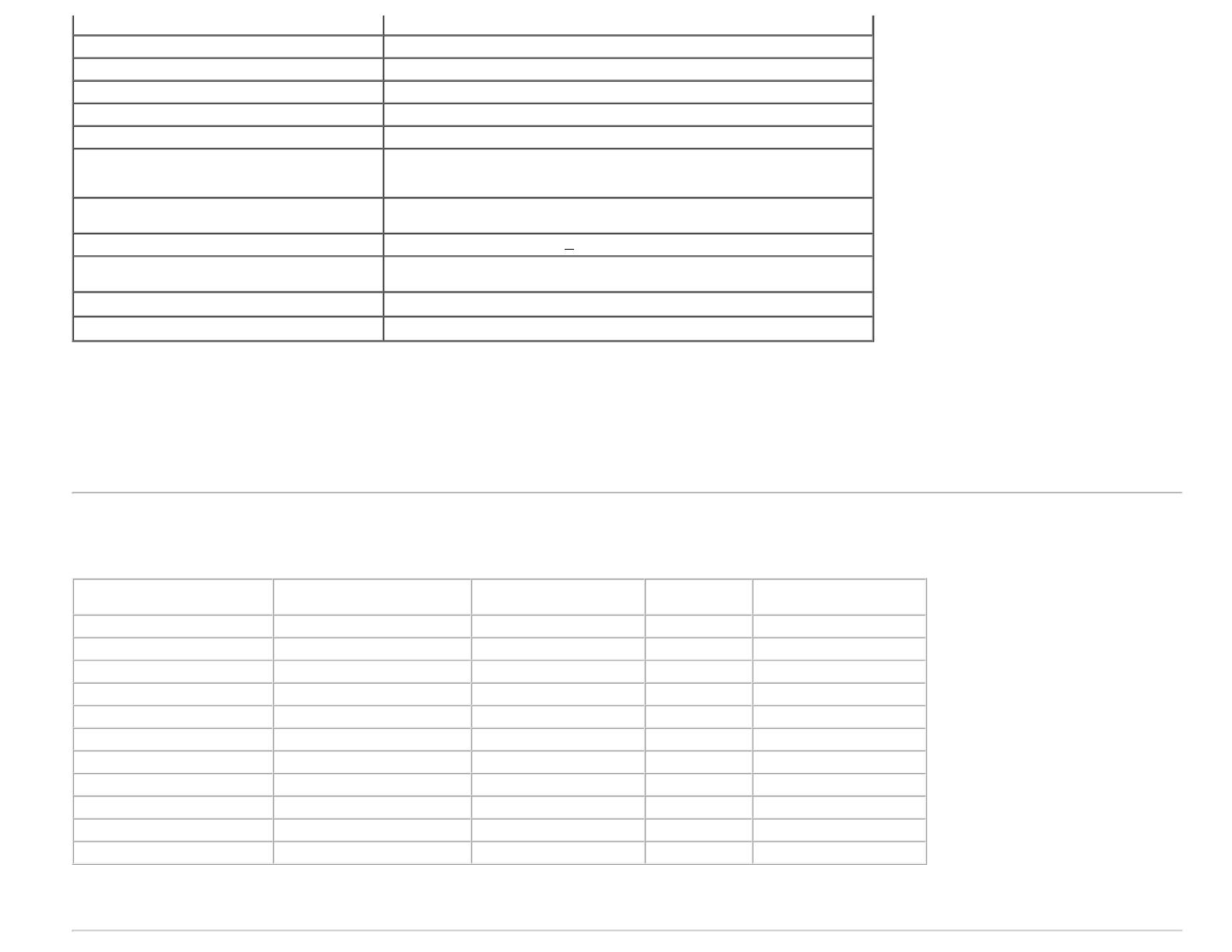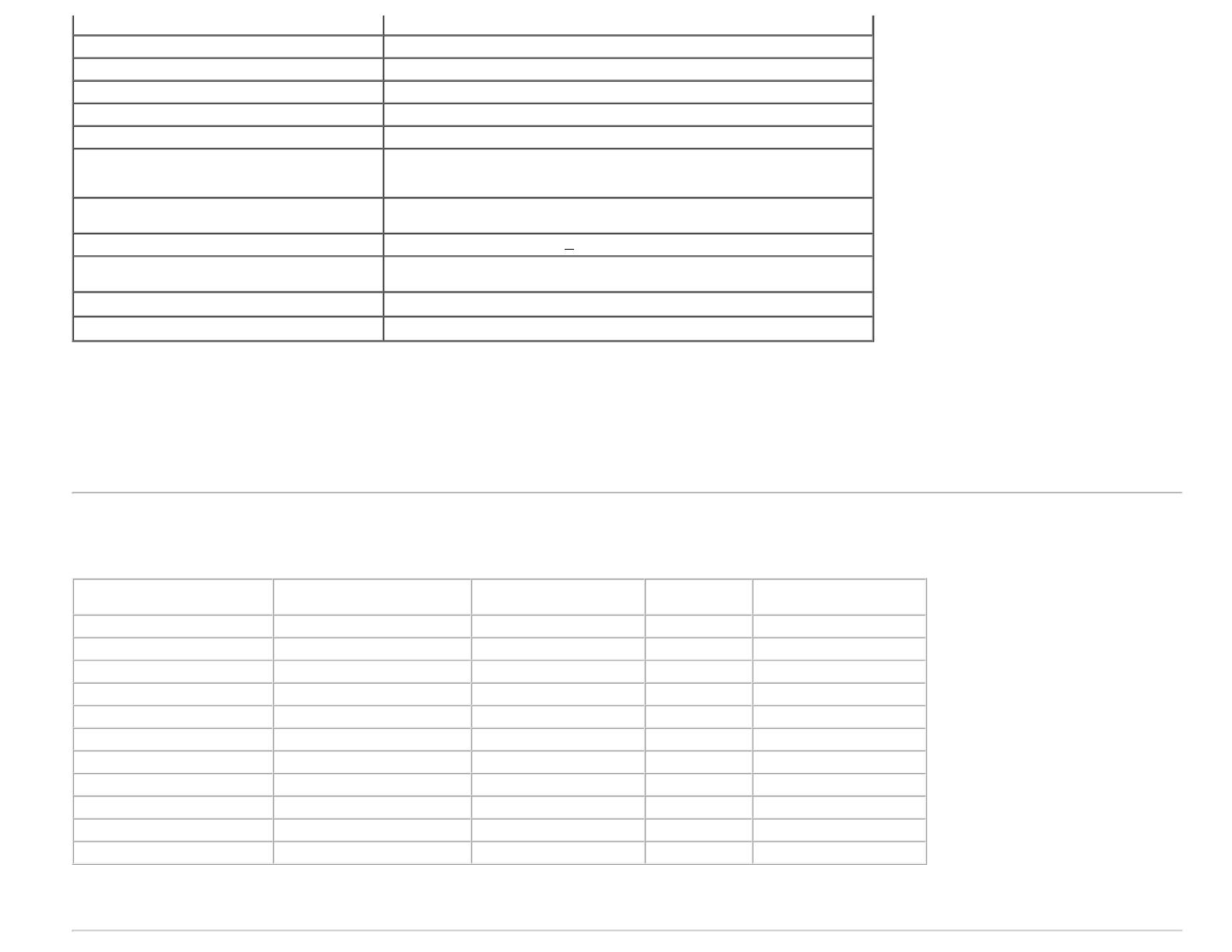
Response Time 5ms typical
Horizontal scan range 30 kHz to 83 kHz (automatic)
Vertical scan range 56 Hz to 75 Hz (automatic)
Optimal preset resolution 1440 x 900 at 60 Hz
Highest preset resolution 1440 x 900 at 75 Hz
Video Display Capabilities (DVI HD Playback) 480i/576i/1080i/480p/576p/720p/1080p (Supports HDCP)
Video input signals
Analog RGB, 0.7 Volts +/-5%, positive polarity at 75 ohm input impedance
Digital DVI-D TMDS, 600mV for each differential line, positive polarity at 50 ohm
input impedance
Synchronization input signals
Separate horizontal and vertical synchronizations, polarity-free TTL level, SOG
(Composite SYNC on green)
AC input voltage / frequency / current 100 to 240 VAC / 50 or 60 Hz +
3 Hz / 1.5A (Max.)
Inrush current
120V:30A (Max.)
240V:60A (Max.)
Color depth 16.7M colors
Color Gamut 85% typical
*Dell S1909WX Flat Panel monitor color gamut (typical) is based on CIE 1976 (85%) and CIE1931 (72%) test standards.
Preset Display Modes
The following table lists the preset modes for which Dell guarantees image size and centering:
Display Mode Horizontal Frequency (kHz) Vertical Frequency (Hz) Pixel Clock
(MHz)
Sync Polarity
(Horizontal/Vertical)
VESA, 720 x 400 31.5 70.0 28.3 -/+
VESA, 640 x 480 31.5 60.0 25.2 -/-
VESA, 640 x 480 37.5 75.0 31.5 -/-
VESA, 800 x 600 37.9 60.3 49.5 +/+
VESA, 800 x 600 46.9 75.0 49.5 +/+
VESA, 1024 x 768 48.4 60.0 65.0 -/-
VESA, 1024 x 768 60.0 75.0 78.8 +/+
VESA, 1152 x 864 67.5 75.0 108 +/+
VESA, 1280 x 1024 64.0 60.0 135.0 +/+
VESA, 1280 x 1024 80.0 75.0 135.0 +/+
VESA, 1440 x 900 55.9 60.0 106.5 -/+