Page is loading ...

Dell EMC Update Manager 1.0
User Guide
December 2020
Rev. 0

Notes, cautions, and warnings
NOTE: A NOTE indicates important information that helps you make better use of your product.
CAUTION: A CAUTION indicates either potential damage to hardware or loss of data and tells you how to avoid
the problem.
WARNING: A WARNING indicates a potential for property damage, personal injury, or death.
© 2020 Dell Inc. or its subsidiaries. All rights reserved. Dell, EMC, and other trademarks are trademarks of Dell Inc. or its subsidiaries. Other
trademarks may be trademarks of their respective owners.

Chapter 1: Introduction................................................................................................................. 4
Role-based privileges for Update Manager...................................................................................................................4
Chapter 2: Install Update Manager................................................................................................ 6
Update settings on OpenManage Enterprise................................................................................................................6
Install update manager....................................................................................................................................................... 6
Chapter 3: Configure Update Manager.......................................................................................... 8
Configure Update Manager preferences....................................................................................................................... 8
Configure or edit a proxy...................................................................................................................................................8
Manage alerts....................................................................................................................................................................... 9
View alert log.................................................................................................................................................................. 9
Create an alert policy....................................................................................................................................................9
Manage alert policies...................................................................................................................................................10
View Update Manager specific jobs.............................................................................................................................. 10
View job lists..................................................................................................................................................................10
Job Types.......................................................................................................................................................................10
View individual job details............................................................................................................................................11
View audit logs.................................................................................................................................................................... 11
Chapter 4: Create and view repositories...................................................................................... 12
Create a repository............................................................................................................................................................ 12
Use an SUU ISO file to create a repository................................................................................................................. 13
View repository details......................................................................................................................................................13
View the repository dashboard....................................................................................................................................... 14
Check for firmware or driver updates for a device................................................................................................... 14
Update firmware and drivers using a baseline compliance report....................................................................15
Chapter 5: Manage repositories................................................................................................... 17
Import an update package............................................................................................................................................... 17
Delete a repository.............................................................................................................................................................18
Delete device bundles or update packages................................................................................................................. 18
Refresh a repository.......................................................................................................................................................... 18
Chapter 6: Maintain update manager...........................................................................................20
Disable Update Manager................................................................................................................................................. 20
Enable Update Manager.................................................................................................................................................. 20
Uninstall Update Manager...............................................................................................................................................20
Contents
Contents 3

Introduction
Dell EMC Update Manger plugin (UMP) is an integrated solution for OpenManage Enterprise that allows IT Administrators to
create and manage repositories for PowerEdge devices that are managed in OpenManage Enterprise which run iDRAC or a
Windows operating system. For more information about the supported PowerEdge devices see the OpenManage Enterprise
support matrix.
A repository consists of system bundles and their associated Dell Update Packages (DUP). A system bundle is a software
collection that can be grouped to arrange the related updates that are applicable to same target platform and having the same
format. A Dell EMC Update Package (DUP) is a self-contained executable in a standard package format that updates a specific
software element on a Dell server or storage such as the BIOS, a device driver, firmware, and other similar software updates.
These bundles and repositories allow the deployment of multiple firmware updates at once. Update Manager supports Dell EMC
Update Packages (DUPs) in .EXE format.
Using Update Manager keep your systems up to date with the latest firmware and software by:
● Keeping the repositories up to date for updating the systems.
● Allowing manual or automatic updates of a catalog present in a repository.
● Customizing a repository by importing or deleting update packages.
● Generating a baseline for a repository which can be used to update firmware of the components in the repository.
Topics:
• Role-based privileges for Update Manager
Role-based privileges for Update Manager
The following table lists the permissions of the Update Manager user roles.
Table 1. Role-based privileges for Update Manager
Functions Administrator Device Manager Viewers
Install or uninstall Update
Manager
Allowed Not Allowed Not Allowed
Enable or disable Update
Manager
Allowed Not Allowed Not Allowed
Configure proxy Allowed Not Allowed Not Allowed
Configure preferences Allowed Not Allowed Not Allowed
Create repository Allowed Allowed Not allowed
Import update package Allowed Allowed Not allowed
Delete repository or bundles
or update packages
Allowed Allowed Not allowed
Repository refresh Allowed Allowed Not allowed
View repository dashboard Allowed Allowed Allowed
View repositories Allowed Allowed Allowed
Role-based privileges for OpenManage Enterprise
The following table lists the OpenManage Enterprise features required for Update Manager users.
1
4 Introduction

Table 2. Role-based privileges for OpenManage Enterprise
Functions Administrator Device Manager Viewers
Update firmware with baseline
compliance report
Allowed Allowed Not allowed
Update Settings Allowed Not allowed Not allowed
Create alert policy Allowed Allowed Not allowed
Introduction 5

Install Update Manager
Detect the plugin using Update Settings in the Console and Plugins page. Next, install the plug-in from the Update
Manager section in the Consoles and Plugins page.
Topics:
• Update settings on OpenManage Enterprise
• Install update manager
Update settings on OpenManage Enterprise
Prerequisites
● Ensure that OpenManage Enterprise 3.5 is installed.
● Ensure that there is a stable Internet connection if the online source is selected for the updates.
● Download the OpenManage_Enterprise_UpdateManager_1.0_A00.zip folder from dell.com if a network share is
used as a source for the updates.
Steps
1. Click Application Settings, and then Consoles and Plugins.
2. Click Update Settings.
3. Select Manual. This option allows the manual check of updates from a specified source.
NOTE: Automatic update is not supported for detecting Update Manager.
4. Select the source from where the updates are to be applied.
● Dell.com(online)—The appliance checks for the availability of update directly from https://downloads.dell.com/
openmanage_enterprise.
● Network Share (offline)—The appliance checks for updates from a specified NFS, HTTP, or HTTPS path that contains
the update package. Click Test Now to validate connection to the specified network share.
5. Click Apply.
NOTE: Update Manager must be installed manually after the plugin is detected.
Install update manager
Prerequisites
Update the consoles and plugins.
About this task
To install update manager, perform the following steps.
Steps
1. Launch Dell EMC OpenManage Enterprise.
2. In Application Settings, click Console and Plugins.
3. In the Plugins section, click the Install option for Update Manager.
The Install Plugin window is displayed.
2
6 Install Update Manager

4. Click Download Plugin.
The plugin is downloaded, and the status of the download is displayed on a green color band on the right top corner.
5. Click Install.
The OpenManage Enterprise appliance restarts, and then Update Management is displayed under Plugins.
Install Update Manager 7
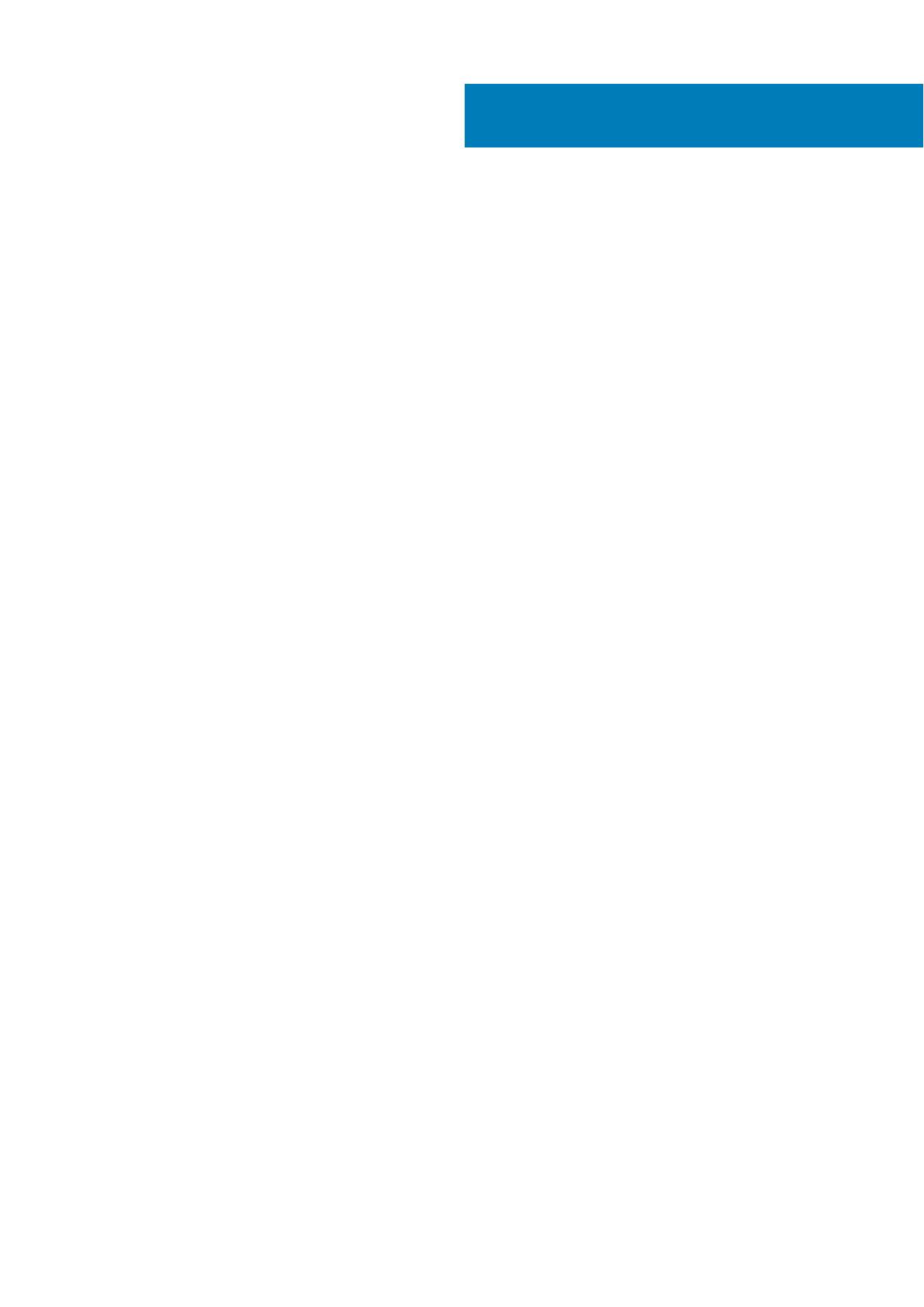
Configure Update Manager
Topics:
• Configure Update Manager preferences
•
Configure or edit a proxy
• Manage alerts
• View Update Manager specific jobs
• View audit logs
Configure Update Manager preferences
About this task
The version limit of a repository can be configured in the Preferences page. This page also provides the option to set an alert if
the repository storage exceeds a configured limit.
Steps
1. From the OpenManage Enterprise home page, select Plugins , then Update Management and then Settings.
2. Click Preferences.
The Preferences page is displayed.
3. Versioning sets the maximum number of versions of a repository that can be stored.
● Unlimited: This option is selected by default, and allows unlimited versions of a single repository to be stored.
● Maximum number of version: Enter the maximum number of versions of a repository that can be stored. If the number
of repository versions exceeds this value, the oldest version is automatically deleted.
4. The available storage space and total storage used are displayed under Storage.
5. Enter a whole number between 1 to 10 in the Alert when storage exceeds field.
An alert is displayed if the used storage exceeds this configured limit. The repository creation proceeds if the total storage
space is not exceeded.
The default value for this field is 10.
6. Click Apply.
To restore the preferences to the previous values click Discard.
Configure or edit a proxy
About this task
The update manager plug-in allows the configuration of an OpenManage Enterprise proxy. If a proxy is configured on
OpenManage Enterprise, it can be edited here, and then be used by OpenManage Enterprise.
Steps
1. From the OpenManage Enterprise home page, click Plugins, then Update Manager and then Settings.
The Network page is displayed.
2. Click Configure Proxy or Edit Proxy.
3. Select HTTP Enable Proxy settings and enter the information in the Proxy Address and Port Number fields.
4. If the proxy requires authentication, select Enable Proxy Authentication, and then enter the credentials of the proxy.
5. Click Apply.
3
8 Configure Update Manager

Manage alerts
Alerts are generated when a repository is refreshed and when the repository storage exceeds the configured limit. Email alerts
can also be configured for a repository refresh task.
View alert log
From OpenManage Enterprise, go to Alerts, and then click Alert Logs to view the generated alerts. By default, only the
unacknowledged alerts are displayed.
Information about the alerts is provided in the following columns in the Alert Logs:
● Alert: Severity of an alert.
● Acknowledge: If the alert has been acknowledged a tick mark appears under ACKNOWLEDGE. Click between the square
bracket under ACKNOWLEDGE to acknowledge or unacknowledge an alert.
● Time: The time at which the alert was generated.
● Source name: The source name is displayed as N/A for any alert generated by Update Manager.
NOTE: The source name for an undiscovered device or an internal alert is IP address of the device that generated the
alert. In this case, the alert cannot be filtered based on the source name.
● Category: The category indicates the type of alert, for audit, configuration or updates.
● Message ID: The ID of the generated alert.
● Message: The generated alert.
● The box on the right provides additional information such as the detailed description and recommended action for a selected
alert.
Click any of these column headings to sort the alerts.
Filter the alerts by using Advanced Filters. The following additional information can be used to filter the alerts:
● Start Date or End Date of when the alert was generated.
● Subcategory: Subcategory of the alert.
To filter the alerts generated for a repository refresh task, select Updates in the Category drop-down list and then
Refresh Repository in the Subcategory list.
● User: Allows to filter the alerts which have been acted upon by users with Administrator privileges.
Create an alert policy
About this task
Perform the following steps to create an alert policy for a repository refresh task:
Steps
1. Go to Alert and click Alert Policies, and then click Create.
2. Enter a name and description for the alert policy and click Next. The Enable Policy check-box is selected by default.
3. Select Update Manager and click Next.
4. Select Any Undiscovered Device and click Next.
5. Specify the duration for when the alert policy is applicable by selecting the required values for Date Range, and Days, and
then click Next.
NOTE: This step is optional.
NOTE: A time interval cannot be set for alert policies that are created for Update Manager.
6. Select the severity of the alert and click Next.
7. Select Email and specify the information in the fields and click Next.
This option sends an email to the designated recipient. Update manager only supports email notifications.
Configure Update Manager
9

NOTE: Emails for multiple alerts of the same category, message ID, and content are triggered only once every 2 minutes
to avoid repeated or redundant alert messages in the inbox.
8. Review the details of the created alert policy and click Finish.
Manage alert policies
After alert policies have been created on the Alert Policies page, they can be edited, enabled, disabled, and deleted. In addition,
OpenManage Enterprise provides integrated alert policies that trigger associated actions when the alert is received. These
integrated alert policies cannot be edited or deleted, but can be enabled or disabled.
To view the created alert policies go to Alerts, and then click Alert Policies. To select or clear all the alert policies, select the
check box in the header of the table. Select one or multiple check boxes next to the alert policy to perform the following
actions:
● Edit: Select an alert policy, and then click Edit to edit the required information in the Create Alert Policy dialog box.
● Enable: Select one or more alert policies, and then click Enable. A check mark appears under the Enabled column when an
alert policy is enabled. The Enable button is deactivated for an alert policy that is already enabled.
● Disable: Select one or more alert policies, and then click Disable. The alert policy is disabled, and the check mark in the
ENABLED column is removed. The Disable and Edit buttons are deactivated for an alert policy that is already disabled.
Alert policies can also be disabled by clearing the Enable check box during alert policy creation.
● Delete: Select one more the alert policies, and then click Delete.
View Update Manager specific jobs
This section describes the different job types for Update Manager and how to view them.
View job lists
From OpenManage Enterprise, go to Monitor and then click Jobs to view the list of existing jobs. Information about the jobs is
provided in the following columns:
● Job Status: Execution status of the job.
● State: If the job is enabled or disabled.
● Job Name: Name of the job.
● Job Type: The type of job. For more information, see Job Types.
● Description: Description of the job.
● Last Run: Date and time of when the job was last run.
Click any of these column headings to sort the jobs.
Filter the jobs by using Advanced Filters. The following additional information can be used to filter the jobs:
● First run: Filters all the jobs run after the specified date.
● Source: Select either All, User generated, or System generated jobs.
Job Types
Table 3. Job types in OpenManage Enterprise
Job Type Description
UMP_Delete_Task Displays the DUP and catalog delete jobs.
UMP_Download_Task Displays the DUP and catalog download jobs for a created
repository.
UMP_Import_Task Displays import DUP jobs.
UMP_Refresh_Task Displays DUP and catalog refresh jobs.
UMP_Update_Task Displays catalog update jobs.
10 Configure Update Manager

View individual job details
To view the details of a specific job, select a job and then click View Details. The following information is displayed:
● Job Details:
○ Provides the name, type, description, and status of the job.
○ Click Restart Job if the job status is Stopped, Failed, or New.
● Execution History:
○ Displays the time and duration of the job, and its percentage completion.
○ Filter the jobs by the status or the name of the target system in the Advanced Filters section.
● Execution Details: Lists the repositories on which the job was run and the time that is taken for the job.
The right side of the page displays the Result of the job and the Messages associated with it.
View audit logs
Audit logs list the actions that were performed on the devices that are monitored by OpenManage Enterprise. Log data can be
used to help you or the Dell EMC support teams in troubleshooting and analysis.
To view the audit logs click Monitor and then Audit Logs. The details of each audit log are displayed in the following columns:
● Severity: The severity of the information in the log.
● Time stamp: The date and time when the action in the log is performed.
● User: The user who performed the actions recorded the log.
● Message ID: The ID of the generated log.
● Source Address: The IP address of the system which generated the log.
● Category: There are two categories of audit logs.
○ Audit: Generated when a user logs in or out of the OpenManage Enterprise appliance.
○ Configuration: Generated when any action is performed on a target device.
● Description: Description of the log.
Click any of the column headings to sort the audit logs.
Filter the audit logs by using Advanced Filters. The Start Time and End Time can be used to filter the audit logs generated
during a specified period.
Configure Update Manager
11

Create and view repositories
Topics:
• Create a repository
•
Use an SUU ISO file to create a repository
• View repository details
• View the repository dashboard
• Check for firmware or driver updates for a device
Create a repository
Prerequisites
● The supported PowerEdge devices should be discovered and managed in the OpenManage Enterprise.
● Ensure that there is a stable Internet connection to access downloads.dell.com. If required, configure the proxy for
OpenManage Enterprise.
● To use a SUU based catalog, download the SUU ISO file to a network share, and extract the ISO file in the same location.
For more information, see Use an SUU ISO file to create a repository.
Steps
1. From the OpenManage Enterprise home page click Plugins, and select Update Management and then Repository.
2. Click Create Repository .
The Create Repository window is displayed.
3. In the General section, provide the following details:
● Name-Provide a unique repository name within the 175 character limit and ensure that it has no special characters.
● Description-Provide a description for the repository and ensure that it does not exceed the 500 character limit.
● Base catalog-Select either Enterprise Server Catalog, Index Catalog or Network share from the drop-down list.
○ Enterprise Server Catalog- Contains all the latest bundles and the metadata of the Dell Update Packages for Dell EMC
PowerEdge servers and chassis. The latest version of the enterprise server catalog is selected by default.
○ Index Catalog- Provides access to solution-specific catalogs such as ESXi and MX Validated Stack, and also older
versions of all Enterprise server catalogs. Select the type of catalog from Catalog Group drop-down list. The Catalog
drop-down list shows the available versions of the selected catalog group.
○ Network Share-This option allows the selection of any custom Enterprise catalog from any offline network path. Select
a catalog from a local network share using the drop-down list Share Type. The supported share types are NFS, CIFS,
HTTP, and HTTPS.
Catalogs that are created using Dell EMC Repository Manager or Dell EMC Server update utility (SUU) based catalogs
can also be used.
The supported formats for Share Address are IPv4, IPv6, and hostname. The supported format for Catalog File Path
is /directory/subdirectory/file or directory/subdirectory/file. A schema validation is performed by
selecting Test Now. This ensures that the file is well formed and that there is no unwanted or corrupted data. Enter the
values in the authentication options and select Test Now to test the network share connection.
The appliance may become unresponsive if the selected catalog fails to download. Refresh the browser to reload
OpenManage Enterprise again.
● Update catalog-The selected catalog can be updated manually or automatically.
Set weekly or daily automatic updates using the Update Frequency drop-down list. Select the day, and time in the HH:MM
field to specify the time for the automatic update, and click Next.
NOTE: Ensure that automatic updates are set to begin 24 hours after the repository is first created.
4. Select the devices or groups that are required in the repository in the Devices/Groups section and then click Next.
4
12 Create and view repositories

The PowerEdge devices and the groups in which they are arranged is displayed on the left side of the Select Device and
Select Group window.
● All Devices-Selects all the devices in the selected catalog.
● Device-Select the devices from a list of devices in the selected catalog and click Ok.
● Groups- Select a group or groups of devices available in the selected catalog and click Ok.
5. Provide a unique name and a description for the baseline Baseline Information section, and then select Next. The Create
Baseline check box is selected by default.
NOTE: It is recommended to not uncheck the Create Baseline check box.
6. The Summary section provides the summary of previously entered information. Click Finish to create the repository.
Results
The created repository appears in the Repository and Overview page. The UMP_download_Task job is triggered, which
downloads the catalog and its associated DUPs of the repository. The downloaded catalog and DUPs are displayed in the
Messages section of the job details page. The repository is unavailable until this download job is completed. The baseline
appears in the Firmware/Driver Compliance page under Configuration.
The catalog version is displayed as Network in the Overview and the Repository page if the repository is created using a
network share. The catalog versions are not displayed if the repository is created using a SUU catalog.
Use an SUU ISO file to create a repository
About this task
This section describes how to use an SUU ISO file to create a repository. If you do not want to use a SUU based catalog, go to
create a repository.
Steps
1. Download the required SUU ISO file from https://www.dell.com/support/. For more information, see DELL EMC
OpenManage Server Update Utility User's guide.
2. Save the file to a network share. The supported network share types are NFS, CIFS, HTTP, and HTTPS.
3. Right-click the ISO image file, and extract it to the same network share using any extraction utility.
4. From the repository folder, copy the folder path of the Catalog.xml file.
NOTE:
● The version number of the Catalog.xml file is not displayed.
● The filename of the Catalog.xml file cannot be changed.
5. In the Create Repository workflow, set Base Catalog to Network Share and enter the required information for Share
Address and Catalog File Path.
NOTE: The Test Connection option confirms whether OpenManage Enterprise has access to the location.
View repository details
The repositories are listed in the Repository page under Update Management. Expand the repository to view the device
bundles and components present in the repository. Details of the repository are displayed in the following columns :
● Name: Name of the repository
● Version number: Repository version number.
● Size: Total size of the DUPs in the repository.
NOTE:
○ The combined size of all the repositories may appear to exceed the total available storage. However, only one copy
of a DUP is stored even if it is present in multiple repositories.
○ If an ESXi catalog is selected when creating the repository, the repository size is displayed as 0.
Create and view repositories 13

.
● Date modified: Date and time at which the repository was modified.
● Label: Displays of importance of updates for each component. Expand the device bundles to view the components in each
bundle.
○ Critical- The components must be updated immediately.
NOTE: OpenManage Enterprise categorizes Urgent DUPs as Critical.
○ Optional- Component update is optional.
○ Recommended- Component update is recommended.
● Description: The description provided to the created repository.
Click Name, Version, or Date Modified to arrange the repositories according to the column headings.
Additional information for a selected repository is displayed on the right side of the page:
● A doughnut chart summarizing level of importance of the component updates.
● The number of components in the repository.
● The number of devices selected when creating the repository. Any devices that are added or removed after repository
creation are not reflected in the Devices field.
● Catalog Versions: Version of the catalog from which the repository was created.
● Available Catalog Version: The latest available version of the catalog.
● All the versions of the repository.
Filter the repositories by any of the bellow components using the Advanced Filters section:
● Name: Enter the name of device or component.
● Criticality: Select the importance of the component update from the drop-down menu.
NOTE: OpenManage Enterprise categorizes Urgent DUPs as Critical.
● Category: Select the category of the component.
● Type: Select the type of update.
Expand the repositories once the filters are applied, to view the filtered components. If the device bundle in any of the
repositories does not satisfy the filtered criteria, a red bar is displayed below it.
The Repository page also supports the following functions:
● Delete one or multiple repositories and repository versions.
● Delete one or multiple repository bundles and update packages.
● Import an update package .
● Update the catalog associated with the repository.
View the repository dashboard
The Update Management Overview page contains the dashboard which displays all the existing repositories. The following
details of the repositories are displayed:
● The repository name.
● Current version: Displays the current repository version number. Click the version number to view the list of versions for a
specific repository.
● The number of devices in the repository.
● The version of the catalog present in the repository.
● The number of components in the repository and the level of importance of their updates.
Click View Repository to view detailed information about the selected repository in the Repository page.
Check for firmware or driver updates for a device
About this task
This section describes how to check the compliance of each device in a baseline with its associated catalog.
14
Create and view repositories

If the Create Baseline check box was selected when creating a repository, the baseline that is associated with that repository
is displayed in the Firmware/Driver page in the Configuration section. To check the compliance of the baseline created by
Update Manager, perform the steps that are given below.
Steps
1. Click Configuration, and then Firmware/Driver compliance.
2. Select the check box of the required baseline.
3. Click Check Compliance, and wait for the baseline compliance job to be completed.
NOTE: If the devices are not associated to a catalog, the compliance is not verified. A job is created only for the devices
that are associated and listed in the Compliance table.
The doughnut chart on the right pane provides a summary of the compliance of the baselines with their respective catalogs.
When more than one device is associated with a baseline, the status of the least compliant device to the baseline is indicated
as the compliance level of that baseline.
4. To view the compliance report, Click View Report on the right pane.
The baseline compliance report is displayed, which provides the following information:
● COMPLIANCE LEVEL: Indicates the compliance level of the firmware of a device with the associated baseline catalog.
○ OK
—The firmware or driver version of a component in the device is the same as its associated baseline catalog.
○ Critical —The firmware or driver version of a component in the device is not compliant with the baseline catalog,
and so it must be updated immediately.
○ Warning —The firmware or driver version of a component in the device is not compliant with the baseline, and
so it must be upgraded.
○ Downgrade
—The firmware or driver version of a component in the device is newer than the baseline version.
● TYPE: Type of device for which the compliance report is generated.
● DEVICE NAME/COMPONENTS: By default, the service tag of the device is displayed. Click the device name to view
the list of components and their compliance with the latest catalog.
NOTE:
For all the devices (except the MX7000 chassis) which are compliant with their associate firmware baseline,
the device name is not displayed.
● SERVICE TAG: Click the service tag number to view complete information about the device on the <device name>
page.
● REBOOT REQ: Indicates if the device must be restarted after updating the firmware.
● Info : The icon corresponding to every device component is linked to the support site page from where the
firmware/driver can be updated.
● CURRENT VERSION: Indicates the current firmware version of the device.
● BASELINE VERSION: Indicates the corresponding firmware and driver version of the device available in the associated
catalog.
To search for a device or component, select or enter the information in the Advanced Filters section.
Results
This baseline compliance report can be used to update the firmware and drivers of devices and components that are associated
with the baseline. For more information, see Dell EMC OpenManage Enterprise Version 3.5 User's Guide.
Update firmware and drivers using a baseline compliance report
Prerequisites
● If HTTP and HTTPS shares were configured using the proxy settings, ensure that these local URLs are in the proxy
exception list before initiating any update tasks.
● Only one update task can be initiated on the target machine at a given time.
Create and view repositories
15

About this task
A baseline compliance report can be used to update the firmware or drivers of a device or component associated with the
baseline.
Steps
1. Click View Report for the baseline containing the device to be updated.
2. Check the compliance level of one or more devices or components, and then select the corresponding check boxes.
If required, use Advanced Filters to specify the device or component. To select all of the check boxes, select the check box
in the column heading.
3. Click Make Compliant.
4. Under Schedule Update select either:
● Update Now: To apply the firmware or driver updates immediately.
● Schedule Later: To specify a date and time when the firmware or driver version must be updated. This mode is
recommended if you do not want to disturb your current tasks.
5. Under Server Options select either:
● Reboot server immediately: Reboots the server after firmware or driver update.
● Stage for next server reboot: Updates the firmware or driver when the server reboots next time.
NOTE: If the firmware/driver update jobs are created using this option, then the inventory and baseline check must
be performed manually after the package is installed in the remote device.
6. Select Reset iDRAC to initiate a reboot of iDRAC before the update job is initiated.
NOTE: This function is not supported for updating the drivers.
7. Select Clear Job Queue to delete all the jobs on the target device, before the update job is initiated.
8. Click Update.
16
Create and view repositories

Manage repositories
The following repository functions are supported by Update Manager:
● Import update packages to repositories or device bundles.
● Delete repositories
● Delete device bundles and update packages.
● Refresh a repository.
No other operations are allowed when the jobs for any of these functions are in progress.
Repository versioning- Any of the above actions, except for repository deletion, results in the creation of a new version of the
repository with the version number incremented by 0.01. Refresh the browser or go to another page if the repository version is
not updated. The number of versions any repository can have depends on the limit configured in update management
preferences.
NOTE: The change in repository version number is not reflected in the Audit logs. To see the latest version of the
repository go the Overview or Repository page.
Topics:
• Import an update package
• Delete a repository
• Delete device bundles or update packages
• Refresh a repository
Import an update package
About this task
An update package can be imported only from a local path to one or multiple repositories or device bundles. Only update
packages with the file format .EXE are supported.
Steps
1. From OpenManage Enterprise go to Update Management, and then click Repository.
2. Select the repository or bundle to which the update package is to be imported and click Import.
● To select all the repositories, select the check box to the left of Name.
● To select one or more repositories, select the check box next to a repository.
● To select one or more bundles, expand the repository and select the check box next to the device.
3. Click Browse and select the update package from the local system.
If an update package is not applicable to a device or repository, then an error message is displayed.
NOTE:
● The import operation will not be successful if the update package does not have a valid signature.
● It is recommended to not change the file name of the DUP to be imported.
4. Click Finish once the import job is completed.
Results
Once the import job is successfully completed, the baseline and catalog of the repository are also updated. The repository is
updated and its version is incremented by 0.01.
If the same type of update package is present in the repository, it is replaced with the imported update package. If the update
package is exactly the same as another update package in the repository, then no changes are made to the repository.
5
Manage repositories 17

Delete a repository
About this task
Perform the following steps to delete a repository.
Steps
1. From Plugins, go to Update Management and then click Repository.
2. Select one or multiple repositories and click Delete.
3. Select the specific versions of the repository to be deleted or select All Versions.
4. Click Delete.
Results
Once the delete job is successful, the repository is deleted and is no longer displayed in the Overview or Repository page. The
baselines and catalogs that are created using the repository are also deleted from the Firmware/Driver Compliance page.
Delete device bundles or update packages
About this task
Perform the following tasks to delete device bundles or update packages from a repository.
Steps
1. From Plugins go to Update Management and then click Repository,
2. Select the device bundles or update packages.
● Select one or multiple device bundles by expanding the repository and selecting the check box next to the bundle.
● Select one or multiple update packages by expanding the device bundle and selecting the check box next to the
component.
3. Click Delete.
4. Select the check box in the Delete window to delete the update packages from all the existing bundles.
5. Click Delete.
Results
The device bundles or update packages are deleted from the repository. The repository is updated and its version is incremented
by 0.01.
If the repository is later refreshed, it is updated along with the deleted device bundles and update packages.
Refresh a repository
Prerequisites
Ensure the repository has sufficient storage space. See delete to manage repository storage space.
About this task
A repository refresh task replaces the catalog present in the repository with the latest available version. The catalog can be
refreshed automatically or manually. Automatic refresh schedule is selected when creating a repository. When the automatic
refresh task is completed, the Last Run Date/Time and Next Run Date/Time display on the jobs page for the selected
refresh job.
To manually refresh a repository, perform the following steps.
18
Manage repositories

Steps
1. From Plugins go to Update Management and the click Repository.
2. Select the check box next to the repository.
3. Go to the right side of the page and click on the icon next to Last Updated.
The date and time of the last catalog update is displayed if the catalog was previously updated.
Results
The catalog associated with the repository is updated to the latest available version at the default repository location in
OpenManage Enterprise. The catalog version is also updated in the Catalog Management page under Firmware/Driver
compliance. The latest baseline and update packages are used to generate a baseline compliance report. The repository is
updated and its version is incremented by 0.01.
If any device bundles or update packages were previously deleted, the repository refresh job updates the repository along with
the deleted bundles and update packages.
The repository does not refresh successfully if there is insufficient storage space, and the respective alert and audit logs are
generated.
NOTE: If a device is added or removed to a group in OpenManage Enterprise, the device is not reflected when the
repository is refreshed. The repository refresh task will only refresh the components of the device groups which were added
when creating the repository.
Manage repositories 19

Maintain update manager
Topics:
• Disable Update Manager
•
Enable Update Manager
• Uninstall Update Manager
Disable Update Manager
Steps
1. Click Application Settings and then Consoles and Plugins.
2. Go to the Update Manager section and click Disable.
3. Click Disable Plugin.
4. Select the check box in the Confirmation window and then click Confirm Disable.
Results
The appliance restarts and no longer contains Update Management under the Plugins section. The baselines created by
Update Manager are available for use even when the plugin is disabled.
Enable Update Manager
About this task
Once the plugin is disabled, it can be enabled by performing the following steps:
Steps
1. Click Application Settings and then Consoles and Plugins.
2. Go to the Update Manager section and click Enable.
3. Click Enable Plugin.
4. Select the check box in the Confirmation window and then click Confirm Enable.
Results
The appliance restarts, and Update Management now appears under the Plugins section.
Uninstall Update Manager
Steps
1. Click Application Settings and then Consoles and Plugins.
2. Go to the Update Manager section and click Uninstall.
3. Click Uninstall Plugin.
4. Select the check box in the Confirmation window and click Confirm Uninstall.
6
20 Maintain update manager
/