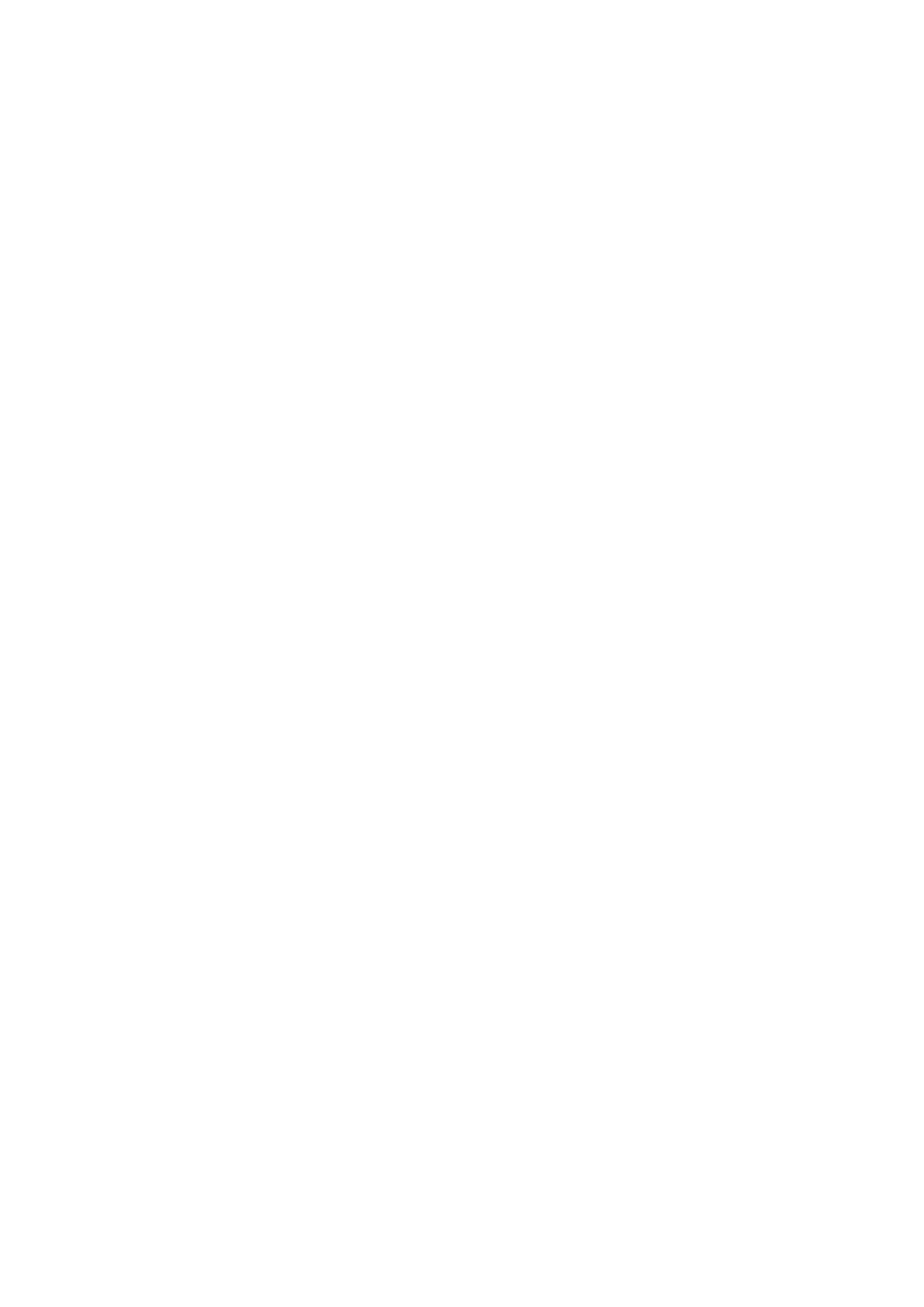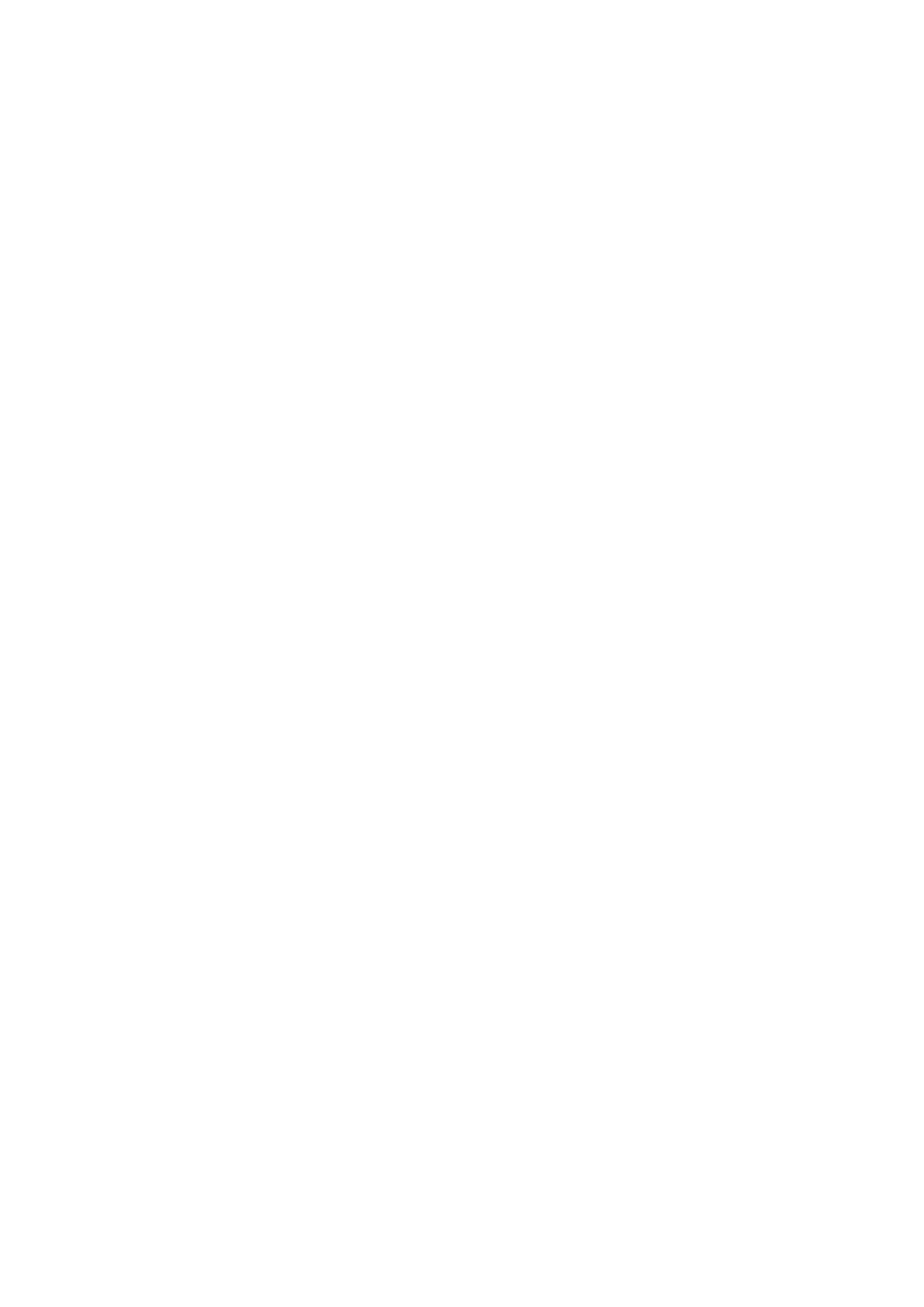
Coin-cell battery................................................................................................................................................................35
Removing the coin-cell battery................................................................................................................................35
Installing the coin-cell battery.................................................................................................................................. 36
Heat sink..............................................................................................................................................................................37
Removing the heatsink............................................................................................................................................... 37
Installing the heatsink................................................................................................................................................. 38
I/O board.............................................................................................................................................................................39
Removing the I/O board............................................................................................................................................ 39
Installing the I/O board.............................................................................................................................................. 40
Speakers...............................................................................................................................................................................41
Removing the speakers...............................................................................................................................................41
Installing the speakers................................................................................................................................................ 42
Touchpad.............................................................................................................................................................................44
Removing the touchpad.............................................................................................................................................44
Installing the touchpad............................................................................................................................................... 44
Display assembly................................................................................................................................................................46
Removing the display assembly............................................................................................................................... 46
Installing the display assembly .................................................................................................................................47
Power button with optional fingerprint reader.......................................................................................................... 50
Removing the power button with optional fingerprint reader..........................................................................50
Installing the power button with optional fingerprint reader............................................................................50
System board...................................................................................................................................................................... 51
Removing the system board......................................................................................................................................51
Installing the system board....................................................................................................................................... 54
Power-adapter port..........................................................................................................................................................58
Removing the power-adapter port......................................................................................................................... 58
Installing the power-adapter port............................................................................................................................59
Palm-rest and keyboard assembly................................................................................................................................ 60
Removing the palm-rest and keyboard assembly................................................................................................60
Installing the palm-rest and keyboard assembly................................................................................................... 61
Chapter 3: Drivers and downloads............................................................................................... 63
Chapter 4: System setup............................................................................................................. 64
Entering BIOS setup program........................................................................................................................................ 64
Navigation keys..................................................................................................................................................................64
Boot Sequence...................................................................................................................................................................64
One time boot menu.........................................................................................................................................................65
System setup options.......................................................................................................................................................65
Clearing CMOS settings.................................................................................................................................................. 69
Clearing BIOS (System Setup) and System passwords...........................................................................................70
Chapter 5: Troubleshooting......................................................................................................... 71
SupportAssist diagnostics................................................................................................................................................ 71
Locate the Service Tag or Express Service Code of your Dell computer ...............................................71
System-diagnostic lights.................................................................................................................................................. 71
Recovering the operating system..................................................................................................................................72
Flashing the BIOS.............................................................................................................................................................. 72
Flashing BIOS (USB key)................................................................................................................................................. 73
4
Contents