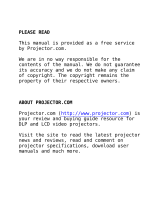Page is loading ...

QUICK SET-UP
The following steps will quickly lead you through set-up and
adjustments for the projector connected to a single
computer. For connection to a second computer, please
consult the Making the Connections section. The sequence
numbers refer to the drawing of the quick set-up.
SETTING UP
POWER OFF (1)
Switch off all equipment before
connecting.
COMPUTER (2)
Connect the computer to the
COMPUTER 1 (or 2) connector
using the computer cable.
Use applicable computer and
monitor adapters if needed.
SOUND (3)
Connect sound from the computer
using a standard 3.5-mm stereo
jack line cable (not supplied).
MOUSE (4)
When your computer is attached to
COMPUTER 1, connect the mouse
cable to COMPUTER 1 MOUSE.
Use an applicable mouse adapter
at the computer end.
When attached to COMPUTER 2,
connect the USB cable to
COMPUTER 2 USB MOUSE.
VIDEO (5)
Connect video. Use a SCART
adapter if needed.
MAINS (6)
Connect the power cords to the
various equipment.
POWER ON (7)
First switch on the projector, then
the source equipment for correct
recognition of the projector.
USE
ZOOM , FOCUS AND POSITION
Zoom the lens for desired image size,
focus the lens for an optically sharp
image and tilt the unit using the
integral adjustable feet to position the
image on screen.
RESET
Press RESET to automatically adjust
for position, width and stability.
RESET is automatically invoked when
a new source is connected.
CONTRAST AND BRIGHTNESS
Adjust CONTRAST and
BRIGHTNESS as preferred.
ENGLISH

246
3
1 & 7
1 & 7
5
COMPUTER 1 COMPUTER 2
AUDIO IN
MONITOR
AUDIO OUT
COMPUTER 1
MOUSE
COMPUTER 1
USB MOUSE REMOTE S-VIDEO VIDEO AUDIO IN
VIDEO

USER GUIDE XGA LCD PROJECTOR
3
TABLE OF CONTENTS
1 INTRODUCTION.................................................................................... 5
2SYMBOL DESCRIPTIONS..................................................................... 6
3SAFETY INSTRUCTIONS...................................................................... 7
4MAIN FEATURES................................................................................. 11
5SUPPLIED MATERIAL......................................................................... 12
5.1 STANDARD MATERIAL......................................................... 12
5.2 OPTIONAL MATERIAL........................................................... 12
6MAKING THE CONNECTIONS............................................................ 13
7IMAGE ADJUSTMENTS....................................................................... 16
8USING THE PROJECTOR................................................................... 18
8.1 REMOTE CONTROL.............................................................. 18
8.1.1 REMOTE CONTROL KEYS......................................... 19
8.2 PROJECTOR KEYBOARD..................................................... 21
8.2.1 KEYBOARD KEYS....................................................... 21
8.2.2 INDICATORS............................................................... 22
8.3 THE MENU SYSTEM............................................................. 23
8.3.1 THE BASIC AND COMMONLY USED
FUNCTIONS ................................................................ 24
8.3.2 THE FEATURES MENU SELECTIONS....................... 24
THE ADVANCED SELECTIONS............................................ 25
9CEILING MOUNTING........................................................................... 27
9.1 SELECTING A MOUNT.......................................................... 27
9.2 MOUNTING IN THE CEILING................................................ 28
9.3 WIRING.................................................................................. 28
10 TROUBLE-SHOOTING........................................................................ 29
11 MAINTENANCE.................................................................................... 32
11.1 GENERAL .............................................................................. 32
11.2 LAMP REPLACEMENT.......................................................... 32
11.3 THE REMOTE CONTROL...................................................... 34
12 TECHNICAL DATA............................................................................... 35
12.1 GENERAL ENVIRONMENTAL LIMITS.................................. 35
12.2 PROJECTOR UNIT................................................................ 36
12.3 POWER SUPPLY................................................................... 36
12.4 REMOTE CONTROL.............................................................. 37
12.5 COMPATIBILITY.................................................................... 37
12.6 PROJECTION DISTANCES................................................... 38
13 CONNECTORS.................................................................................... 39
13.1 COMPUTER 1 & 2.................................................................. 39
13.2 MONITOR............................................................................... 39
13.3 COMPUTER 1 MOUSE.......................................................... 40
13.4 AUDIO IN/AUDIO IN VIDEO/AUDIO OUT.............................. 40
13.5 COMPUTER 2 USB MOUSE.................................................. 40
13.6 REMOTE................................................................................ 40

USER GUIDE XGA LCD PROJECTOR
4
13.7 S-VIDEO................................................................................. 41
13.8 VIDEO .................................................................................... 41
14 ENVIRONMENTAL HANDLING........................................................... 42
15 FCC STATEMENT................................................................................ 43
This publication is printed on recycled paper
The information contained in this User Guide, and the products described
herein are subjected to change without prior notice.

USER GUIDE XGA LCD PROJECTOR
5
1 INTRODUCTION
Thank you for purchasing this state of the art XGA high brightness projector!
For long and lasting, safe and secure operation, please read this user guide,
and follow the instructions given. Failing to do so may cause product failure
that could void any warranties given, and in some cases be harmful and
dangerous to people.
For the experienced user, a quick set-up guide is included at the beginning
of this manual.
Please retain this user guide for future reference.

USER GUIDE XGA LCD PROJECTOR
6
2 SYMBOL DESCRIPTIONS
DANGEROUS VOLTAGE
This symbol indicates the presence of high voltages inside
the product. High voltages may constitute electric shock
and may be lethal.
WARNING
This symbol alerts the user of important operating,
maintenance (servicing) and safety-related instructions.
HOT
This symbol indicates hot surfaces.
NOTE
This symbol is used to highlight specific information for the
user.

USER GUIDE XGA LCD PROJECTOR
7
3 SAFETY INSTRUCTIONS
The following list of instructions is provided to ensure safe and risk free use
and operation of the projector. Failing to read and follow these instructions
may void any warranties and may also cause personal injury and material
damage.
1. READ INSTRUCTIONS - All safety and operating instructions should be
read before the projector is operated.
2. RETAIN INSTRUCTIONS - The safety and operating instructions should
be retained for future reference.
3. HEED WARNINGS - All warnings on the projector and in the User Guide
should be adhered to. If ignored, use of this projector may cause death,
injury or material damage.
4. CABLES AND CORDS - Use only original cables and cords as supplied
with the projector or as optional accessories. Using third party cables
that may look identical may lead to material damage and personal injury,
as the internal wiring in the cables may be different.
5. LAMP LIFE - The high-pressure lamp may explode if improperly used.
When the lamp lifetime is exceeded, the projector will issue a warning on
screen at start up, and a red indicator on the projector will light up.
Change lamp with an identical spare part as described elsewhere in this
User Guide.
6. LAMP BEAM - Do not look directly into the projector or lens when
operating the projector. The lamp emits rays of strong light, which may
cause eye injury and/or sunburns.
7. WATER AND MOISTURE - The projector is designed for indoor use only
and should not be used near water and moisture.
8. CARTS AND STANDS - Place the projector on a stable, hard surface in
a manner that does not obstruct ventilation ports and openings in the
projector housing. Unstable carts, stands, tables and other
arrangements may cause the projector to fall, which may cause serious
injury to people and/or damaging the projector and other material.
9. CEILING MOUNTING - When mounting the projector in the ceiling,
always ensure that all screws, bolts and other fixing devices of the
ceiling mount hardware are securely in place and tightened. Use only
well dimensioned ceiling mounts from a renowned supplier. Connect the

USER GUIDE XGA LCD PROJECTOR
8
projector to a switched mains power supply, and switch off when not in
use, for maximum protection against fire. Switching off using the remote
control only puts the projector in a standby (sleep) mode with live
internal voltages.
10. VENTILATION - Slots and openings in the projector housing (see
illustration below) are provided for ventilation. Air inlet filters are
employed to reduce dust build-up internally. Periodically vacuum the
filters (from the outside of the ventilation grilles) as needed. To ensure
reliable operation of the projector and protection from overheating, do
not block or cover slots or openings in any way. Do not insert any foreign
objects or instruments into the slots and openings, as this may block the
ventilation fans. Do not place the projector on a soft surface (carpet
etc.). Never install the projector in an enclosed unit unless it is properly
ventilated by a separate cooling system.
11. HEAT - The projector should be situated away from heat sources such
as sunlight, radiators stoves or other strong heat sources. Do not
operate the projector outside the maximum temperature specifications.
12. OBJECT OR LIQUID ENTRY - Care should be taken that objects are
not put or do not fall into the projector housing. Be careful not to spill
liquids that may flow into the projector interior. Do not insert metal or
flammable objects into the projector.
13. POWER SOURCES - The projector must only be connected to proper
electrical voltage as marked on the projector body, on the label at the
power inlet. The projector should be connected to the electrical outlet
Ventilation slots

USER GUIDE XGA LCD PROJECTOR
9
using a power cord compatible with the local electrical voltage. Never
operate the projector outside the electrical voltage specification. If you
are unsure about the type of electrical service at your location, please
consult your dealer or local Power Company.
14. POWER CORD PROTECTION - Power cords should be routed so that
they are not likely to be walked on, pinched or unduly bent by items
placed upon or against them. Pay particular attention to cords and
cables at the point where they exit from the projector.
15. GROUNDING OR POLARIZATION - Precautions should be taken so
that grounding or polarization of the projector is maintained. Do not use
a three-prong to a two-prong adapter.
16. ELECTRICAL SHOCK - To reduce the risk of electrical shock, do not
open the unit. Refer all servicing to authorized personnel only.
17. CLEANING - The projector should be cleaned only as recommended,
see the Maintenance section. Disconnect the power cord from the power
outlet before cleaning. Do not use liquid, spray or aerosol cleaners.
18. NON-USE PERIODS - The power cord of the projector should be
unplugged from the outlet when left unused for a long period of time.
19. LAMP REPLACEMENT - Replace projection lamp with same type and
rating as shown in the Technical Data section. Allow unit to cool down
before replacement.
20. SERVICING - The user should not attempt to perform unusual or
technical service to the projector. Do not open the unit, except for the
lamp replacement door. Refer all servicing to authorized personnel only.
Replace damaged cords or cables with original replacement parts only.
21. DAMAGE REQUIRING SERVICE - The projector should be serviced by
authorized personnel when:
• Objects have fallen, or liquid spilled, into the projector
• The projector has been exposed to water or moisture
• The projector does not appear to operate normally (fan not
working, noise, smell, smoke, heat etc.)
• The projector has been dropped or damaged
22. ABNORMALITY - If you detect any abnormal smell or smoke,
immediately disconnect power plug. Disconnect the power plug from the
inlet to prevent fire or electrical shock.

USER GUIDE XGA LCD PROJECTOR
10
23. LIFTING AND MOVING - Let the projector cool down before moving.
Disconnect the power cord and all other cables. Carry the unit by the
handle provided. The projector should preferably be transported in a
suitable case.

USER GUIDE XGA LCD PROJECTOR
11
4 MAIN FEATURES
The unit employs the following important features that in total provide you
with a highly functional and powerful projector:
• High brightness image
• Compact, light and portable
• Automatic adjustments/set-up
• User replaceable UHP-lamp
• True XGA 1024 x 768 resolution
• 640 x 480 to 1280 x 1024 image compatibility
• 16.7 million colors
• Digital keystone correction
• Digital magnification
• Stereo sound
• Remote control with laser pointer and
trackball mouse control
• Comprehensive menu system
• On screen display (OSD)
• User and source settings memorized
• Low noise cooling system
• False light blocking
• Power down management

USER GUIDE XGA LCD PROJECTOR
12
5 SUPPLIED MATERIAL
5.1 STANDARD MATERIAL
A complete set includes the following components:
1. LCD Projector 7. Mouse Adapter PC (Y-Split)
2. Computer cable 8. Power Cord
3. A/V Cable 9. Remote Control
4. Mouse Cable 10. Batteries
5. USB cable 11. User Guide
6. Mouse Adapter PS/2
*Soft Case (not shown in drawing)
The standard material is subject to change without prior notice
5.2 OPTIONAL MATERIAL
Optional cables, adapters and accessories are available. Consult your
dealer for further information.
6
5
1
7
9
3
2
8
10
4
11

USER GUIDE XGA LCD PROJECTOR
13
6 MAKING THE CONNECTIONS
The projector may be connected to different equipment. The following
sections describe in detail how to connect to these systems.
See the illustration on the rear of the quick set-up card on how the various
system parts connect together.
Be aware of static electricity that may build up in the dry season and when
operating on synthetic carpets. Discharge any static electricity by touching a
metallic surface before you start.
Various cables are supplied or optionally available to connect to different
sources. Follow the list below in numerical order for a trouble-free set-up!
1. SWITCH OFF all equipment before making all the connections.
2. COMPUTER CABLE.
Connection to the projector is made through a basic computer cable and
appropriate adapters.
• PC. Use the computer cable directly to connect to the graphics
port. If needed, connect your monitor to the MONITOR connector
on the projector.
• MAC. Connect the optional MAC adapter marked COMPUTER on
the computer end to adapt to the graphics-port. The optional
adapter marked MONITOR is connected to the monitor cable if
needed.

USER GUIDE XGA LCD PROJECTOR
14
3. SOUND.
Connect sound using an optional 3.5 mm stereo jack cable.
4. MOUSE.
You may control the mouse directly from the wireless remote control.
COMPUTER 1 MOUSE is active when you use COMPUTER 1, and
COMPUTER 2 USB MOUSE is active when you use COMPUTER 2.
Connector panel
COMPUTER 1 MOUSE
Connect the appropriate adapter to the free end of the mouse cable
at the computer end as described below.
• SERIAL (RS 232). Use the serial adapter with a branch for the
local computer mouse. The serial adapter is fitted with a 9-pin
DSUB connector. Use an extra 9- to 25-pin adapter (available
from your dealer) if your computer has a 25-pin serial
connector. Connect your computer mouse to the free branch of
the adapter if desired. With some computers, the branched
adapter may not work. For this purpose, an optional straight
serial adapter is available.
• PS/2. Use the PS/2 adapter that connects directly to your
computer mouse port. Running the computer mouse in parallel
is not possible, unless your computer itself has provision for two
mice simultaneously. You may consider using the above serial
adapter and run your mouse on the serial port instead, in order
to be able to run your local mouse in parallel. This will require a
different mouse driver setting. Please consult your computer
documentation or local dealer for details.
• MAC. Use the optional MAC mouse adapter to connect to the
mouse port on your MAC computer.
COMPUTER 2 USB MOUSE
• USB. Connect the USB cable directly to the USB port on the
projector and the computer.
COMPUTER 1 COMPUTER 2
AUDIO IN
MONITOR AUDIO OUT
COMPUTER 1
MOUSE
COMPUTER 2
USB MOUSE REMOTE S-VIDEO VIDEO AUDIO IN
VIDEO

USER GUIDE XGA LCD PROJECTOR
15
5. CONNECTING TO VIDEO
Video connects through different interfaces, depending on the type of
equipment and quality level of the video signal.
• VIDEO. This is the most frequently used video connection. Use
the A/V cable to connect between the yellow phono connectors
on the video source and the projector.
The A/V cable also provides connection to stereo sound.
Connect the cable between the red and white phono
connectors on the video source and the AUDIO IN VIDEO
connector on the projector.
• S-VIDEO. Connect the S-video cable between the S-VIDEO
connector on the video source and the projector. S-VIDEO
should give a better quality image than VIDEO.
Connect sound as described above.
• SCART ADAPTER. Some video sources are provided with the
SCART connector for video and audio output. The SCART
adapter (supplied in Europe) provides connection to the A/V
cable.
• RGB VIDEO. Some high end video sources have component
red, green and blue video outputs for a best possible image.
Some systems use BNC type connectors, other systems use
the older CGA or the VGA connector. Contact your dealer for
an adapter that is suitable for your source. Use the cable for
stereo sound connection.
6. MAINS POWER.
Connect the mains cord to the projector and all other equipment in the
set-up. Please wait for 10 seconds, or until the POWER button shines a
stable yellow light, before you switch on.
7. SWITCH ON by using the POWER button on the projector or the
remote control. It is important to switch the projector on first in order for
correct detection of the projector as a display and mouse peripheral
device to the computer.

USER GUIDE XGA LCD PROJECTOR
16
7 IMAGE ADJUSTMENTS
This section will aid in adjusting a stable, flicker-free image for best viewing
results.
Use the remote control or the projector keypad to adjust settings, either
directly or through the menu system.
The following list aids in a trouble free set-up of the projector. Try using a
patterned background (tiles, checkerboard pattern etc) when adjusting the
image.
1. ZOOM, FOCUS AND POSITION IMAGE. The projection lens has a
manually adjustable zoom and focus. Place the projector at a suitable
distance to the projection screen; alternatively zoom the image, to obtain
the desired screen size. (See the Technical Data section for max and
min projection distances.) Focus the image and observe that the picture
elements (pixels) become sharp on screen. The projector has two
adjustable feet in the front, so that the image can be shifted to a desired
height on the wall. Tilt the projector body in the desired position and
press the foot-release buttons. If necessary, fine adjust the height by
screwing the feet either direction.
2. RESET in most cases automatically adjusts the image position, width
(WIDTH) and stability (TUNE). If RESET fails to adjust the image
Zoom
Focus
Adjustable feet
Foot-release
button
Foot-release
button

USER GUIDE XGA LCD PROJECTOR
17
correctly, see WIDTH, POSITION and TUNE below. RESET is
automatically activated when a new source is connected.
3. CONTRAST and BRIGHTNESS may be adjusted according to your
personal taste, the image and the viewing conditions. The controls are
directly accessible on the projector keyboard.
4. WIDTH. The frequency controls the width of the image. A wrong
frequency setting can be seen as equally spaced, vertical stripes or
irregularities in the pattern displayed. Press the MENU key, ADVANCED,
PICTURE, WIDTH and press SELECT. Adjust the value up or down
using the trackball or keyboard cursor controls, observing that the
amount of vertical stripes reduces, until the distortion is gone. You may
still have an unstable image, please see the next section.
5. POSITION the image correctly by accessing ADVANCED, PICTURE,
POSITION, then press SELECT and adjust position with the trackball or
keyboard cursor controls
6. TUNE the image for a stable projection. In the menu, select
ADVANCED, PICTURE, TUNE and press SELECT. Adjust stability using
the trackball.
Set-up should be done once with the source(s) you are using most
frequently. Allow some minutes for the unit to warm up before adjusting the
settings. Most settings will be memorized individually for each source for
future use.

USER GUIDE XGA LCD PROJECTOR
18
8 USING THE PROJECTOR
The projector has a set of features and functions you should familiarize with
in order to get the most out of using the unit.
8.1 REMOTE CONTROL
The remote control is used to adjust the projector for the best possible
image, either directly or through the menu system. It is also used during
presentations for computer mouse control and with special presentation
tools.
The remote control may be pointed directly at the projector
front or rear, where the receivers are situated, or indirectly
by pointing at the projection screen. When pointing at the
screen, point at an angle that reflects the beam towards the
projector. The remote control can also be physically
connected to the projector using an optional cable with
standard 2.5 mm mini-jack connectors.
The trackball is by default controlling the computer mouse (if the mouse
cable is connected properly). With the function keys BLACK, MAGNIFY and
MENU, the mouse control is disabled.
In the menu system, the trackball is used for navigation between the
different alternatives, and when a function is selected, the trackball is used
for adjustment of that function.
ON/OFF
Switch
Wire
Connection
LED Indicator
Trackball
Right Key
Left Key
(Select)

USER GUIDE XGA LCD PROJECTOR
19
8.1.1 REMOTE CONTROL KEYS
The following table describes each key in detail. Some functions are
memorized, while other functions are only momentary.
The MEM column indicates whether the function setting is memorized.
ON/OFF Switches the remote control on/off.
VOLUME Volume of the audio output can be altered to
suit local conditions. MEM
POWER Turns the projector into on or standby mode.
Switches the projection lamp off, but leaves
power on to the rest of the projector.
BLACK Applies suspension of the display of images.
The black curtain can be moved up and down
using the trackball.
MUTE Switches the sound on/off.
SOURCE Selects between COMPUTER 1, COMPUTER 2,
S-VIDEO AND VIDEO as the active source.
LASER Activates the laser pointer.
MENU Invokes the menu system.
TRACKBALL The trackball is mainly used to control the
mouse pointer (if the mouse cable is attached
properly). When BLACK, MAGNIFY or MENU is
invoked, mouse control is disabled, as the
trackball is used to control these functions
instead. Mouse sensitivity is set at your
computer as with the standard mouse.
RIGHT Emulates the right mouse key.
LEFT/
SELECT Emulates the left mouse key.
Once the menu is accessed selections are
confirmed using SELECT.

USER GUIDE XGA LCD PROJECTOR
20
MAGNIFY Press the key to invoke the MAGNIFY function.
Use trackerball to place the magnifing glass
where you want to zoom in. This will be the
centre of your zooming area.
Pressing the MAGNIFY key a second time
enables you to zoom in on the image. Use the
trackerball to select MAGNIFY ratio.
Pressing the MAGNIFY key a third time enables
you to scroll within the total image at the
selected magnify ratio.
Press the MAGNIFY key a fourth time to return
to normal image.
/