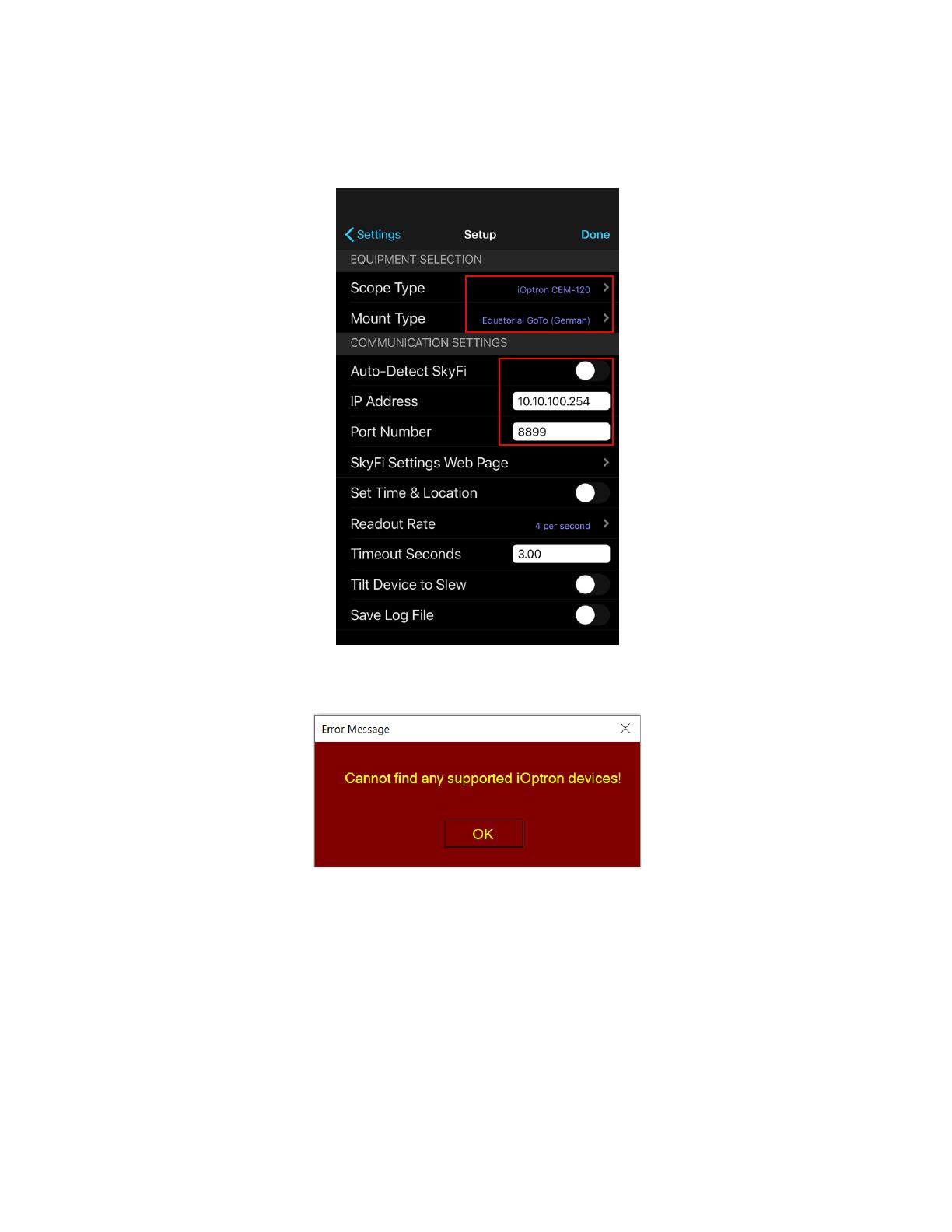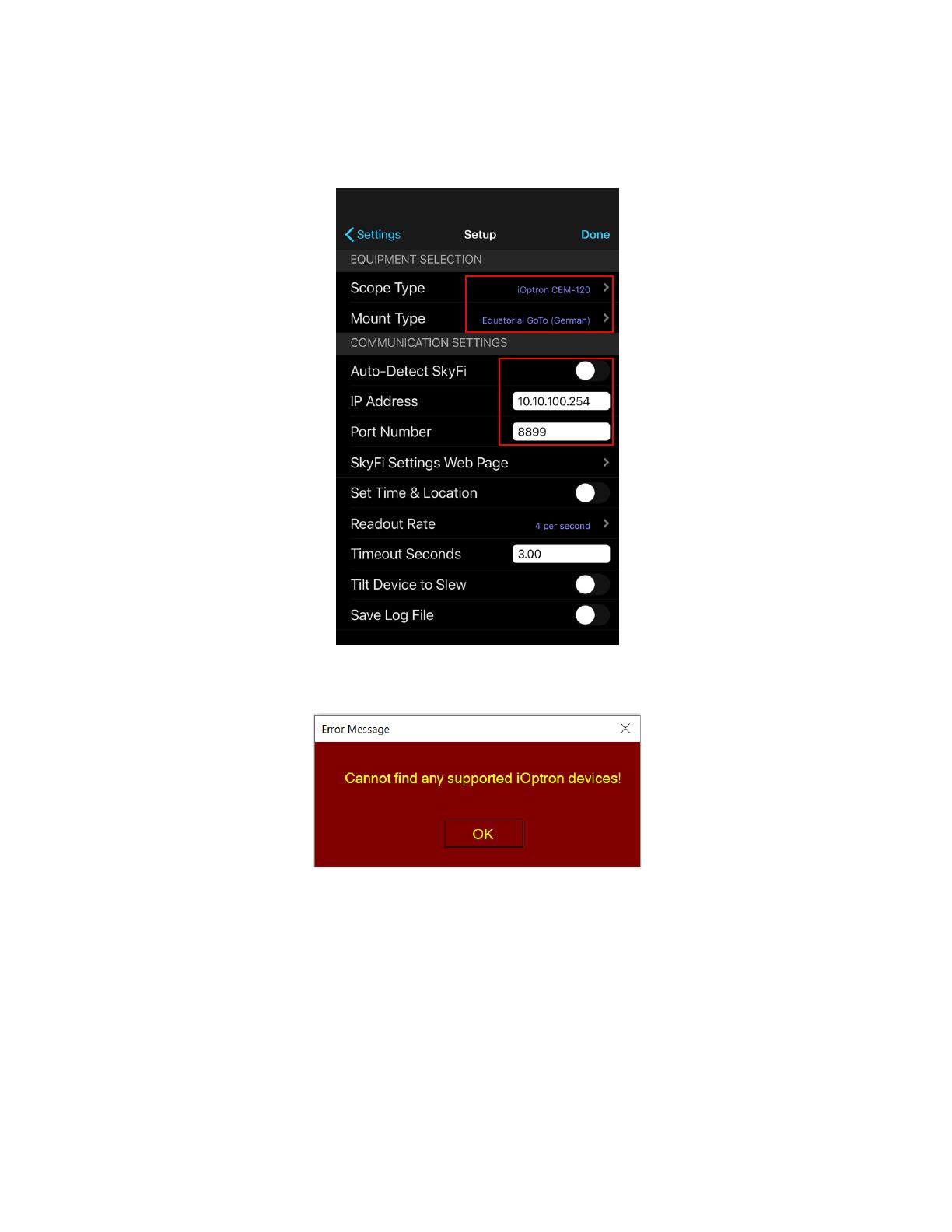
5
Other OS control
For a MacOS, it depends on if the planetarium software has an iOptron CEM70/CEM120 driver, either embedded or
plug-in. You may also use an .INDI driver developed by third party.
If you are using planetary software from a SmartPhone/Tablet, such as SkySafari 6 Pro, please use the following mount
and Wi-Fi settings:
Error Message
If you see this error message, please check the following:
1. Correct iOptron Commander is installed and used, especially you have multiple iOptron mounts;
2. Firmware is up to date;
3. Connection between mount and computer is established. Check Device Manager by plug and unplug the USB
cable to observe the COM port changes to determine which one if from mount;
4. Delete all COM port from other devices. Power cycle the mount and computer. Then plug in the mount first and
try again.