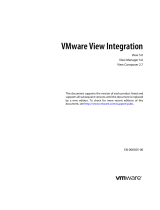1
Lenovo Display Control Center WMI Usage
1. Overview
This document describes how the IT managers remotely operate the Lenovo monitors using WMI
scripts. The operations include querying basic information of the monitor, setting color
temperature, selecting input video source, turning on/off the monitor, and updating firmware.
Before use the below WMI classes, please check if the LenovoDisplayControlCenterService service
has been installed and is running in the client system, otherwise, deploy the Lenovo Display Control
Center application or LenovoDisplayControlCenterService service firstly through Windows
Endpoint Management system.
2. WMI Classes
The name space “root\Lenovo\Lenovo_Display” includes a WMI class “DisplayDevice” that
includes properties and methods to access the monitor. Use the following command under
PowerShell to view the properties of the class:
Get-WmiObject -Class DisplayDevice -Namespace "root\Lenovo\Lenovo_Display"
3. Example scripts of the operations
Here are example scripts to demonstrate how to operate the monitors remotely.
3.1 Query basic information of monitors
In the below script, specify computer names in the domain in variable “$pcs”, delimiting them with
a comma “,”.
$pcs='T-PC1','kk'
foreach ($pc in $pcs)