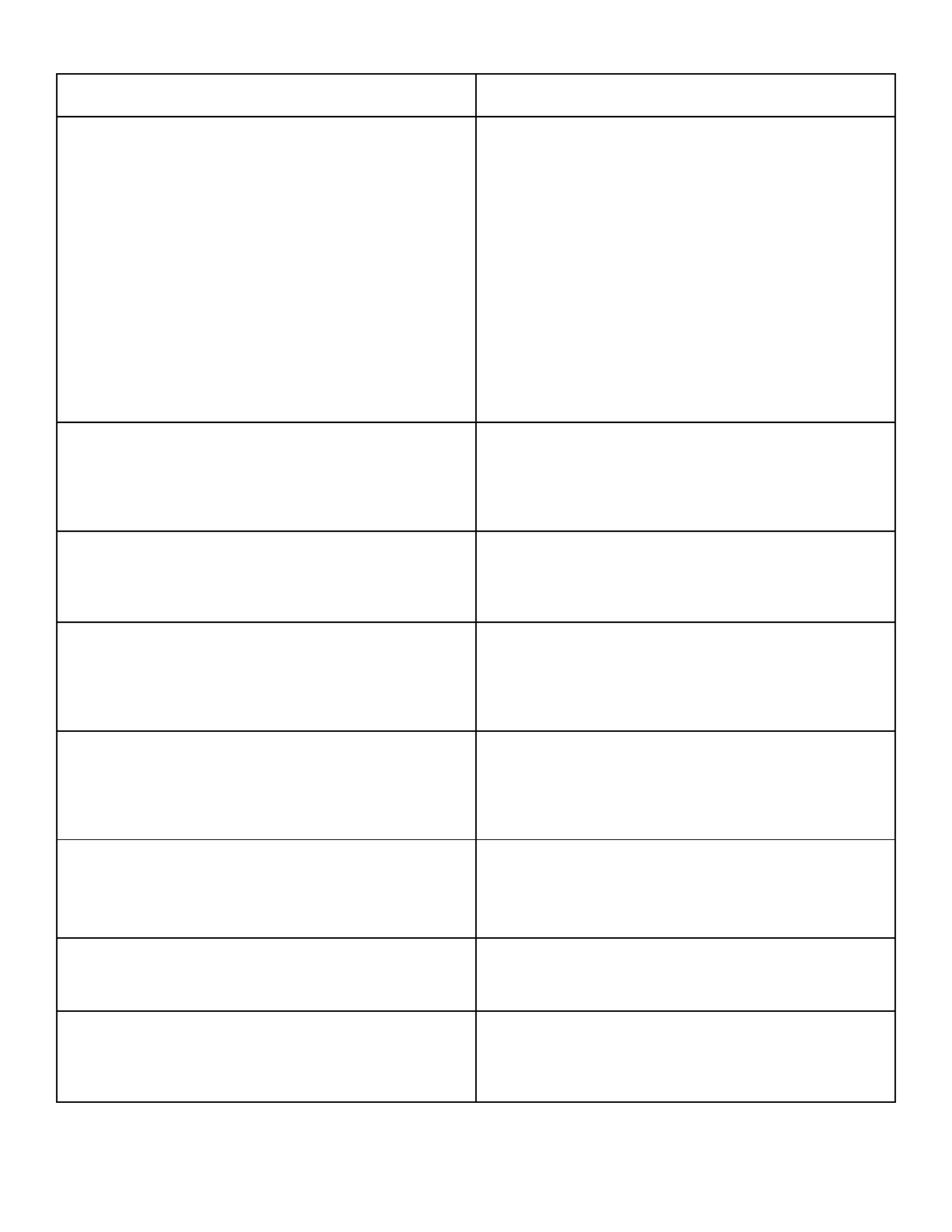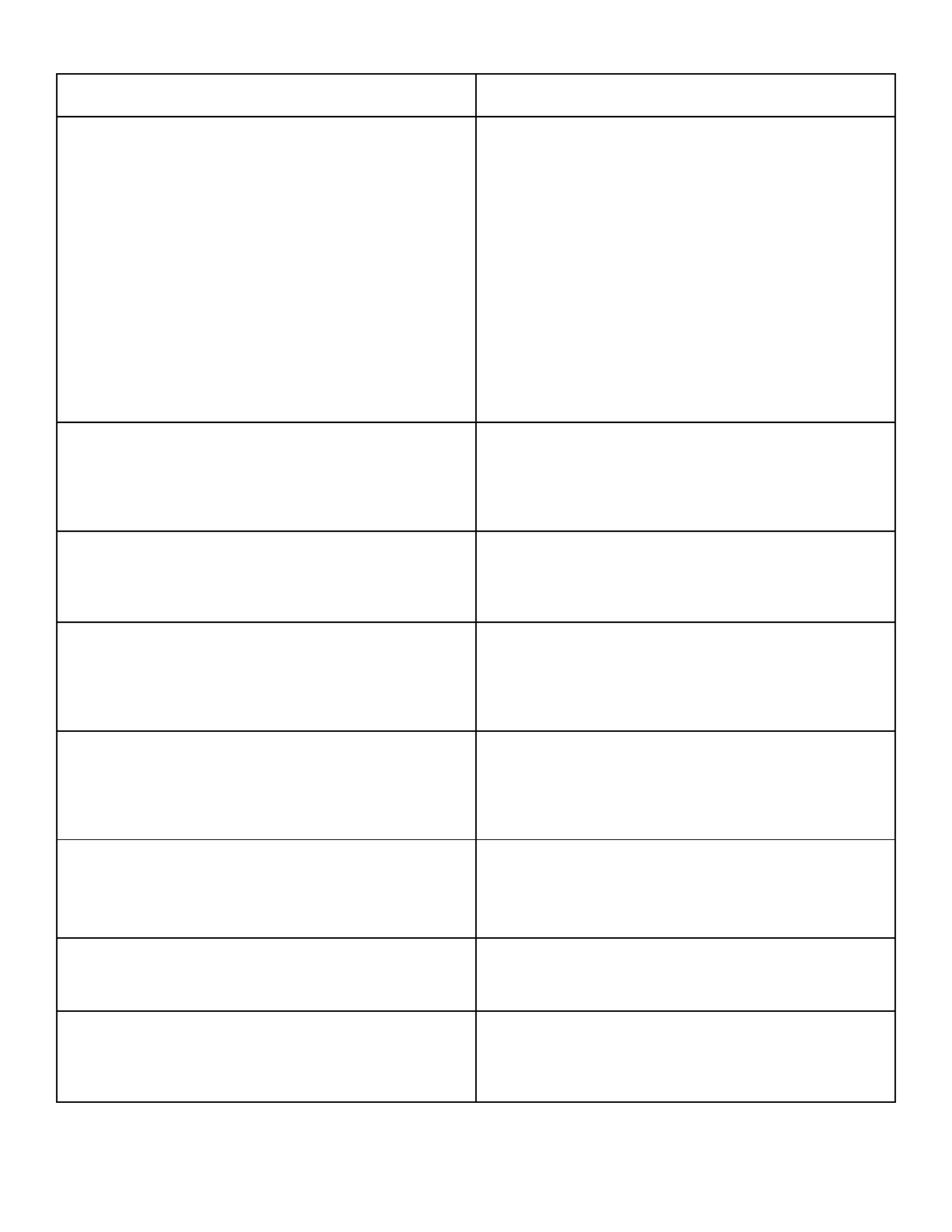
When ‘Accept Untrusted SSL Certificates’ is enabled
and invalid or expired SSL certificates are used to
authenticate with vCenter Server/ESXi hosts,
PowerChute displays the following error message:
“Connection error because PowerChute received an
untrusted SSL certificate from [Host]. Please enable
the option ‘Accept Untrusted SSL Certificates’ on the
Network Management Card Connection page or add
the certificate to the PowerChute keystore.”
This issue occurs due to an unsuccessful TLS
connection, or if the system date is incorrect on the
PowerChute machine or NMC. Adding the SSL
certificate to the PowerChute keystore will not resolve
Replace the SSL certificate on the NMC with a valid
certificate.
PowerChute Web UI is inaccessible via vSphere Web
Client plug-in on first launch. The following error
message is displayed: “Content was blocked because
it was not signed by a valid security certificate. ”
In the information bar select the option to display blocked
content or install the PowerChute SSL certificate to the
Trusted Root Certification Authority Store, or replace the
default self-signed SSL cert with a trusted cert per the
instructions in FA176886.
The PowerChute vCenter plug-in is not compatible
with HTML5-based vSphere client. The plug-in can
only be viewed using the Flex-based vSphere Web
VMs that are part of a vApp will be migrated as part of
un-prioritized group when VM Prioritization is
enabled. This occurs even if the vApp has been added
to a higher priority group. vApp Shutdown/Startup will
still occur for the assigned priority group.
No workaround.
If the vSAN Witness Appliance VM is turned off when
changes to its host mapping are attempted via the
Host Protection page or PowerChute Setup page,
PowerChute will no longer identify the vSAN Witness
Ensure that the vSAN Witness Appliance is turned on
when host mapping changes are made.
If the vSAN Witness Appliance is running on a
protected host and it is turned off, it will incorrectly
appear available for VM prioritization.
Ensure that the vSAN Witness Appliance is turned on
when configuring VM prioritization. If turned on, the vSAN
Witness Appliance will not appear available for VM
On the VM Prioritization screen, PowerChute does not
identify the primary and secondary VMs for which
Fault Tolerance is configured.
No workaround.
On the Virtualization Settings page, the vCenter
Server VM Shutdown Duration field is displayed, even
when the VCSA VM is in a priority group, and the
shutdown duration is not used.
Ignore the vCenter Server VM Shutdown Duration field
shown on the Virtualization settings page when the VCSA
VM is assigned to a priority group.