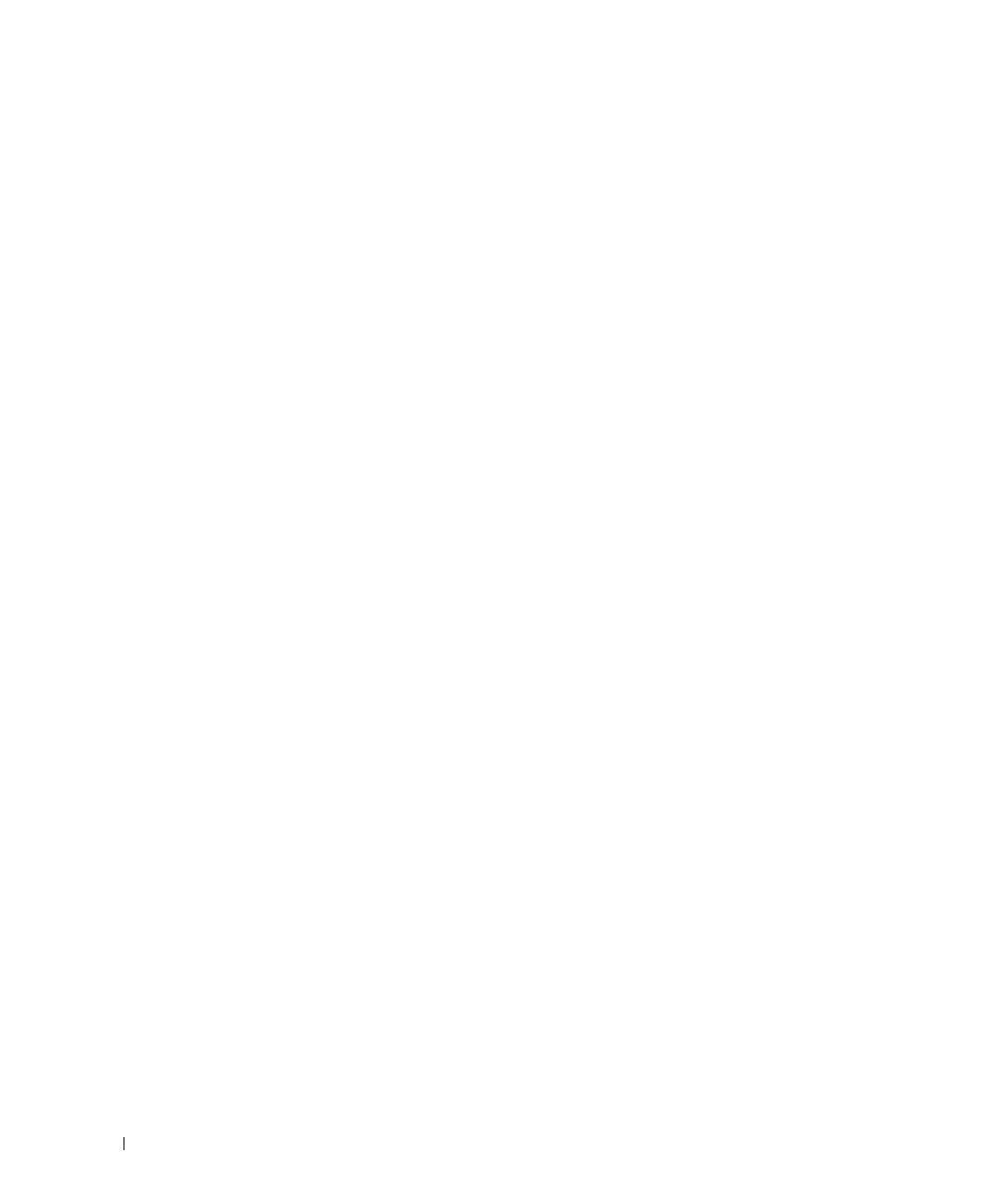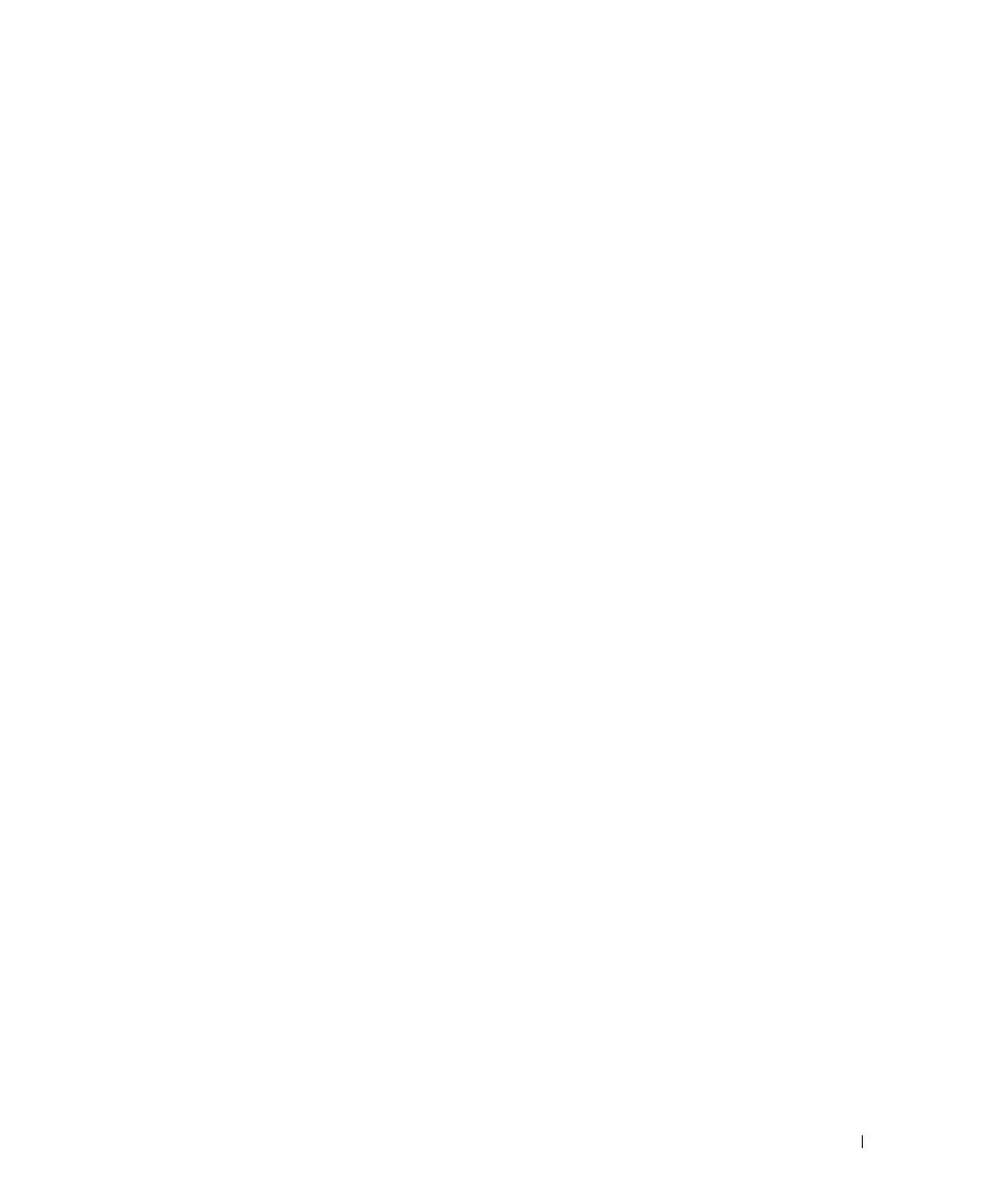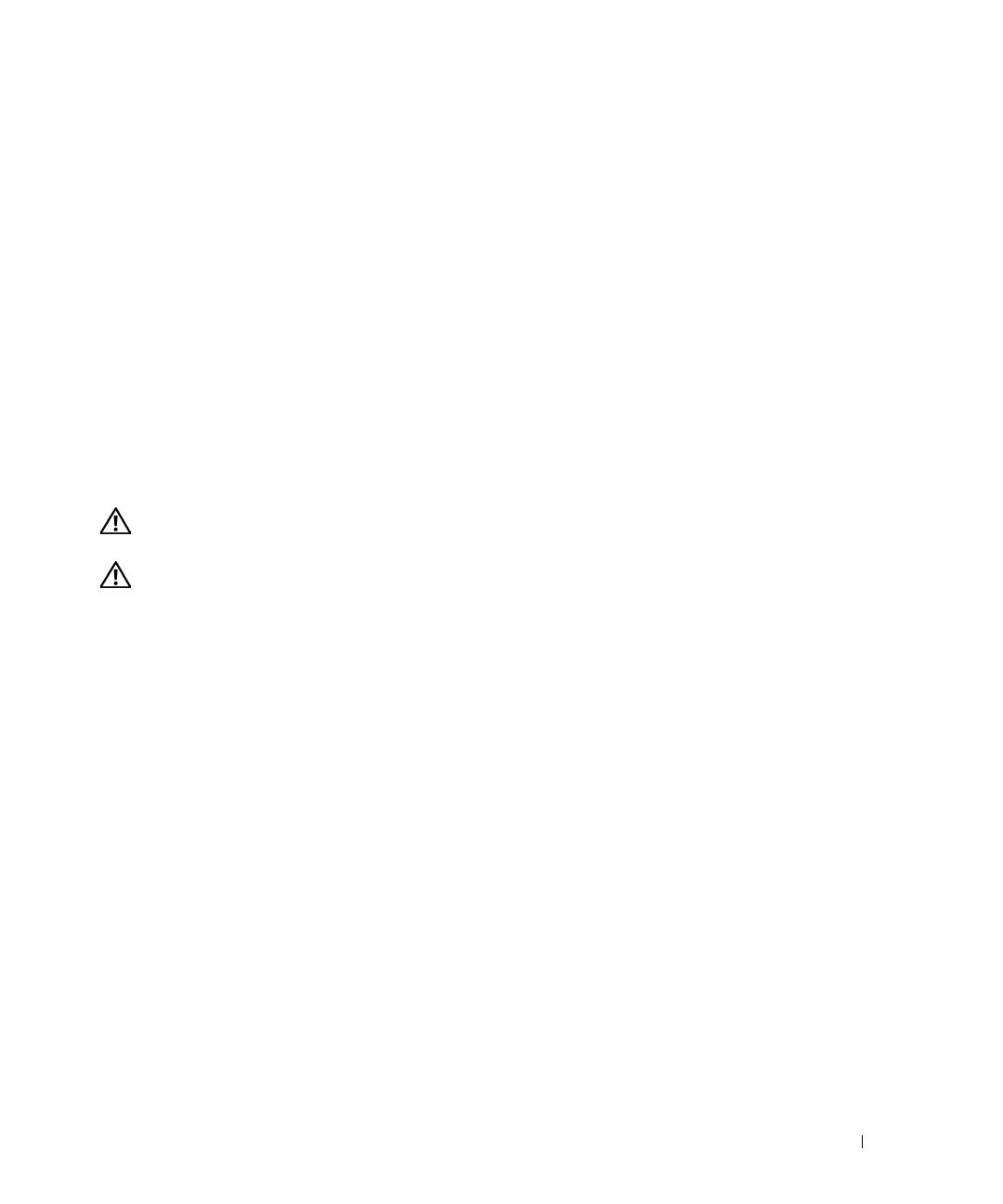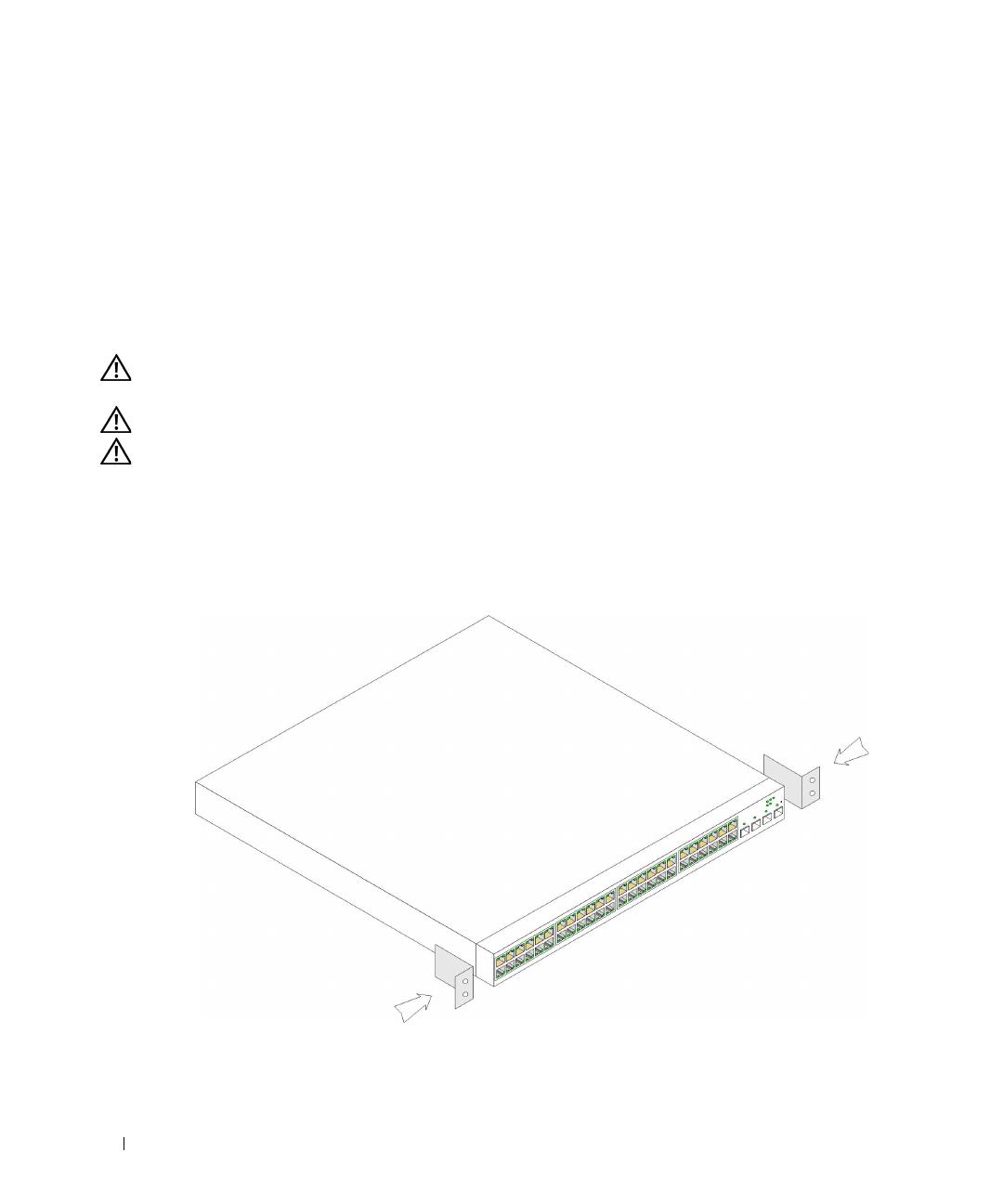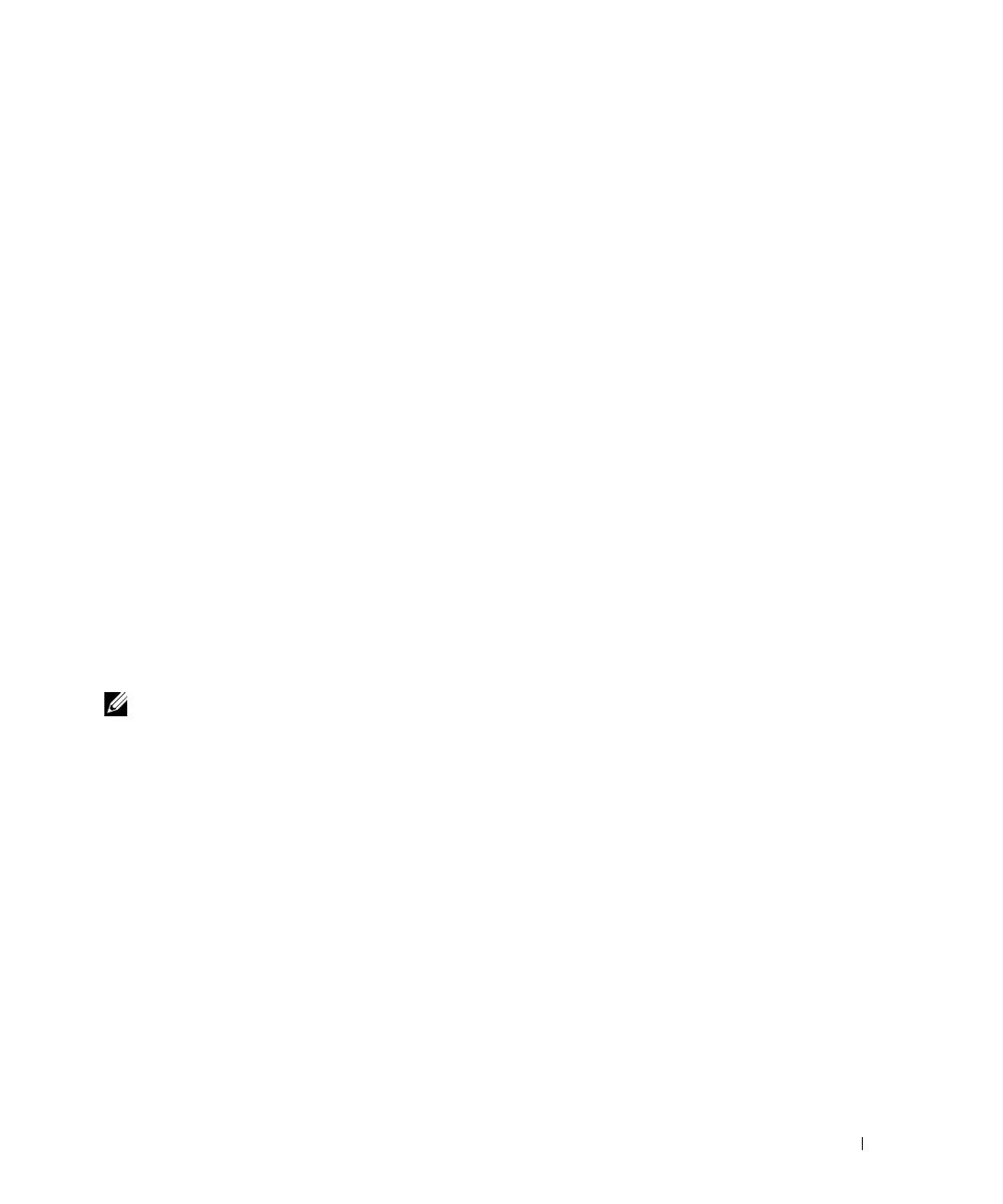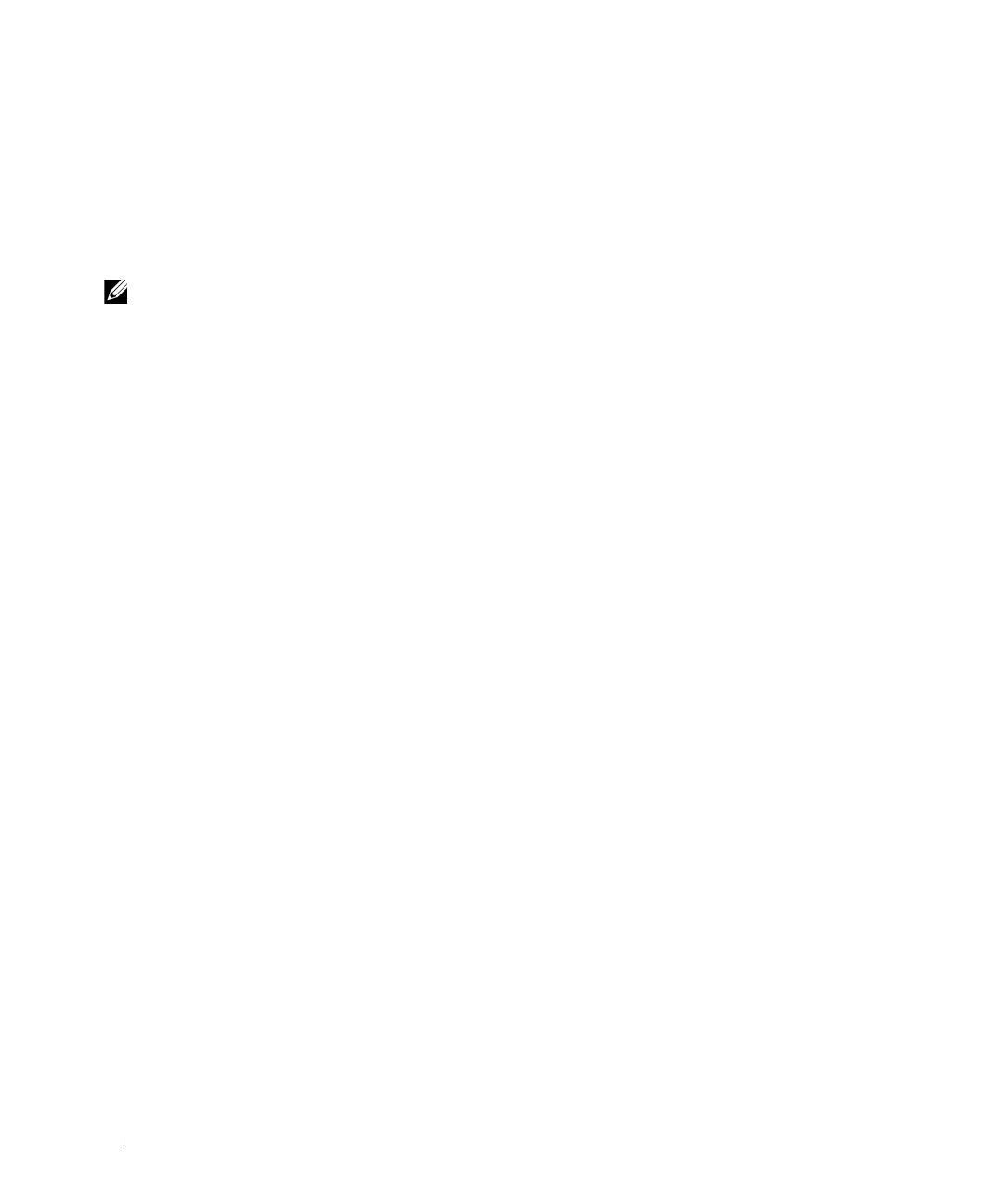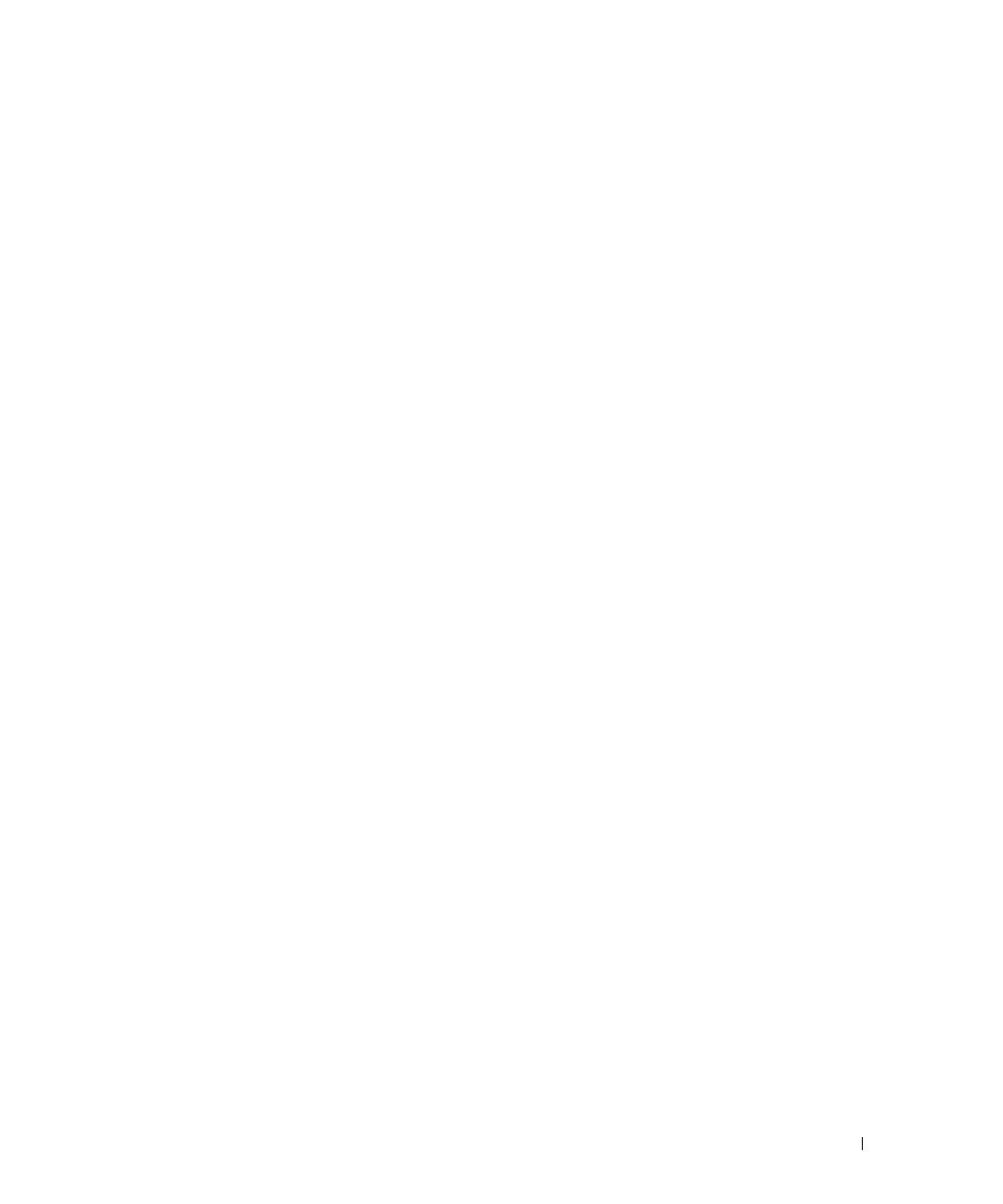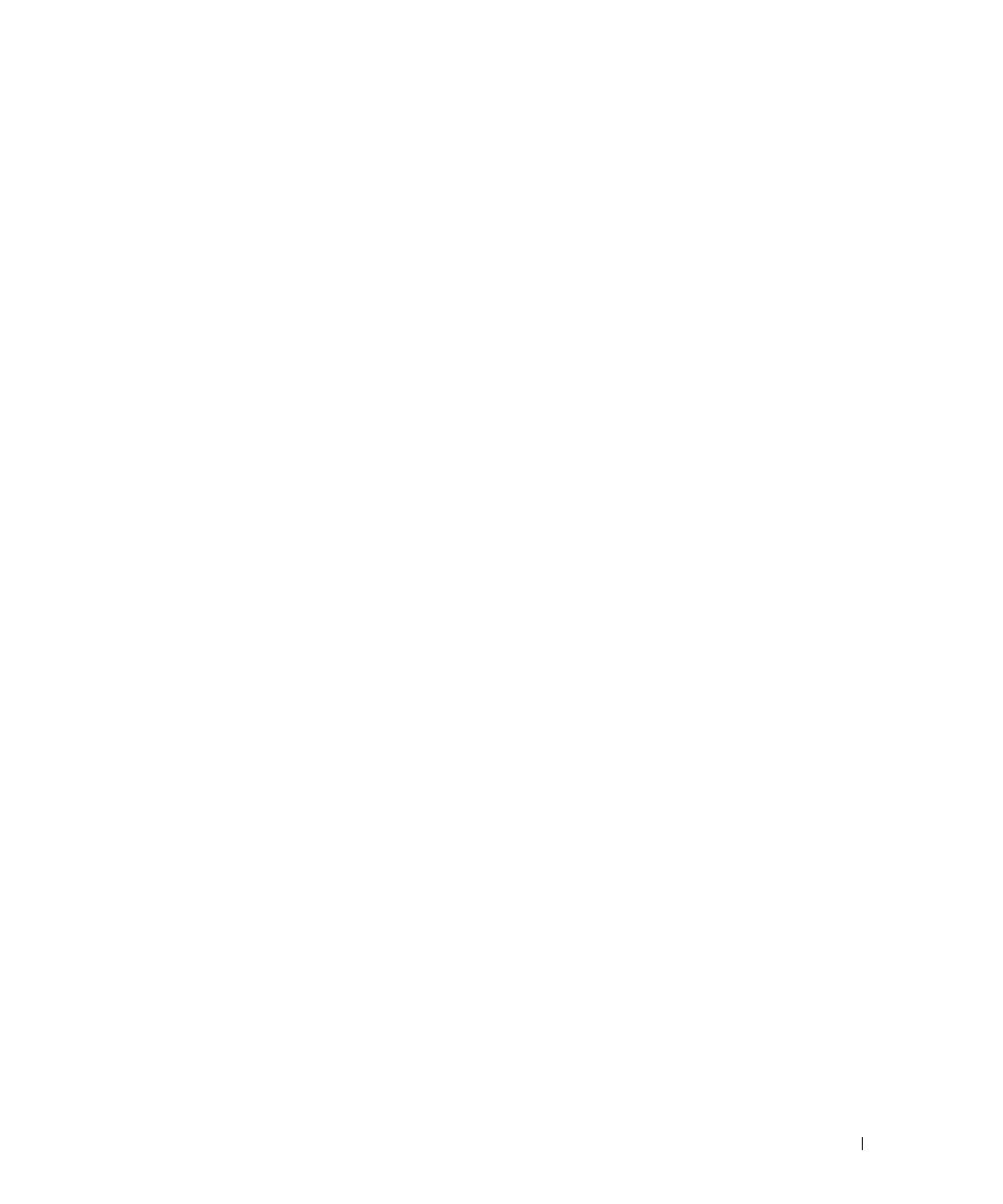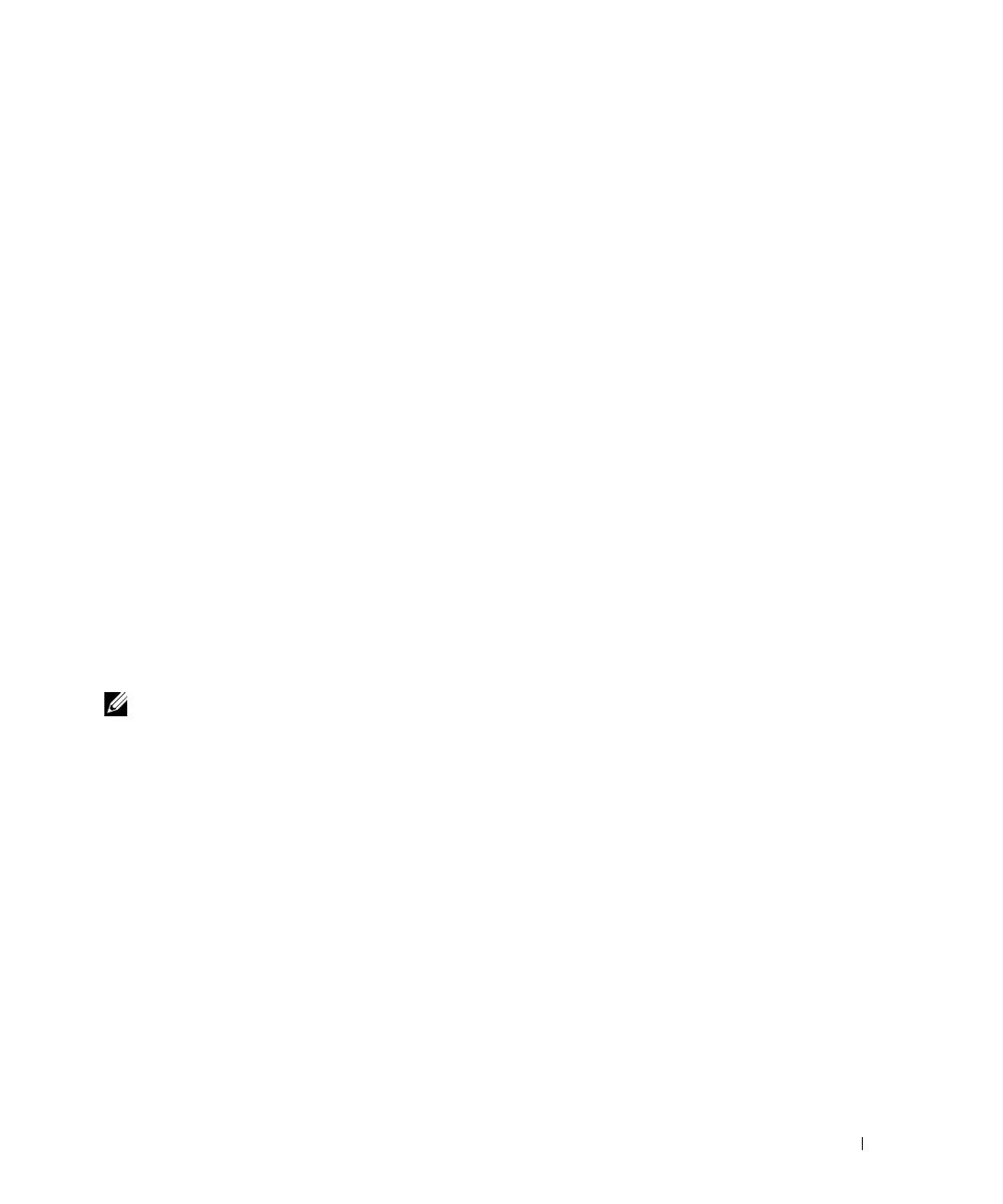
Starting and Configuring the Device 13
Connecting the Terminal to the Device
The device provides an external console port in models 2816/24/48. The console port enables a
connection to a terminal desktop system running terminal emulation software for monitoring and
configuring the device.
The Console port connector is a male DB-9 connector, implemented as a data terminal equipment
(DTE) connector.
To use the Console port, the following is required:
• VT100 compatible terminal or a desktop or portable system with a serial port and running VT100
terminal emulation software.
• An RS-232 null-modem cable with a female DB-9 connector for the Console port and the
appropriate connector for the terminal.
To connect a terminal to the device Console port, perform the following:
1
Connect the supplied RS-232 crossover cable to the terminal running VT100 terminal emulation
software.
2
Ensure that the terminal emulation software is set as follows:
a
Select the appropriate serial port to connect to the console.
b
Set the data rate to 9600 baud.
c
Set the data format to 8 data bits, 1 stop bit, and no parity.
d
Set flow control to none.
e
Select VT100 for Emulation mode.
NOTE: When using HyperTerminal with Microsoft® Windows 2000, Windows XP, or Windows Vista, ensure that
you have the latest service packs installed. With Windows 2000 Service Pack 2, the arrow keys function properly in
HyperTerminal’s VT100 emulation. Go to www.microsoft.com for information on Windows 2000, Windows XP, and
Windows Vista service packs.
3
Connect the female connector of the RS-232 crossover cable directly to the Console port on the
device, and tighten the captive retaining screws. The PowerConnect 2800 series Console port is
located on the back panel.
Booting the Device - Managed Mode
The procedure described in this section refers to the device when set to operate as a managed switch.
The PowerConnect 2808/16/24/48 models include a built-in dual purpose Mode Button. To change
between managed and unmanaged modes, press the Mode Button for less than seven seconds.
Once the device is set to operate as a managed switch the boot procedure can be monitored on the
connected terminal as follows:
1
Ensure that the device console port is connected to a VT100 terminal device or VT100 terminal
emulator via the device’s RS-232 crossover cable.